Volume Mixer Is Not Showing All Programs: 7 Ways to Fix It
Uninstalling contradicting apps could fix the issue
6 min. read
Updated on
Read our disclosure page to find out how can you help Windows Report sustain the editorial team. Read more
Key notes
- When you open the Volume Mixer, there will be a list of applications that are currently running on your computer.
- This list is supposed to include every application that's using sound in Windows.
- However, if you're using a third-party program like Spotify or Google Chrome, it's possible that it might not show up on this list.

Volume Mixer is a feature that allows you to control volume levels for individual applications. Compared to the old days when you had to mute or lower the volume of each application individually, Volume Mixer is a much more convenient way to do so.
However, sometimes this feature may not work as intended, which can cause problems such as not showing all programs. You may be using your browser to stream videos and when you go to adjust, you find that Chrome is missing from Volume Mixer in your Windows 10 or 11.
Every Windows user knows just how important the Volume Mixer is. We all have at one time added another program in the Volume Mixer to boost sound or just add a little additional functionality for enhanced audio.
When it comes to audio, the Volume Mixer offers good quality but if you are looking for next-level audio features, you will need to install audio mixer software. But, what can you do when apps are not showing in your Volume Mixer in Windows 11?
Why is the Volume Mixer not showing applications in Windows 11?
So, you just downloaded an application to boost your sound in Windows but it is not showing up in the Volume Mixer. What could be the issue? Below are some possible reasons:
- Outdated audio drivers – Sometimes your audio driver can become corrupt or broken, which could cause this problem. If you’re using an old version of Windows you might want to check whether there’s a newer driver available and install it. Alternatively, you could try reinstalling the latest version of Windows and hope that it fixes things.
- Software interference – If you have installed any third-party software recently, it may be causing the problem. It could be interfering with Windows ability to work correctly with your audio hardware. Try uninstalling it and see if this changes things.
- You have changed your default playback device settings – If you have changed your default playback device settings, the Volume Mixer might not show the applications that you are using.
- Incompatible program – The application you are using for your sound may not be supported by your version of Windows. You can uninstall the program or try an alternative.
Now that you are aware of why some programs may not show up in the Volume Mixer, here are some solutions you can attempt to resolve the situation.
How can I fix programs not showing up in the Volume Mixer?
1. Disable and re-enable Volume Mixer
If you’re having problems with your Volume Mixer, this is one of the simplest and most basic solutions to the problem. This is because sometimes a program may not be able to start due to a temporary issue.
If you recently added a new program or updated existing ones and the application failed to launch for whatever reason, this troubleshooting step could help the programs appear.
2. Uninstall third-party apps
If you’ve installed any new software recently, uninstall the program and then restart your computer. Sometimes programs that aren’t compatible with Windows can cause problems with the Volume Mixer.
If so, then uninstall them completely from your system by running an antivirus scan and then reinstall them after scanning. You may also need to restart your PC after uninstalling these apps or software.
3. Update sound drivers
If you are using an outdated sound driver, then it is possible that your Volume Mixer isn’t showing all programs. This is probably because the application doesn’t support older versions.
You can check these by visiting the manufacturer’s website and downloading the updated driver or firmware files. Alternatively, you can opt for a software tool that does the job automatically for you.
Outbyte Driver Updater scans your system and checks if there are any outdated drivers installed on your system that may cause issues while running the programs properly. It will automatically detect them and update them with the latest version available through its servers without any hassle on your part.

Outbyte Driver Updater
Choose to use Outbyte Driver Updater and let this program keep your drivers updated all the time without any effort.4. Enable exclusive mode for other apps
- Right-click on the sound icon at the bottom right corner and select Open volume mixer.
- Click on your playback device and select Properties.
- Navigate to the Advanced tab, check Allow applications to take exclusive control of this device option, and click OK.
5. Scan for viruses
- Press the Windows key, search Windows Security and click Open.
- Select Virus & threat protection.
- Next, press Quick scan under Current threats.
- Wait for the process to finish and restart your system.
6. Run DISM and SFC commands
- Hit the Windows button, type cmd in the search bar and select Run as administrator.
- Enter the following command:
DISM.exe /Online /Restorehealth - Allow for the command to be executed then type in the next one:
sfc /scannow
Sometimes, there could be some corrupt system files in your computer that prevent it from showing all programs in Volume Mixer. Running these commands can help identify the issue and replace the corrupted system files.
7. Update your operating system
- Hit the Windows key and select Windows Update.
- Click on Check for updates.
- If there are any updates, select Download and install.
How do I get my old Volume Mixer back on Windows 11?
Windows 11 came with lots of changes and an overhaul of the Volume Mixer was part of the package. Now, when you open the Volume Mixer, it opens up a system page that displays different applications.
You can manage each application’s sound from this page. While this may be perfect for some users, others would prefer the old UI back. Luckily, with just a few tweaks you can restore your old Volume Mixer.
Follow the steps below to do so:
- Hit the Windows + R keys to open the Run command.
- Type in the Sndvol.exe in the dialog box then press Enter.
- You can now use your old Volume Mixer right away.
Hopefully, with the help of this guide, you have been able to solve this issue. If you have multiple programs and would like to control the volume for individual apps, we have a dedicated article on the same.
We also cover various ways to fix Volume Mixer if it is not working in our comprehensive article should you encounter a similar issue.
In case you are looking for an audio enhancer to boost your sound in Windows, we have recommended an expert list in our guide.
Let us know what solution worked for you in the commentS section below.
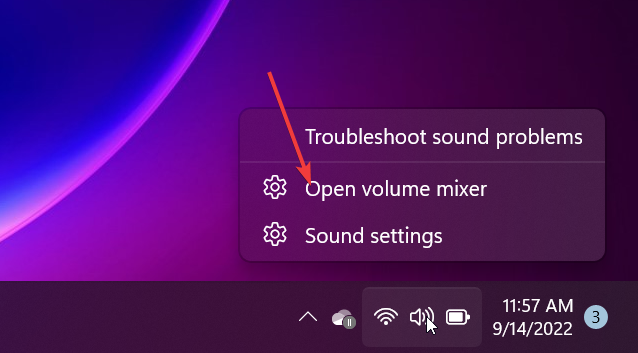
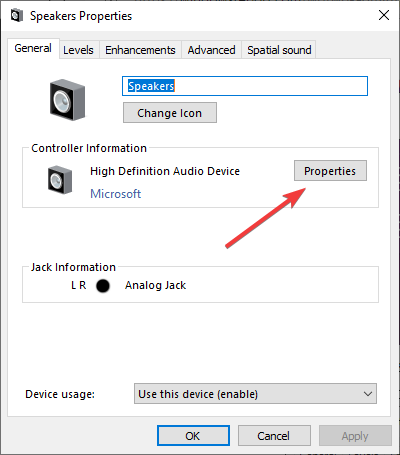
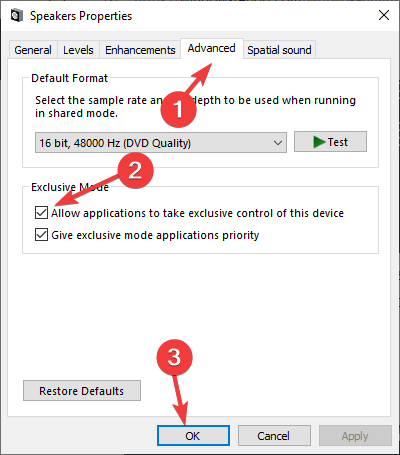
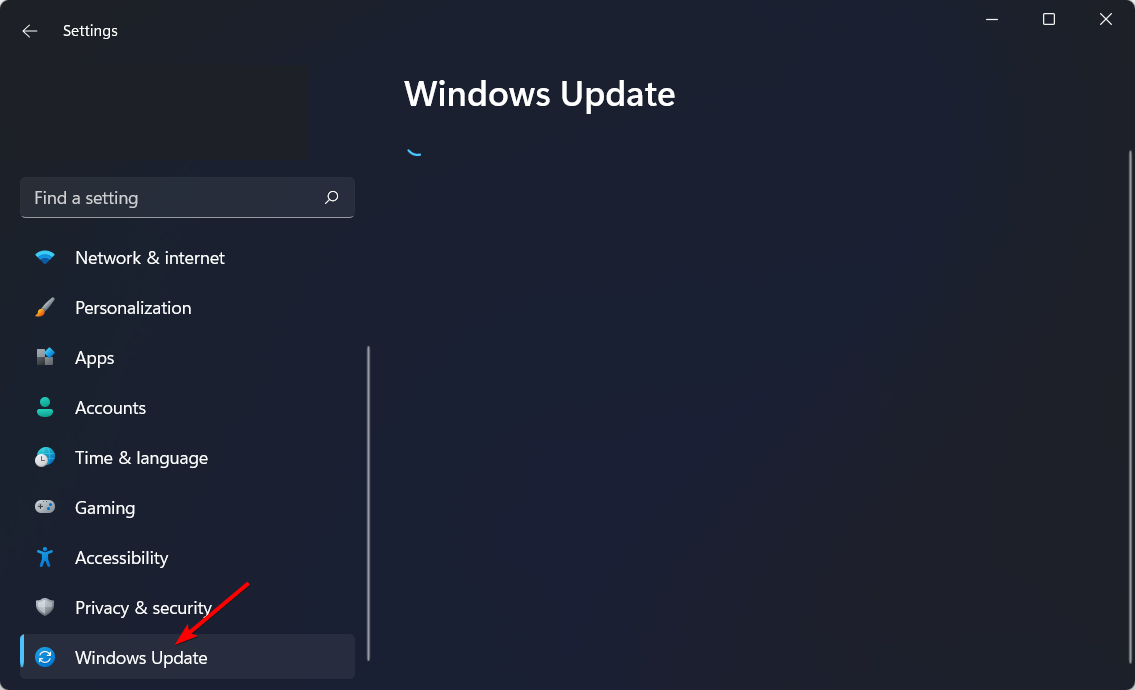
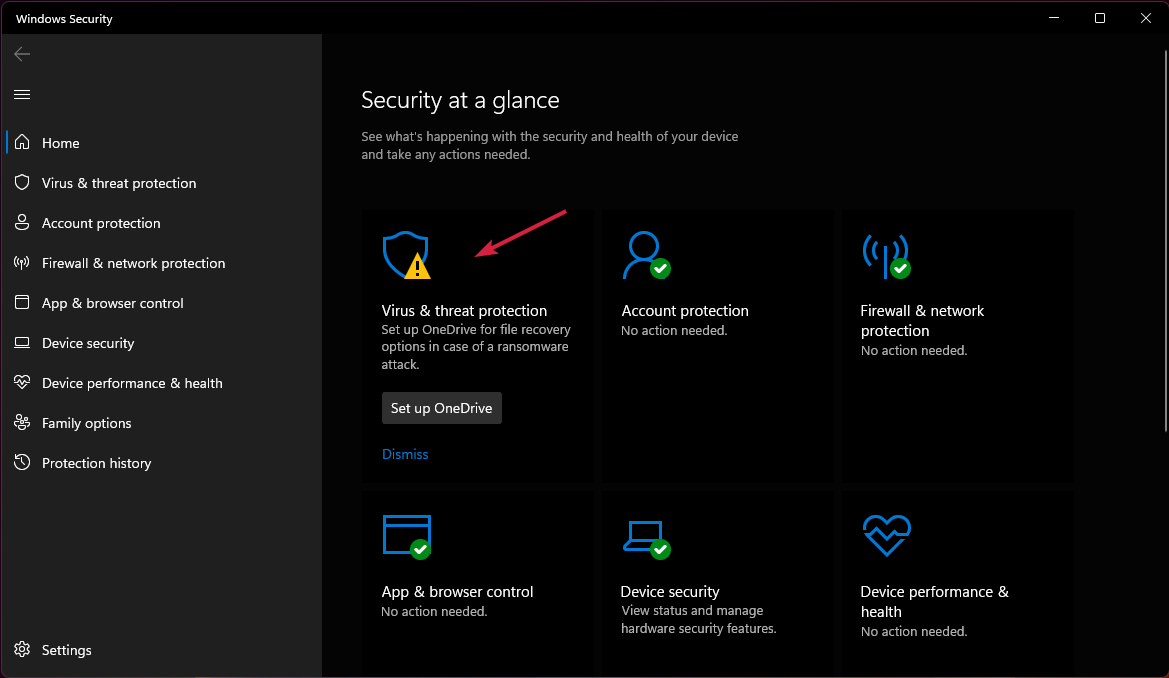
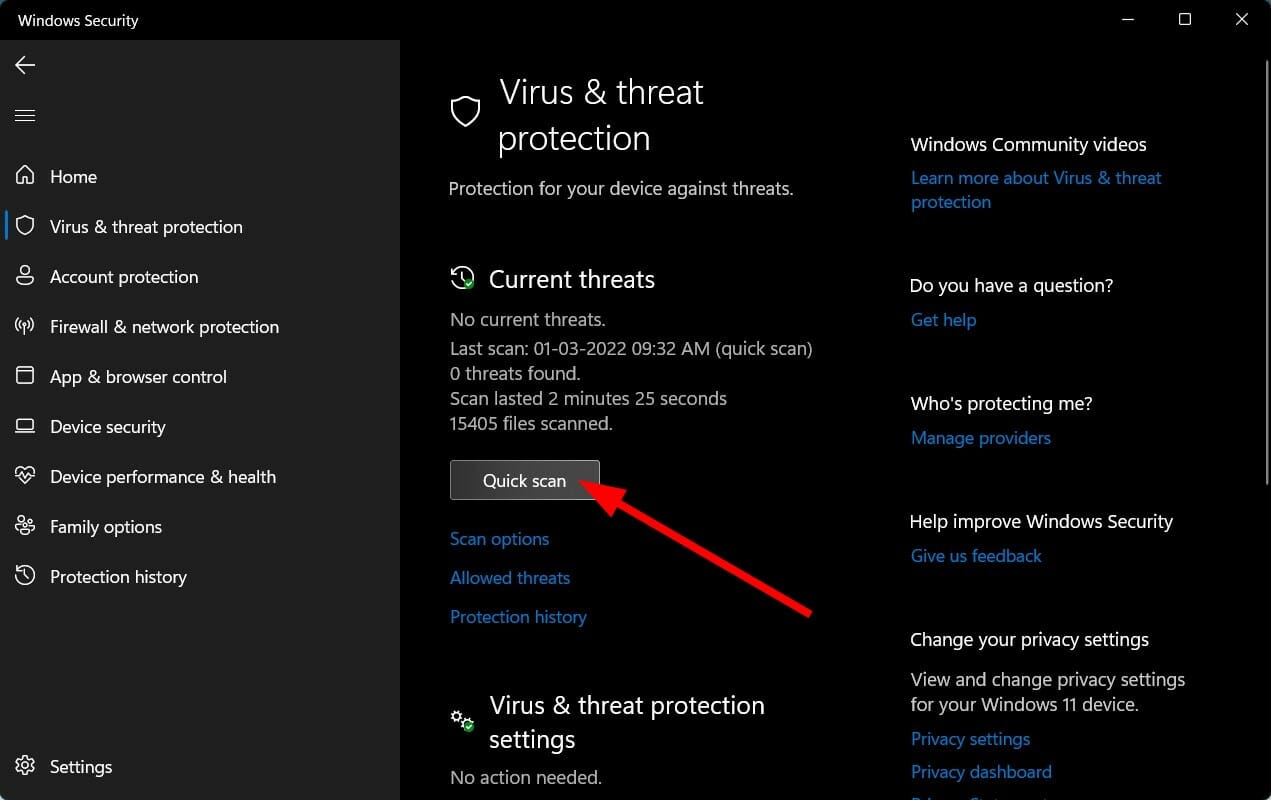
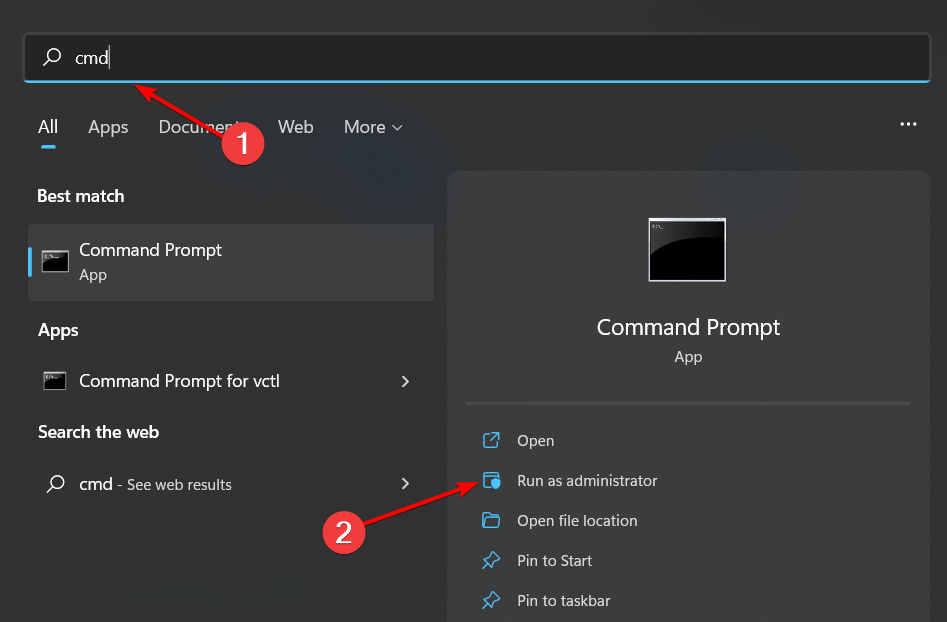
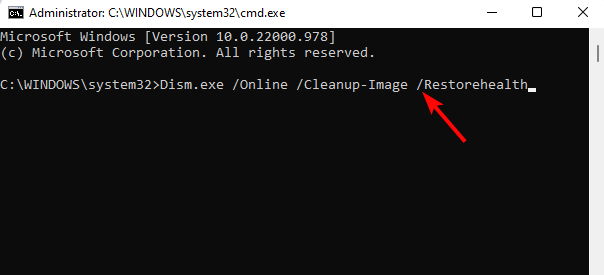
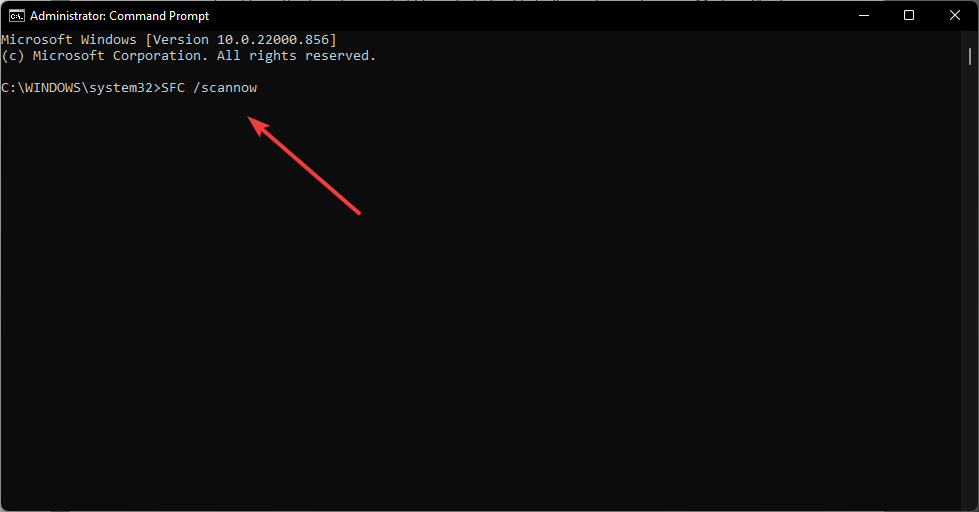











User forum
0 messages