How to Enable VPN Split Tunneling in Windows 10 [4 Ways]
Split tunneling lets you use VPN and local traffic at the same time
4 min. read
Updated on
Read our disclosure page to find out how can you help Windows Report sustain the editorial team. Read more

Today, we’ll show you how to set up VPN split tunneling on Windows 10.
This feature lets you secure important data with your VPN while keeping your internet fast for gaming and streaming on Netflix or other international platforms.
It’s great for managing bandwidth and ensuring smooth gameplay without slowdowns. Let’s get started.
How do I set up split tunneling in Windows 10?
1. Edit the VPN connection properties
- Right-click the Windows 10 Start button and go to Network Connections.
- Click Change adapter options.
- Right-click your VPN connection and open Properties.
- In the Networking tab, select Internet Protocol Version 4 (TCP/IPv4).
- Click Advanced.
- In the General tab, click Advanced.
- Disable Use default gateway on remote network.
- Restart your VPN connection.
To disable split tunneling, go to the same place and enable Use default gateway on remote network.
This method can be used to remotely connect to another PC, in order to access files through VPN and use the remote LAN resources while also staying connected to your home network.
2. Use PowerShell
- Right-click Start and select Windows PowerShell (Admin).
- If you don’t know the VPN connection’s name, use Get-VPNconnection.
- To enable VPN split tunneling in Windows 10, paste:
Set-VPNconnection -name YourVPNconnection -SplitTunneling $true - Replace YourVPNconnection with the actual name and press Enter.
- To disable VPN split tunneling, paste:
Set-VPNconnection -name YourVPNconnection -SplitTunneling $false
This method uses the L2tp split tunnel and is identical to the first one but faster for Windows 10 users familiar with PowerShell.
Furthermore, it’s possible to create and run PowerShell scripts that automatically execute commands like enabling or disabling split tunneling.
Join our PowerShell Troubleshooting Hub if you’re experiencing any issues with this utility.
3. Get a VPN client with split tunneling

- Sign up for a VPN subscription plan (we recommend ExpressVPN).
- Download and install the VPN.
- Launch the app and click its icon in the systray.
- Click on the Menu icon (three horizontal lines) in the top-left corner of the app and select Options
- In the Settings window, go to the General tab.
- Check the box next to Manage Connection on a Per-App Basis.
- Select either All apps use the VPN (default), Do not allow selected apps to use the VPN, or Only allow selected apps to use the VPN.
- Add apps to your list by clicking Add an app and selecting the apps you want.

ExpressVPN
Make the most of split tunneling with ExpressVPN for faster, smarter browsing!4. Change router firmware settings
You can also configure split tunneling at the router level if the firmware supports this feature.
It’s an excellent way to share your VPN connection with devices that don’t have native support for VPN clients, such as gaming consoles.
If you’re worried about security, you shouldn’t. Split tunneling doesn’t take anything away from the VPN’s safety features, as long as you use a secure protocol with strong encryption, such as OpenVPN with 256-bit AES.
At the same time, split tunneling doesn’t hamper the connection speed or add any latency. There are only perks to enabling split tunneling on Windows 10 PCs, so feel free to try it yourself.
Is split tunneling safe?
Split tunneling is perfectly safe to set up and use. You don’t have to worry about any security vulnerabilities when setting up a VPN between two networks.
Does OpenVPN support split tunneling?
Yes, OpenVPN supports split tunneling. You can exclude IP addresses using route IPaddress netmask net_gateway. For example, route 192.168.1.0 255.255.255.0 net_gateway
Conclusion
To sum up, you can set up split tunneling by editing the Windows 10 VPN connection properties or by using PowerShell. You can also use a VPN that has split tunneling features.
A fourth alternative is to set up split tunneling mode at the router level if your router firmware supports this feature. It will divert network traffic for all devices connected to your home Wi-Fi.
Did you manage to set up a split tunnel through VPN? Let us know how you did it in the comment section below.




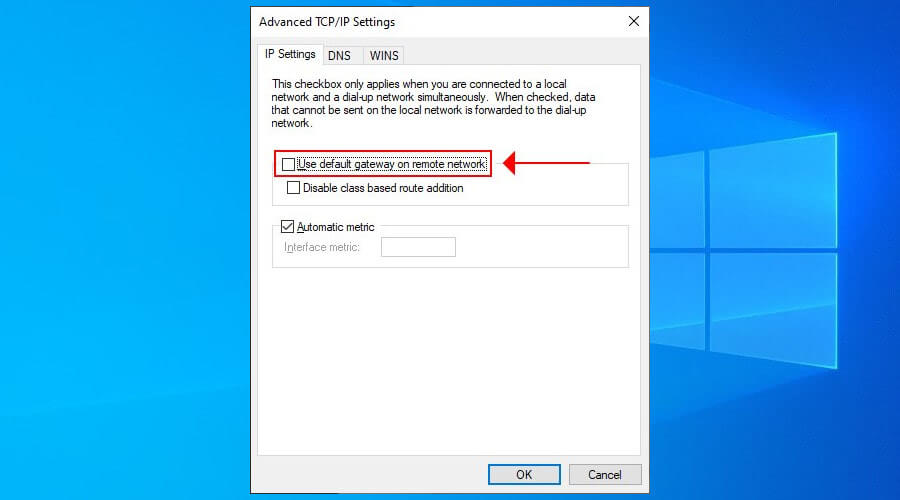
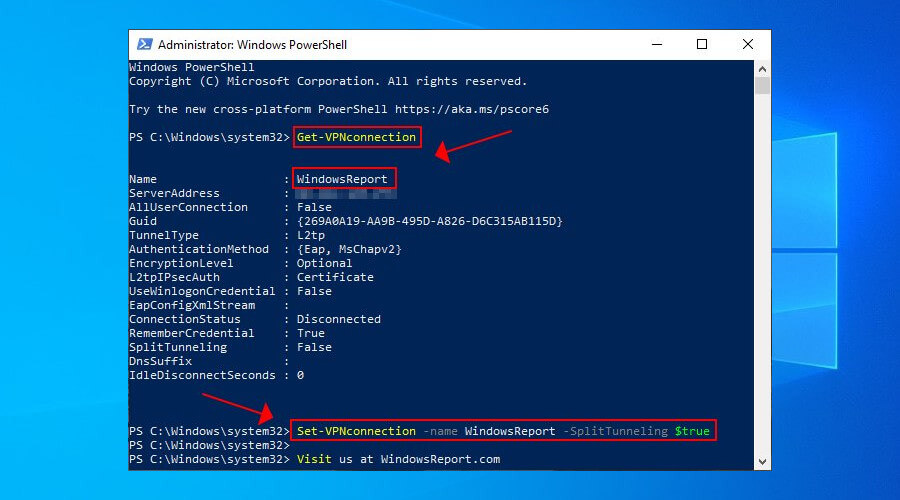








User forum
2 messages