Fix: Could not Find a Camera Compatible with Windows Hello Face
Installing the Hello Face .inf file should get the job done
4 min. read
Updated on
Read our disclosure page to find out how can you help Windows Report sustain the editorial team Read more
Key notes
- If you are getting the could not find a camera compatible with Windows Hello Face error, it might be due to corrupt system files.
- You can fix this issue quickly and effectively by restarting the Windows Biometric service.
- Another surefire solution is to enable Windows Hello Face on the optional features list.
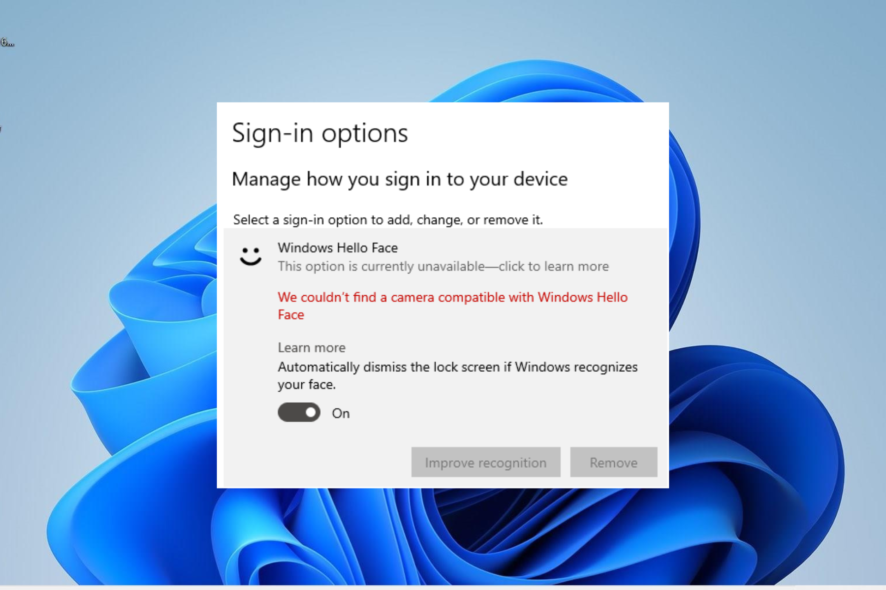
Windows Hello is one of the most secure sign-in options on Windows 10 and 11. Unfortunately, even this feature encounter issues at times, with users complaining of a we could not find a camera compatible with Windows Hello Face error.
This can be pretty frustrating, as you have to use another sign-in option to get into your PC. Fortunately, the fixes to this issue are not complicated, requiring a few tweaks here and there.
Why does Hello Windows 11 not recognize my camera?
Several factors can be responsible for the could not find a camera compatible with the Windows Hello Face error. Below are some of them:
- Outdated camera driver: If your Windows 11 camera is compatible with Hello Face and you are still getting this error, it might be a driver issue. What you need to do here is to update your driver.
- Disabled service: At times, this issue might be because the Hello Face feature is disabled. You need to enable the feature to get it working again.
- Faulty system files: Sometimes, this problem might be down to broken or missing system files. Repairing and restoring these files will do wonders here.
How do I fix my camera if it is incompatible with Hello Face?
1. Update the camera driver
- Press the Windows key + X and select Device Manager.
- Double-click the Cameras option to expand it, and right-click the device there.
- Now, select Update driver.
- Finally, select the Search automatically for drivers option and install the available updates.
An outdated camera driver can be the reason for the could not find a camera compatible with Windows Hello Face error. You can fix it by updating your IR camera drivers to the latest version.
If Windows cannot find the latest drivers, you can go to the manufacturer’s website to download them. Alternatively, you can employ a specialized driver updating tool to get the job done for you.
This special tool will automatically scan for all defaulting drivers and fix them. All these without much input from you.
2. Install the FaceDriver file
- Press the Windows key + E to open File Explorer and navigate to the path below:
C:\Windows\System32\WinBioPlugIns\FaceDriver - Right-click the HelloFace.inf file and select Install.
- Finally, follow the onscreen instructions and restart your PC.
If you are still getting the could not find a camera compatible with Windows Hello Face error, you need to install the Hello Face inf file.
3. Repair system files
- Press the Windows key, type cmd, and select Run as administrator under Command Prompt.
- Type the command below and hit Enter to run it:
DISM /online /cleanup-image /restorehealth - After the command finish running, type the command below and hit Enter:
sfc /scannow - Finally, wait for the command to finish running and restart your PC.
Corrupt system files can cause the could not find a camera compatible with Windows Hello Face error. You can fix this by running the SFC and DISM commands on an elevated Command Prompt.
Furthermore, to ensure a thorough Windows repair, we suggest you try a dedicated repair tool to do the job for you.
4. Enable the Windows Hello feature
- Press the Windows key + I and select Apps in the left pane.
- Choose the Optional features option.
- Finally, select Windows Hello Face and click the Install button.
At times, the simplest fix might be the most effective, and this has proved true for some users. Hence, you need to make sure the Windows 11 Hello Face feature is enabled.
5. Restart Biometric services
- Press the Windows key + R, type services.msc, and click OK.
- Now, right-click the Windows Biometric Service option and select Stop.
- Press the Windows key + E to open File Explorer and navigate to the path below:
C:\Windows\System32\WinBioDatabase - Next, copy the content of the folder to another location and delete the original.
- Finally, go back to the Services window, right-click Windows Biometric Service, and select Start.
In some cases, issues with the Biometric services might be the reason for the could not find a camera compatible with Windows Hello Face error. Restarting this service should rectify the problem.
6. Use the Get Help app
- Press the Windows key, type help, and select Get Help.
- Now, type your issue and follow the guidance of the virtual agent.
There you have everything you need to fix the we could not find a camera compatible with Windows Hello Face error. All that is left for you to do is to follow the instructions above carefully, and things should be back to normal.
In the same vein, if you are facing other issues like Windows Hello Face: this option is currently unavailable, check our dedicated guide to fix it.
Feel free to let us know the solution that helped you solve this problem in the comments below.

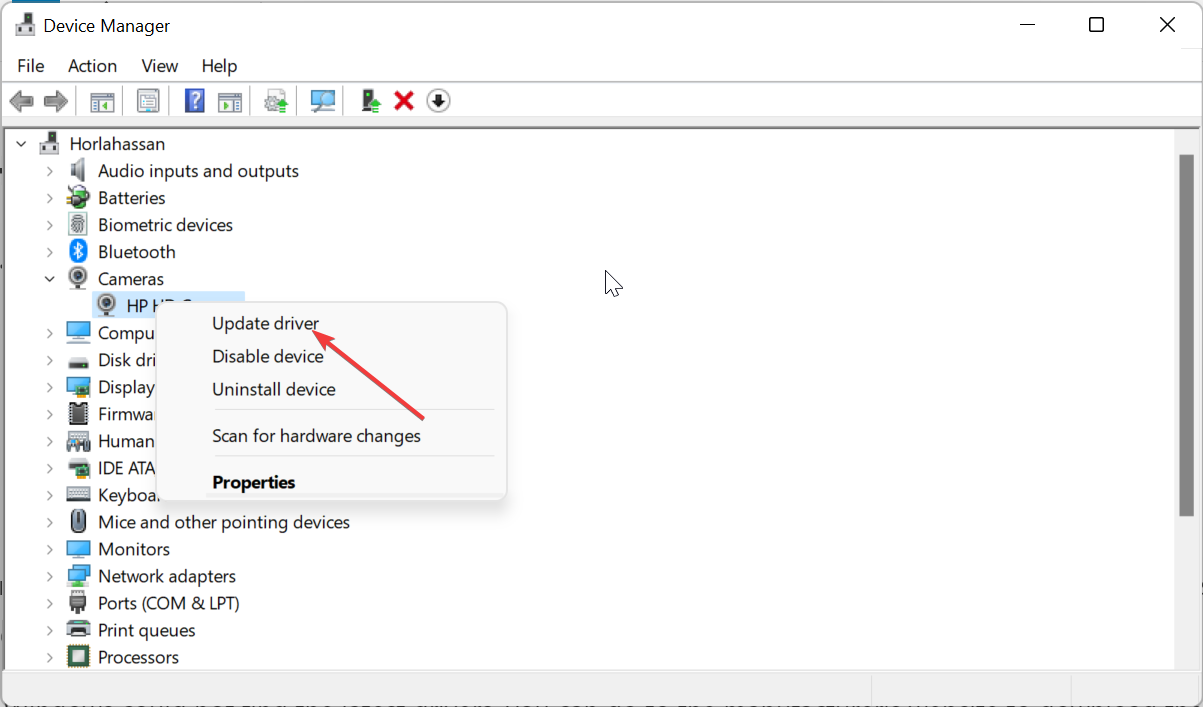
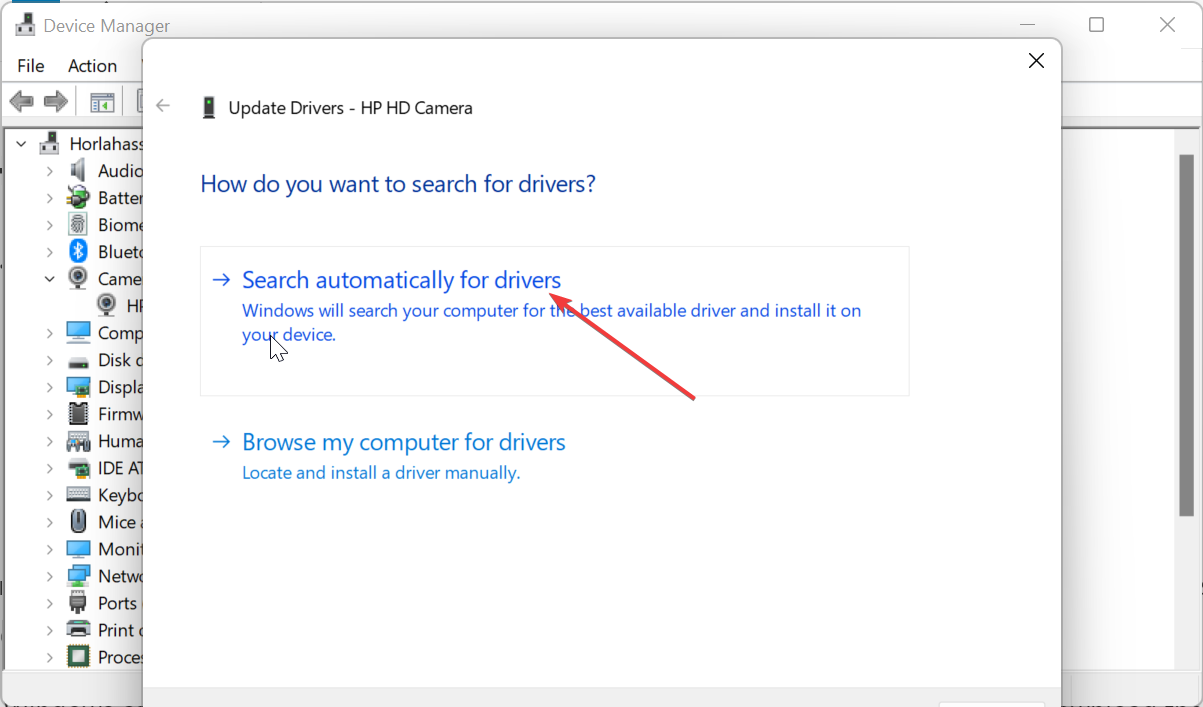
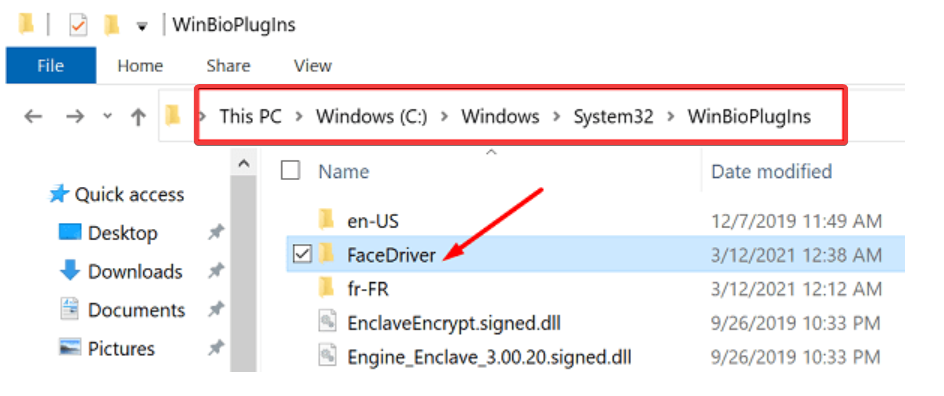
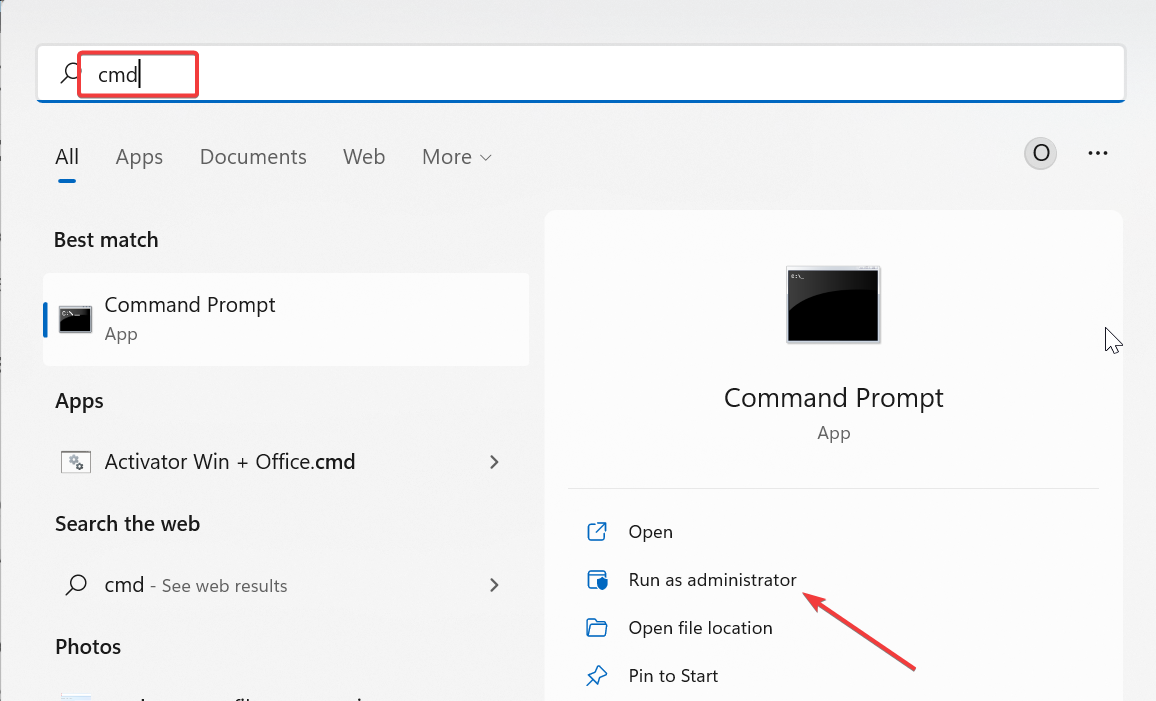
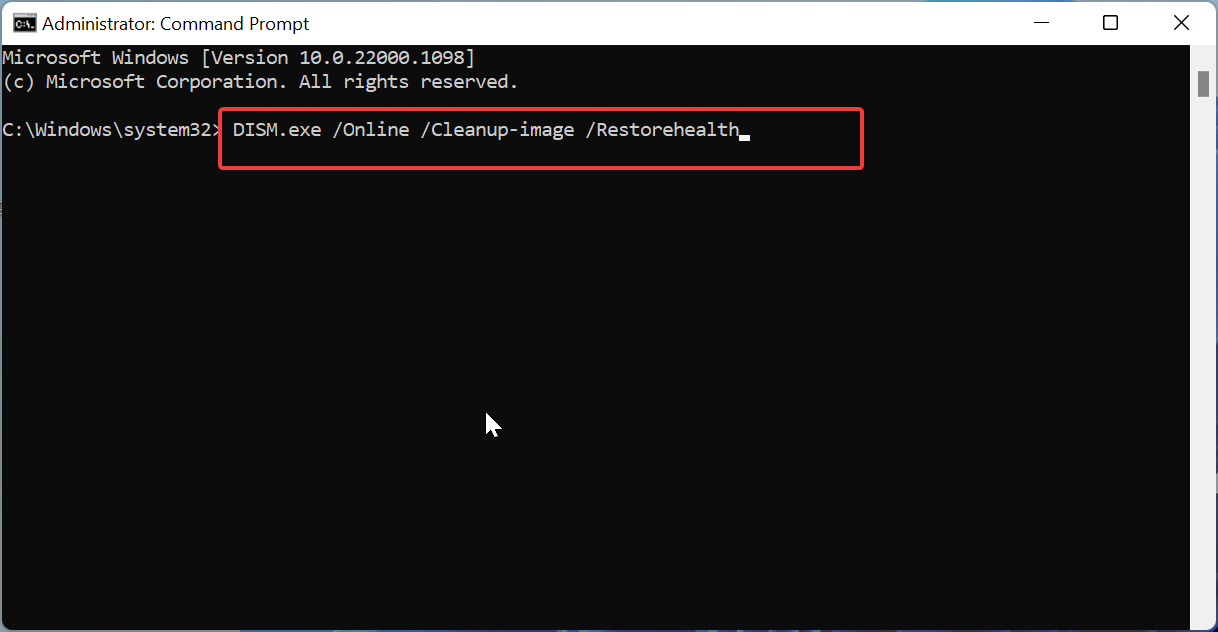
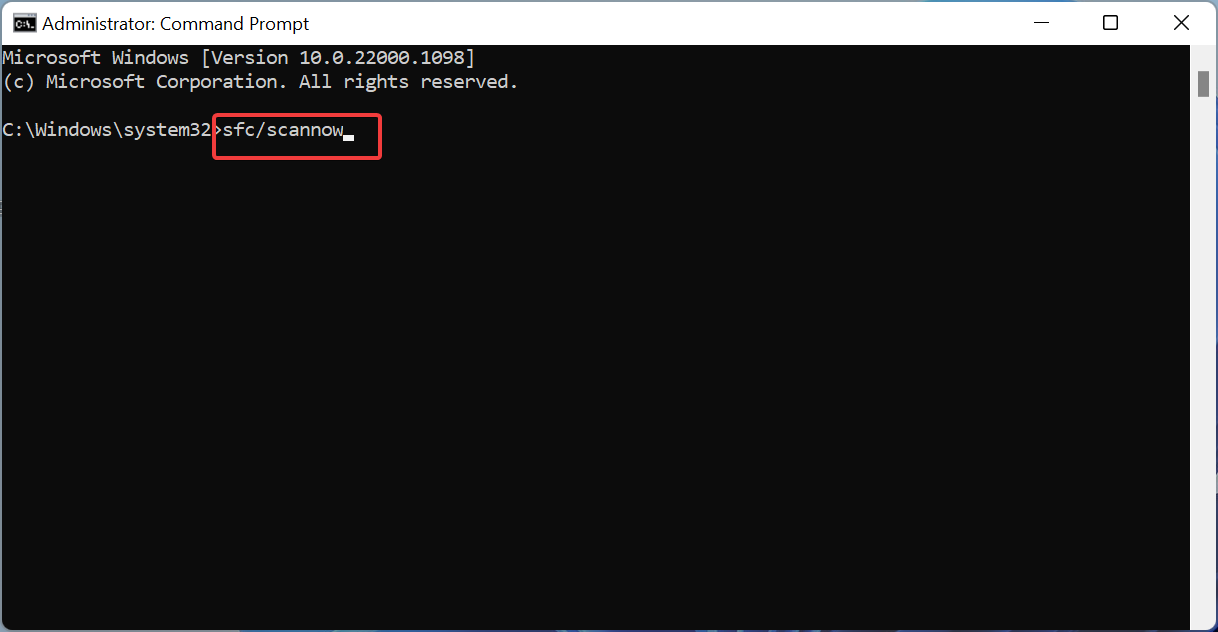
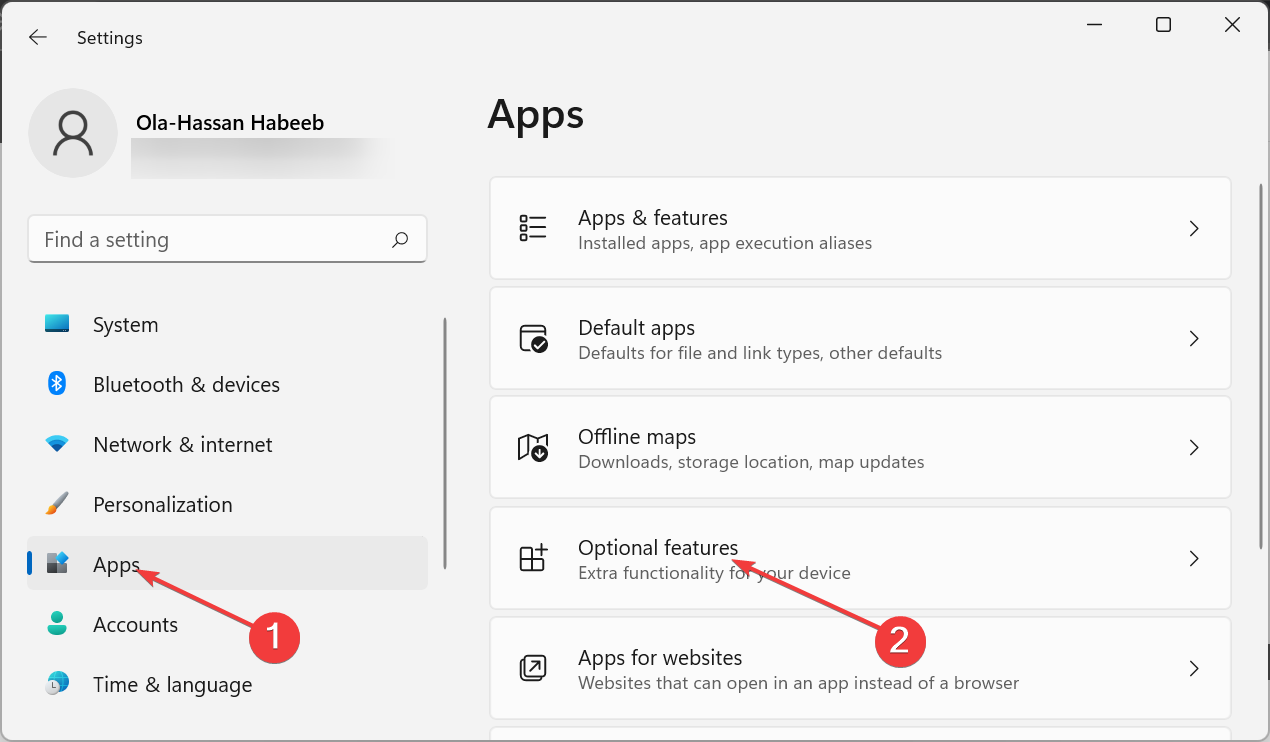
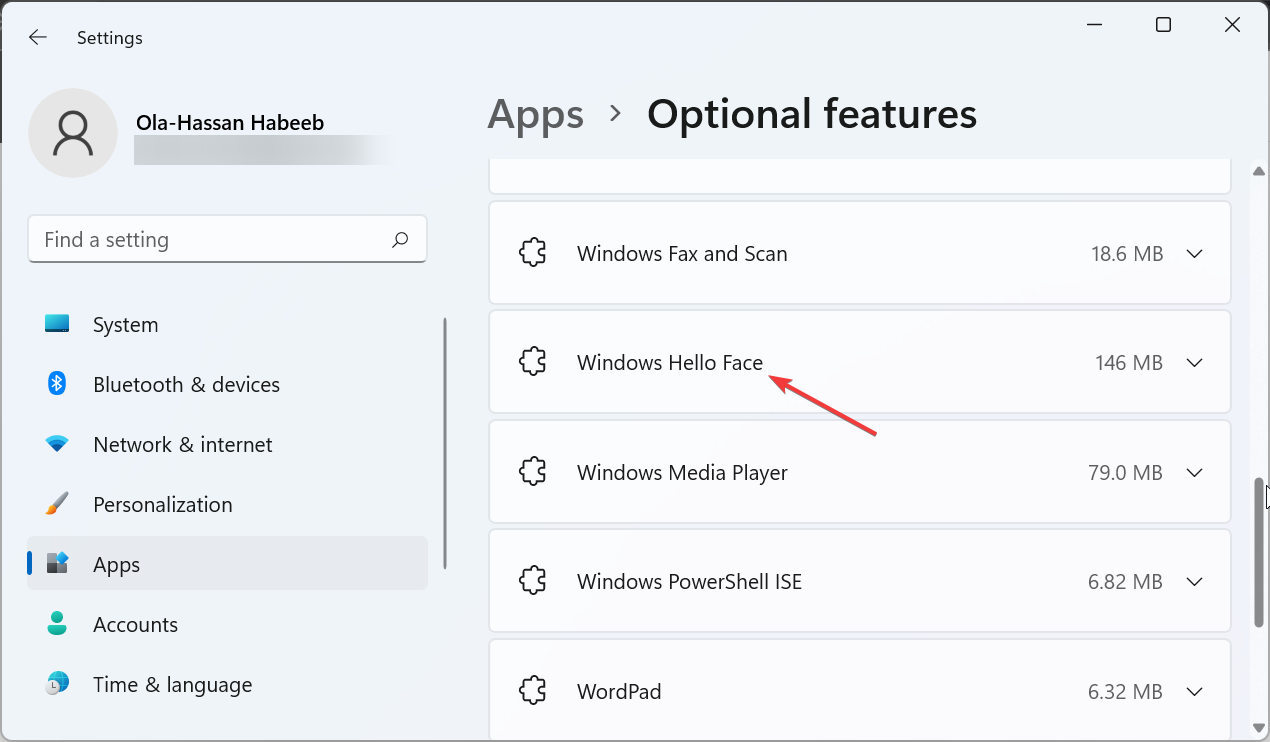
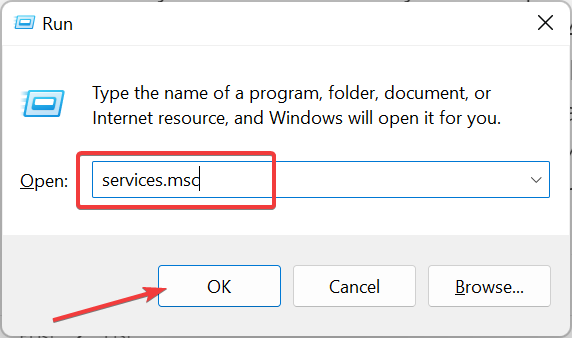
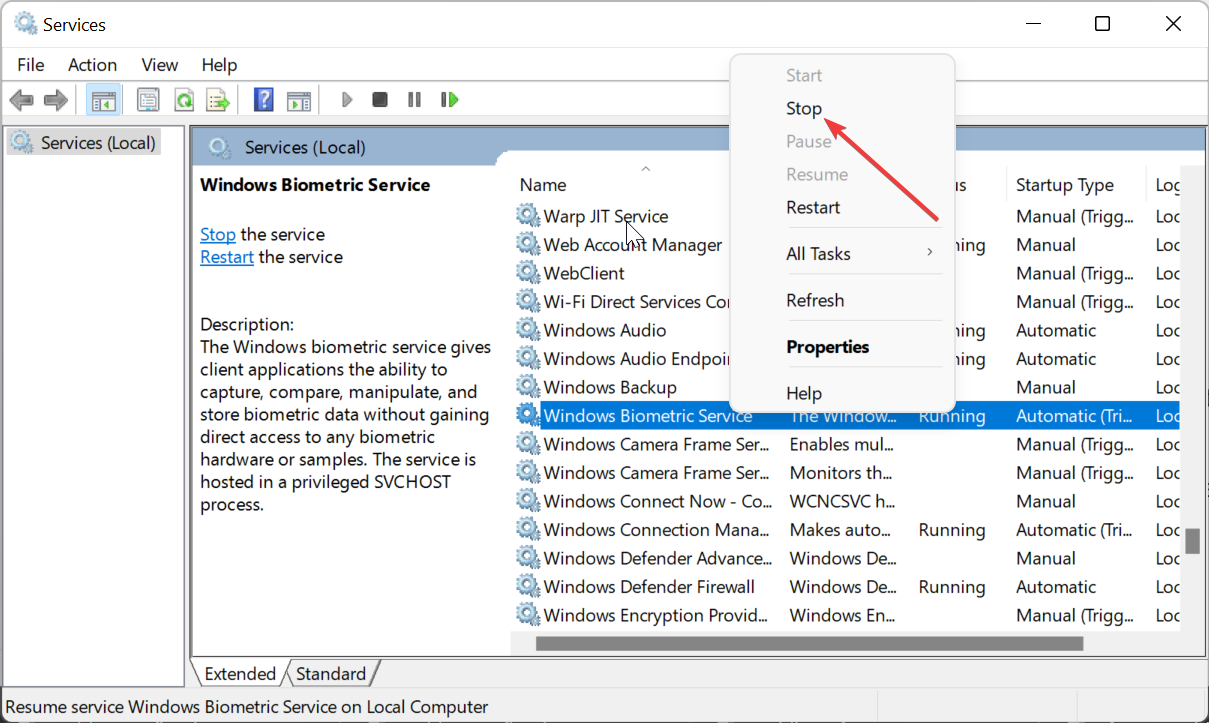
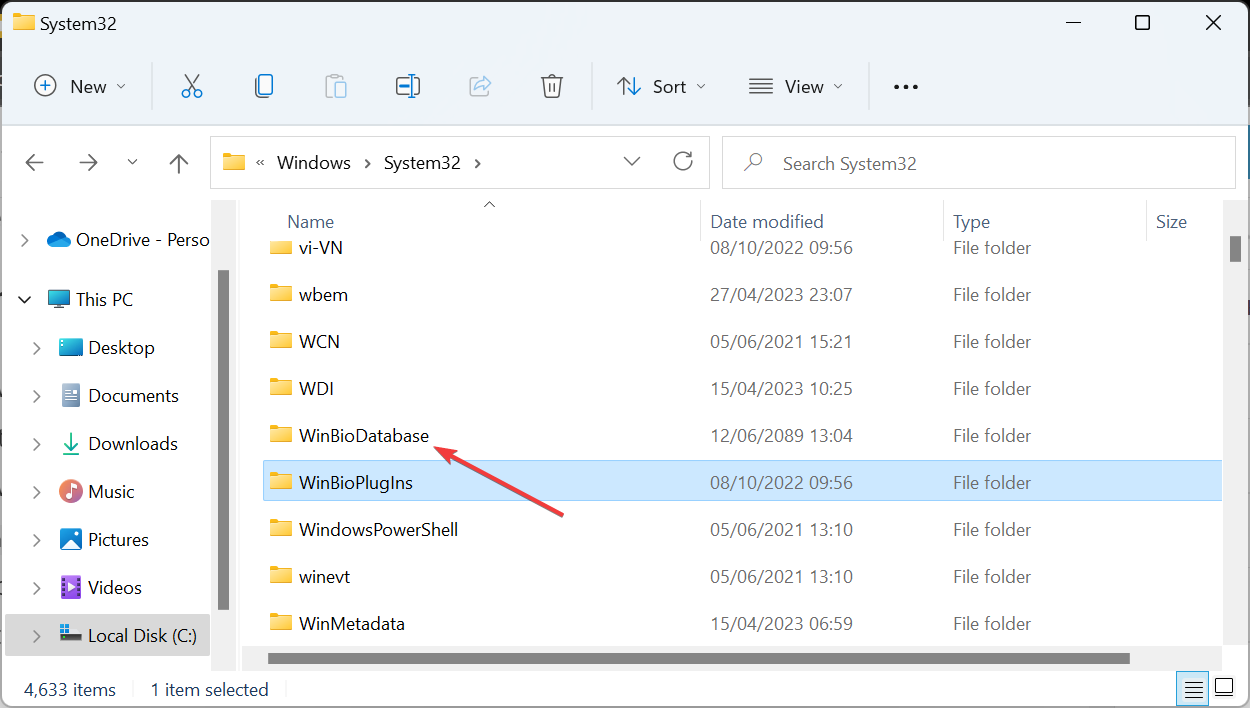
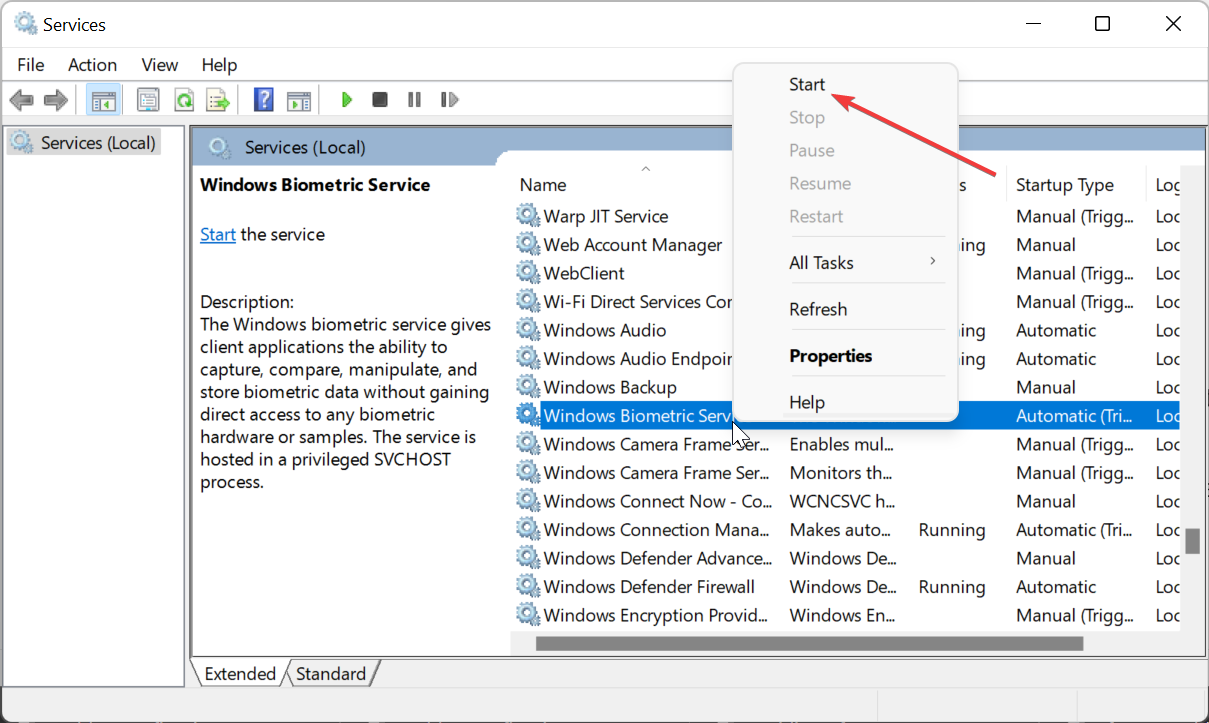
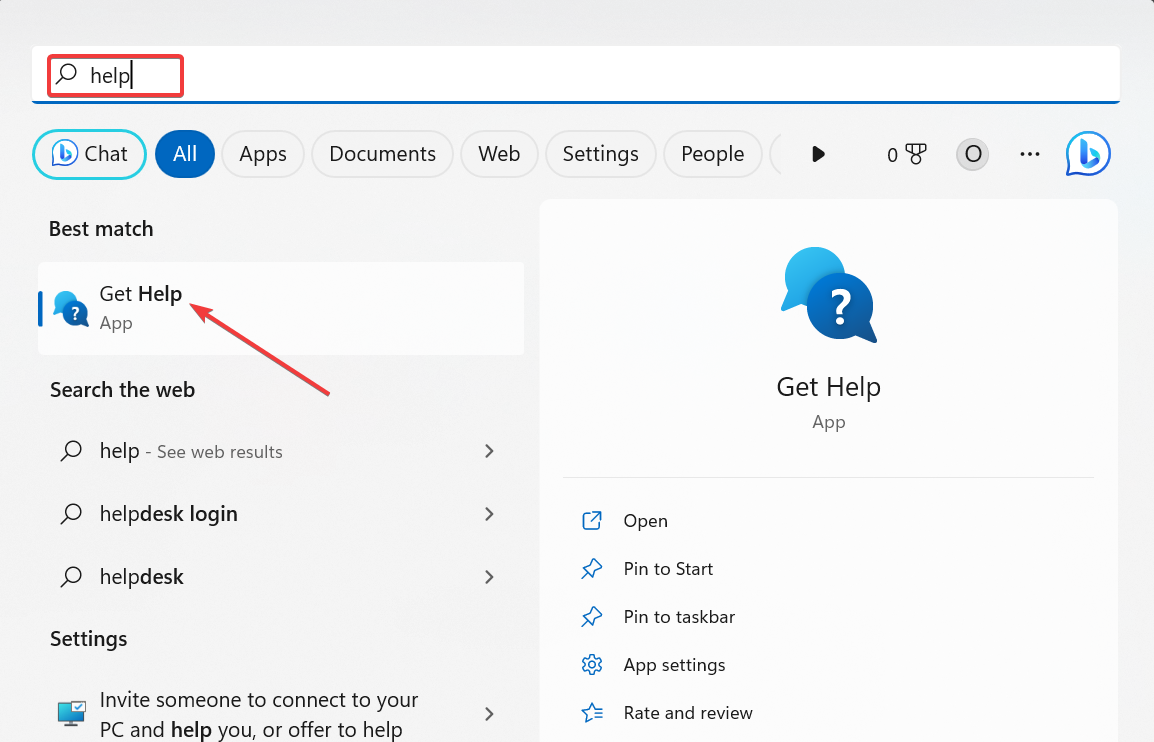
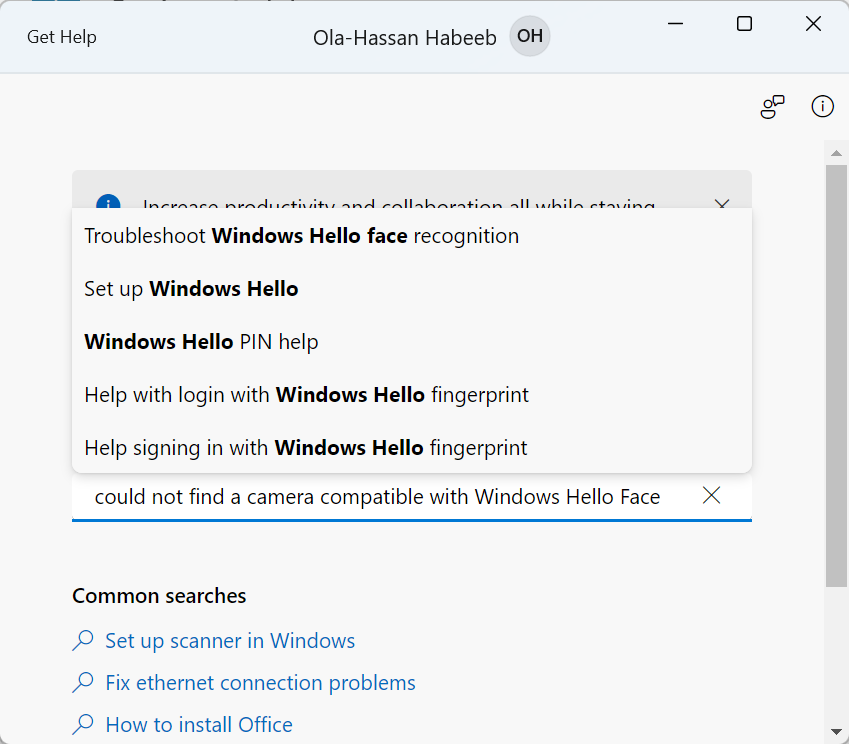
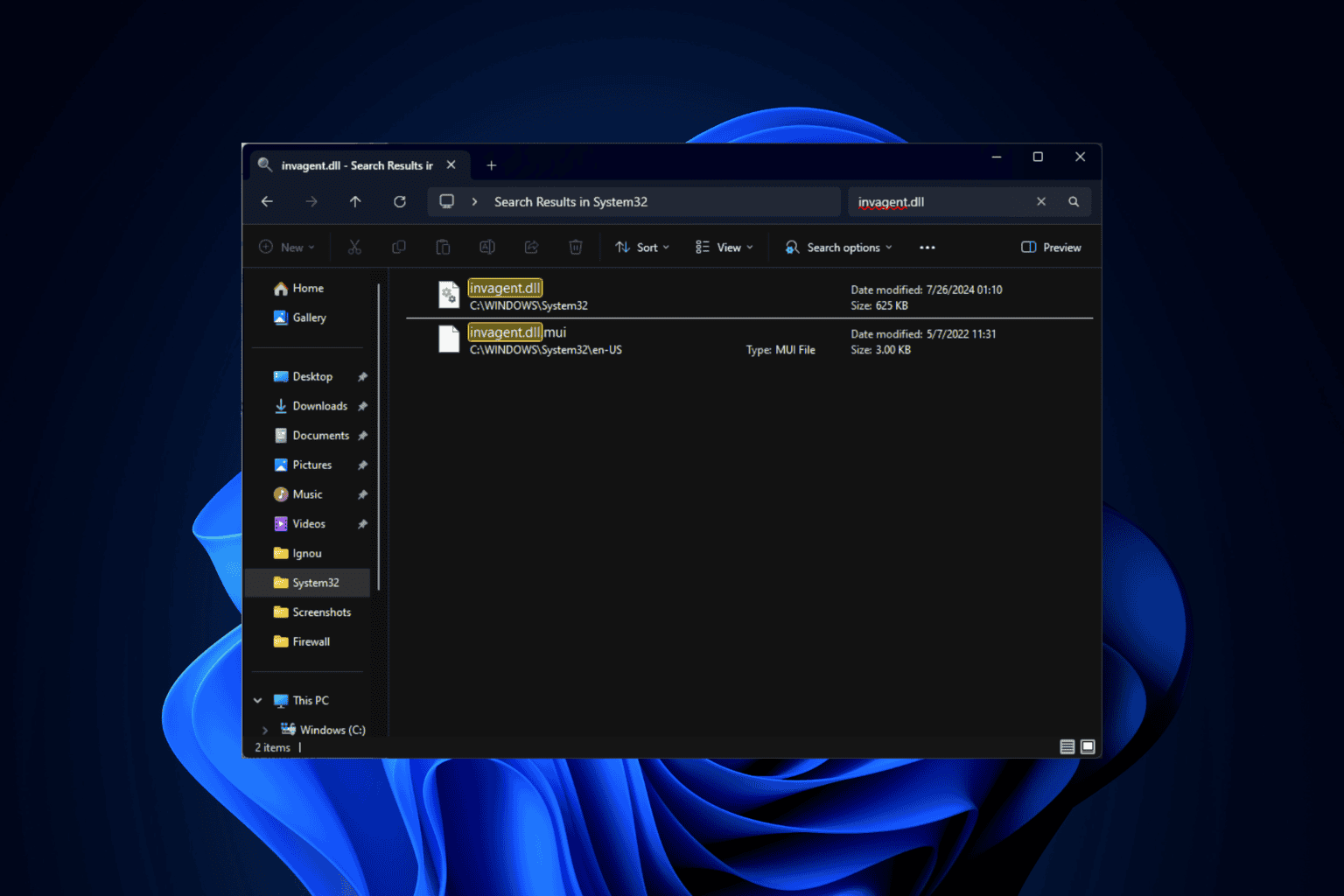
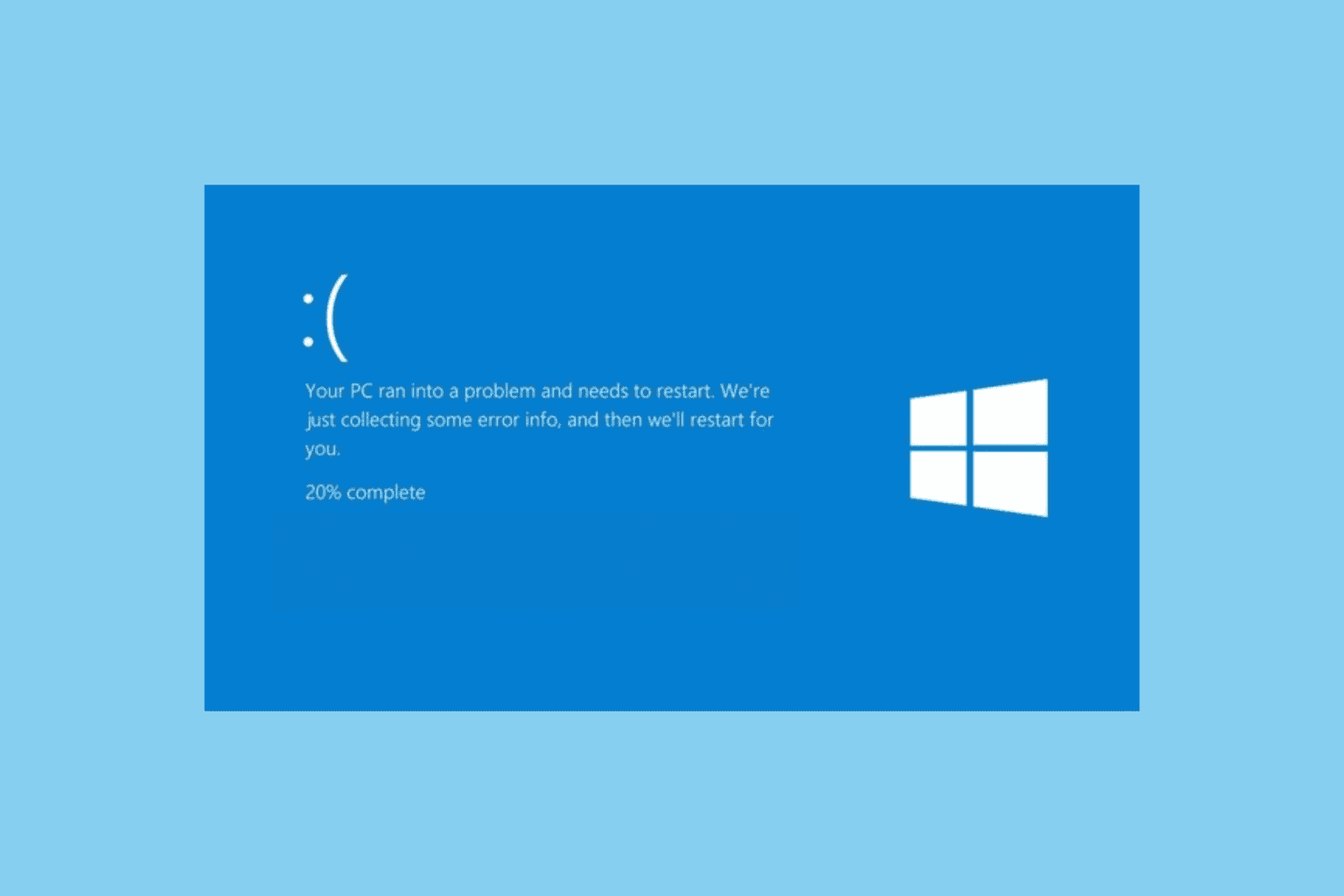
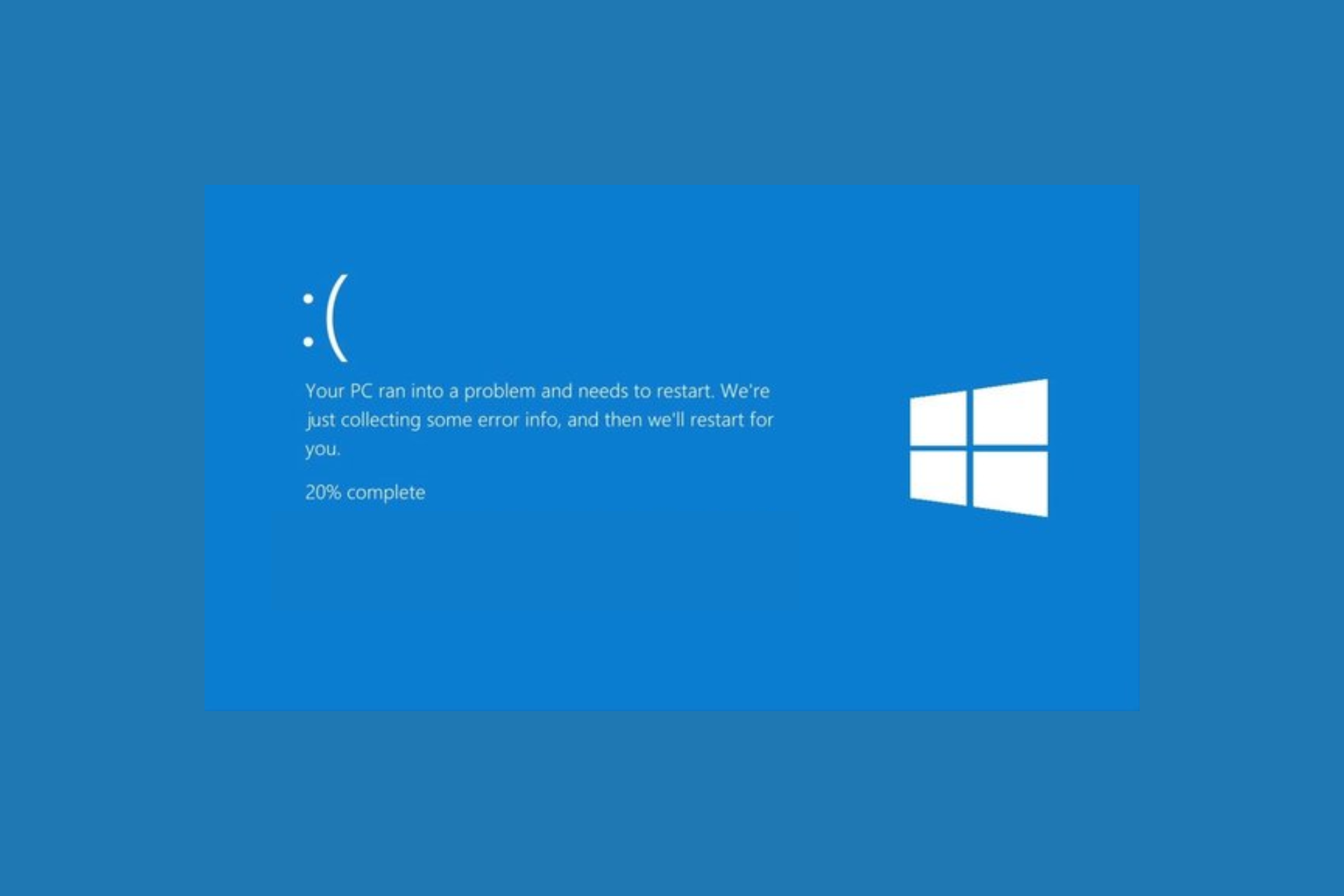
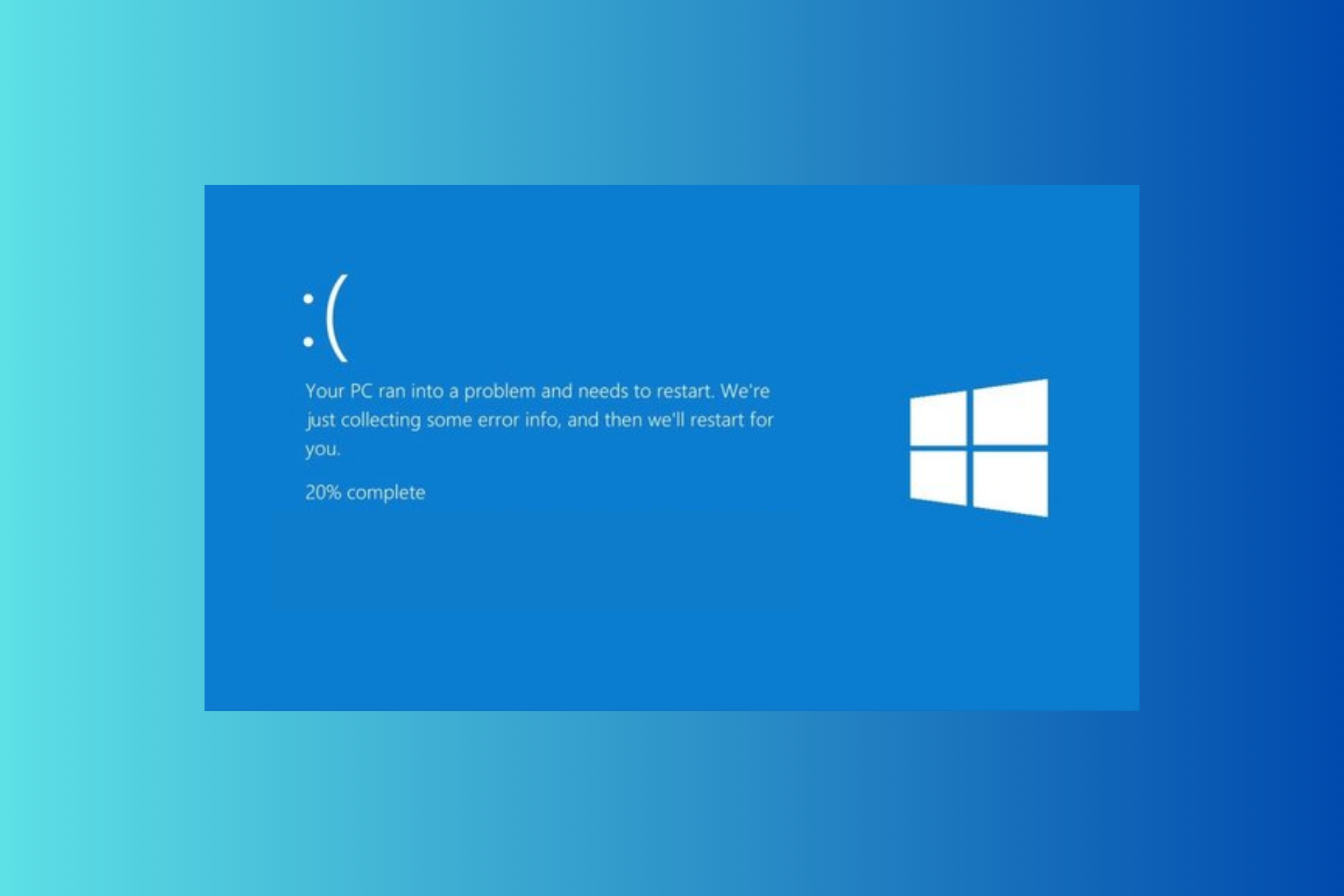
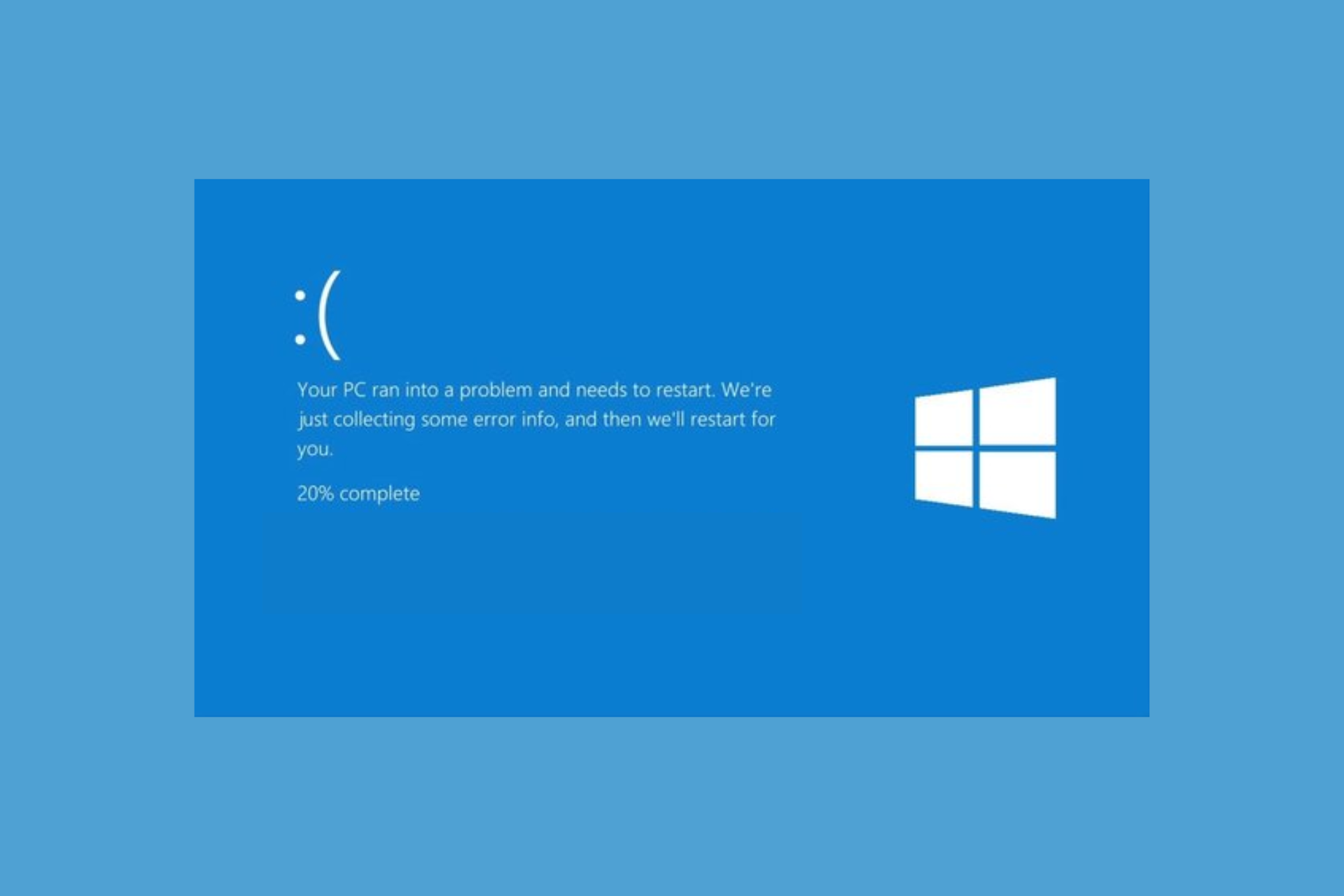
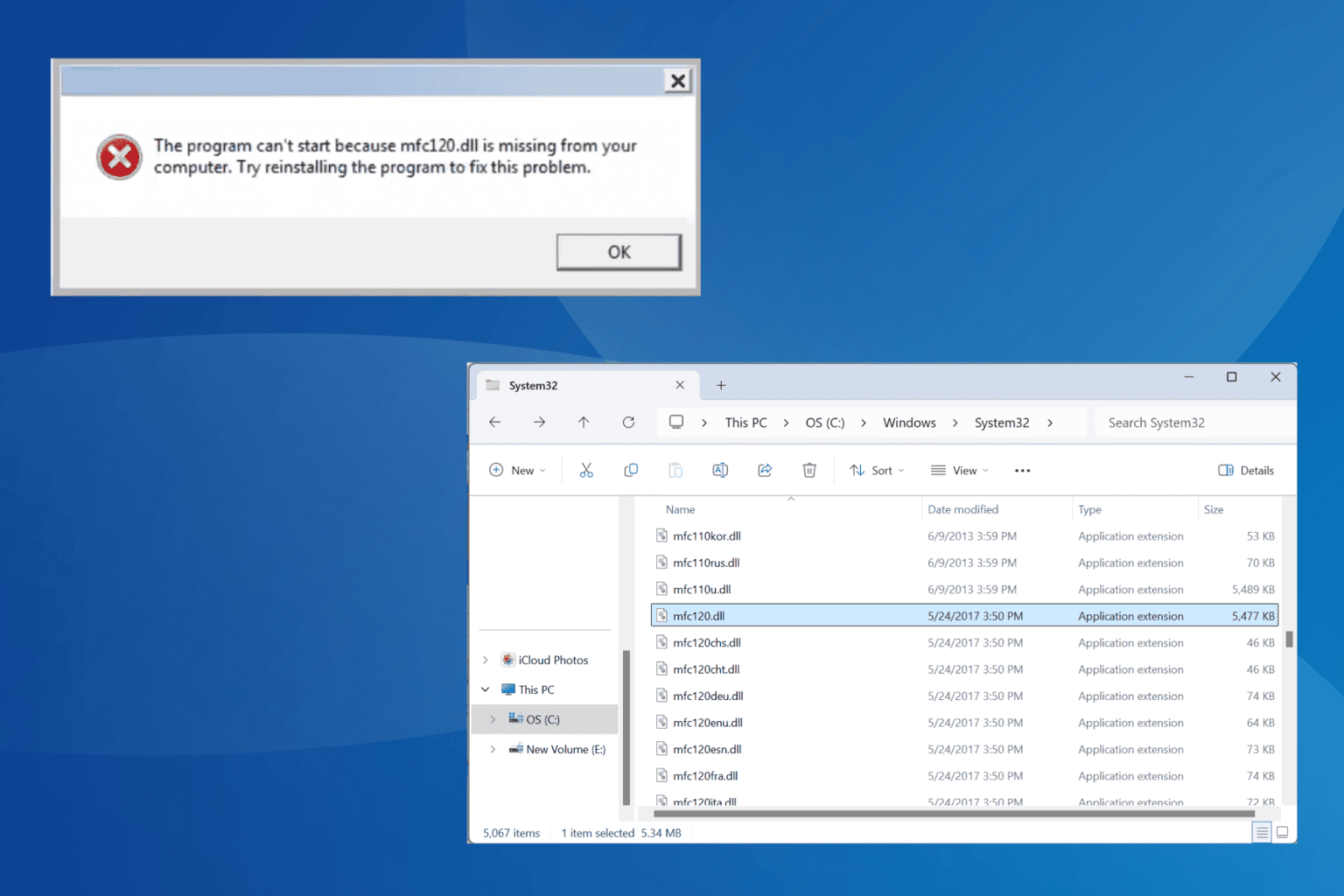
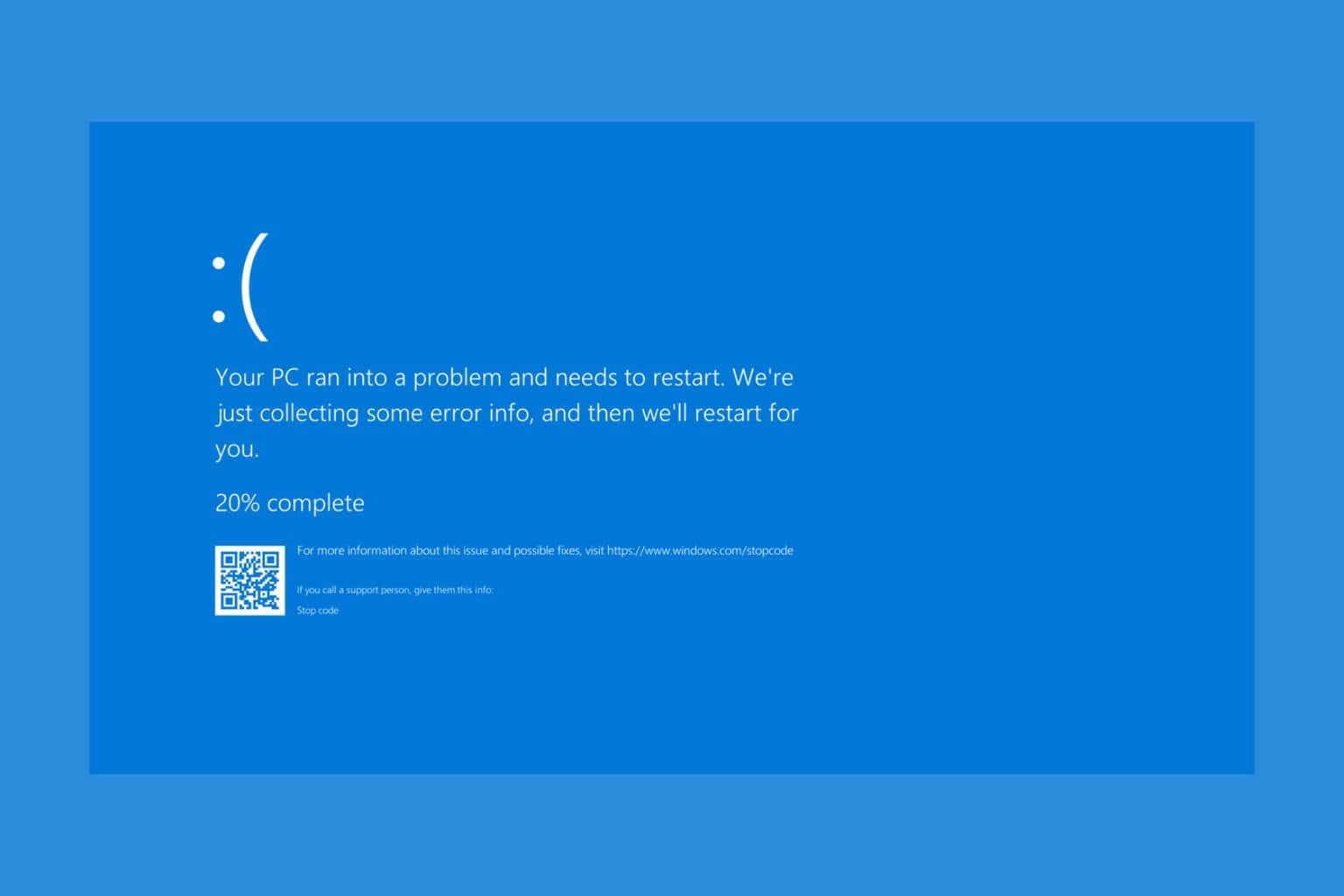
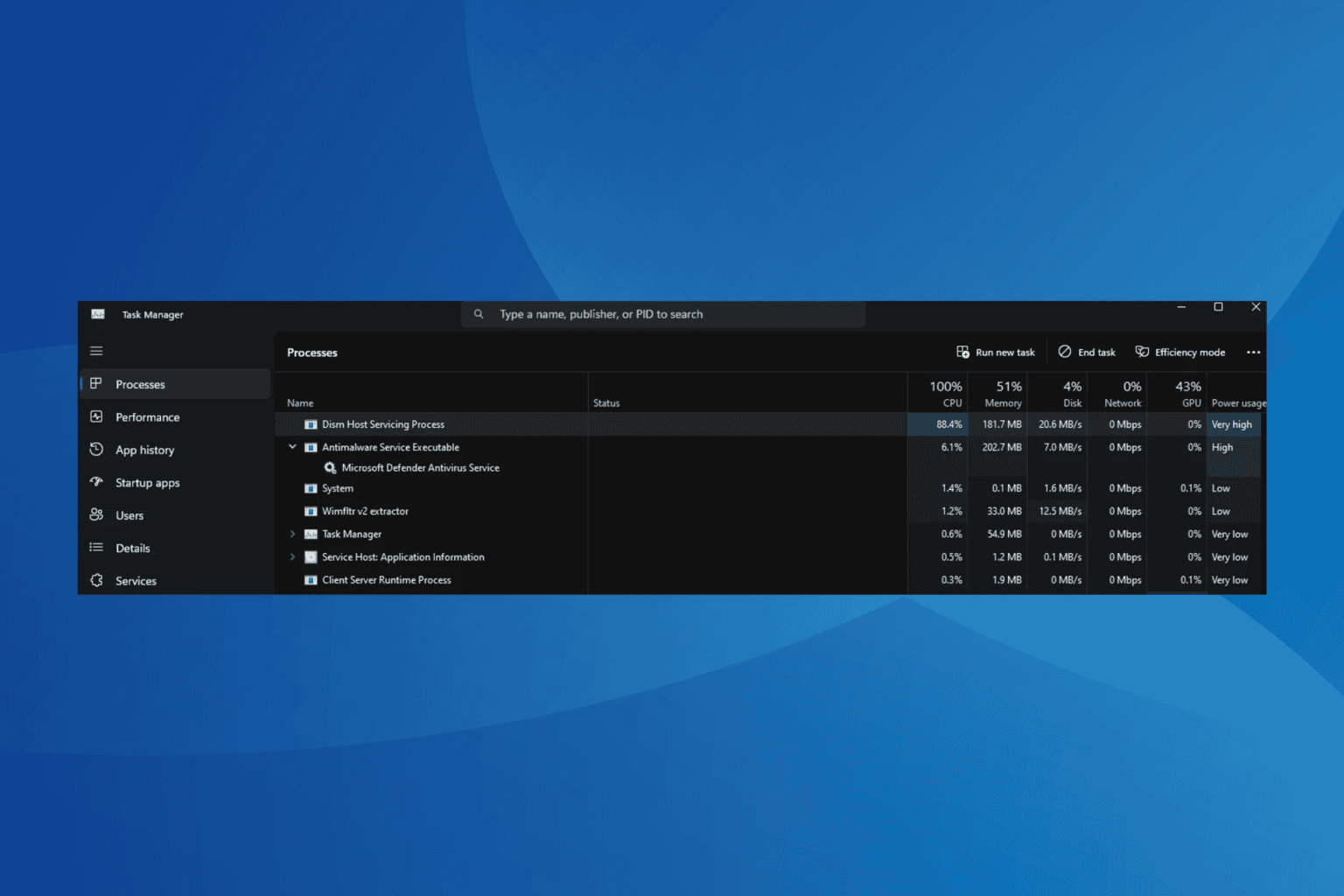
User forum
0 messages