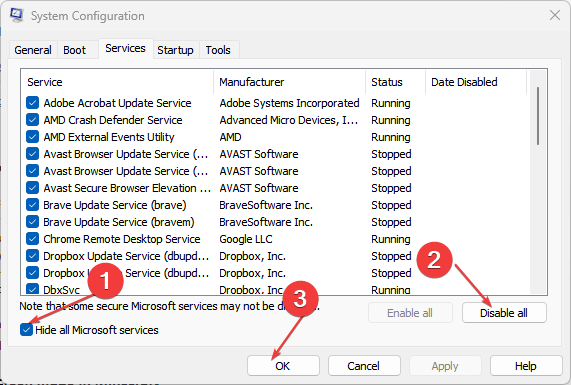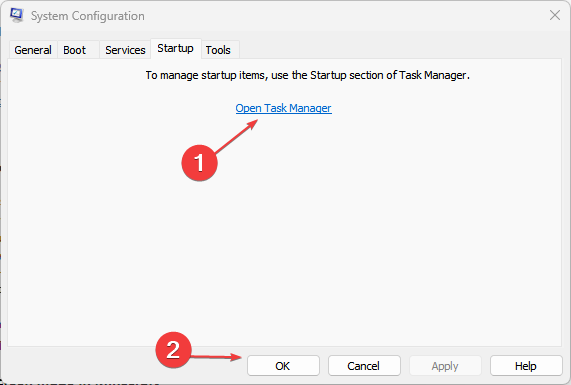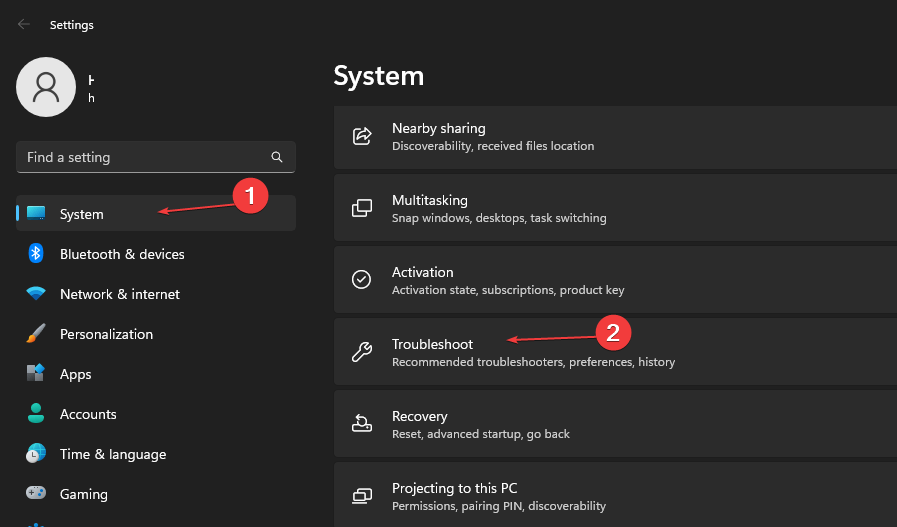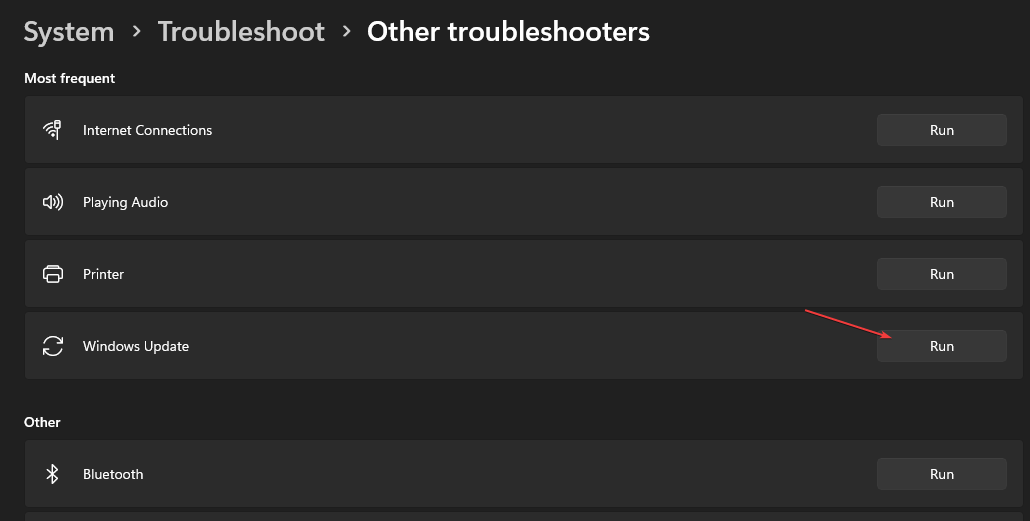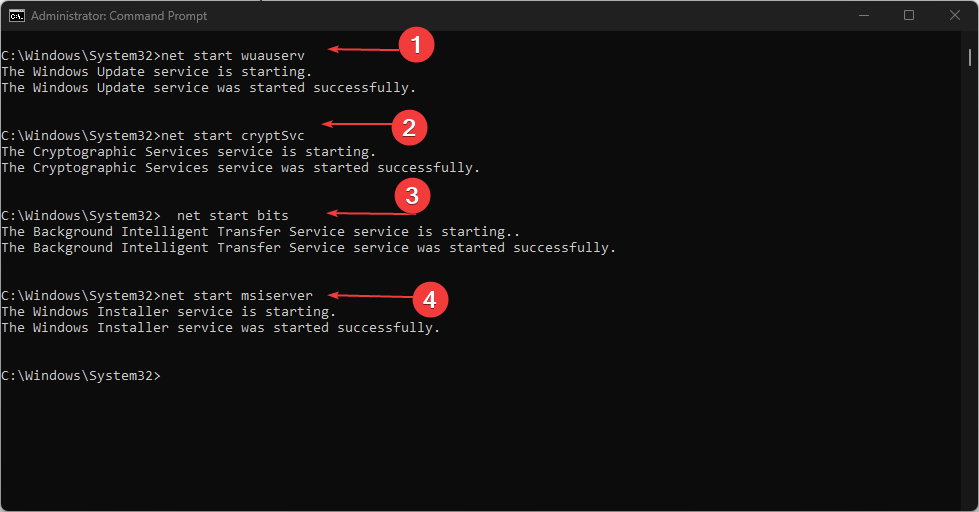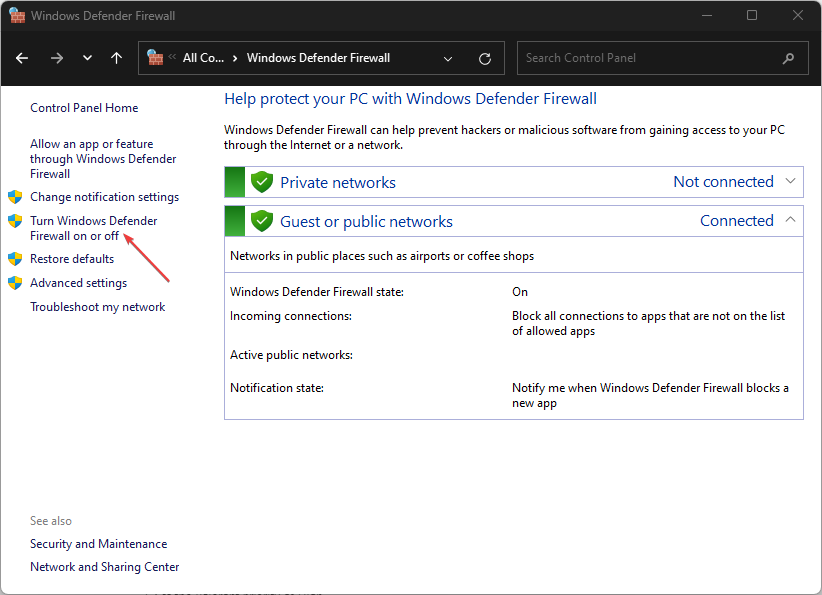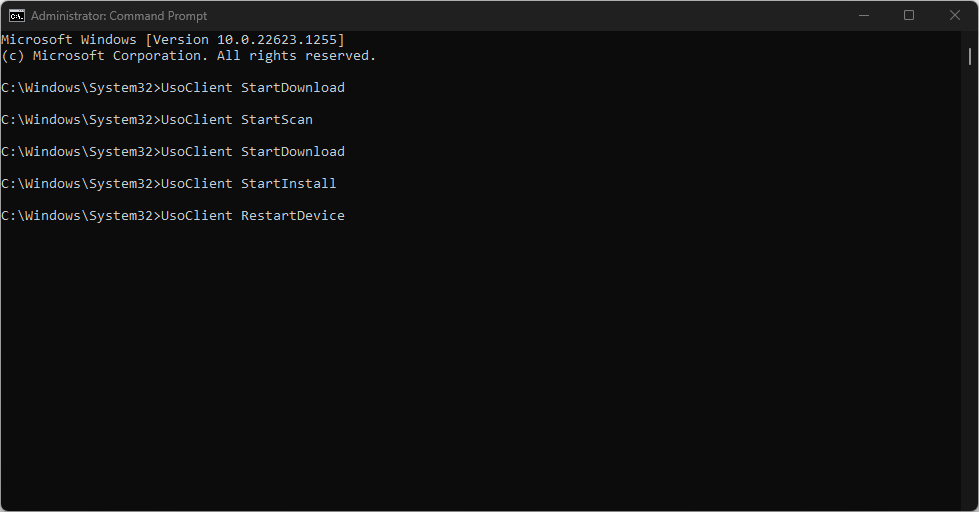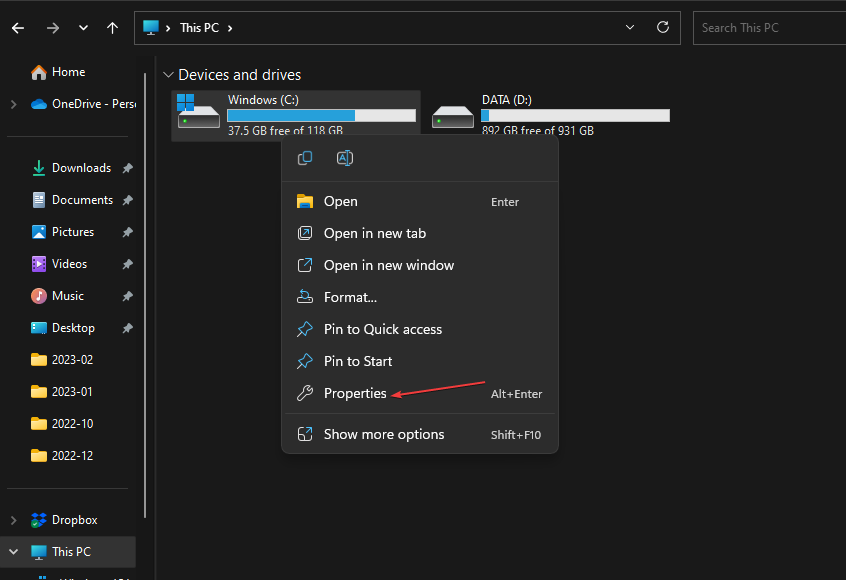Fix: Couldn't Install Updates Because the PC Was Turned Off
Issues with Windows Update service will prompt this issue
6 min. read
Updated on
Read our disclosure page to find out how can you help Windows Report sustain the editorial team Read more
Key notes
- We couldn’t install some updates because the PC was turned off error appears when you’re installing updates on your PC.
- It occurs due to issues with the Windows update services and interference from antivirus software.
- Running a Windows Update troubleshooter and installing the update via the Command Prompt can fix this.
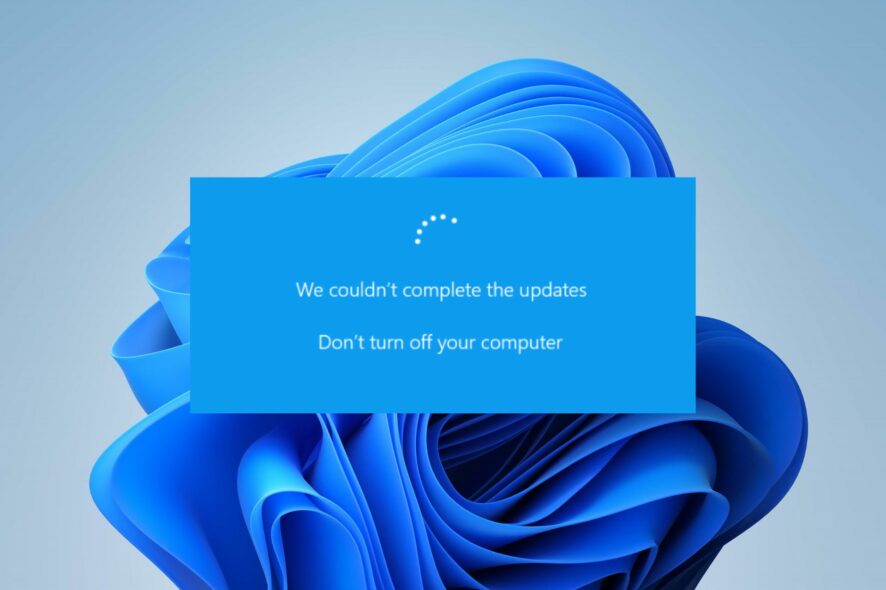
Installing updates on Windows computers allows you to install patches and builds to help fix bugs and improve system performance. You can install updates for a particular app or the update system.
However, users report We couldn’t install some updates because the PC was turned off error message when initiating the update process. It impedes the update from installing.
Also, we have a detailed guide on the Something didn’t go as planned update installation error on Windows 11.
Why do I get couldn’t install updates because PC was turned off?
We couldn’t install some updates because the PC was turned off error on Windows 11 shows up while trying to run Windows Update. It occurs when updating via the Settings app compared to other means.
Some notable factors that may cause the error are:
- Issues with Windows Update Service – Users can encounter error on their Windows computers due to problems with the Windows Update Service. It assigns the necessary settings and components for updating Windows devices. Hence, a wrong configuration or disabling the service can cause the error.
- Faulty or corrupt Windows Update – If the update you’re trying to install on your Windows PC is corrupt or doesn’t have complete update files, it can cause errors during installation. Also, the system can’t read the updated installation file if the corrupt system files on the PC impede it.
- Interference from Antivirus software – Antivirus software will scrutinize and monitor the activities on your PC, including Windows updates. So, it may wrongly pick up a threat from the update installation process, causing it to block it, resulting in the couldn’t install some updates error.
- Power outage while downloading the update – The installation error can occur when there’s a startup or power issue on the system. It can cause problems with the activities running on the system resulting in Windows updates not working on the PC.
These factors may vary in different systems. Nonetheless, we’ll discuss some basic steps you can follow to fix the issue and get the update installation process working smoothly.
What can I do if I couldn’t install updates because PC was turned off?
Before trying any advanced troubleshooting steps, go ahead with the following:
- Turn off background apps on your PC.
- Ensure there is enough disk space on your computer.
- Restart Windows in Safe Mode and check if the issue persists.
If you can’t fix the update installation issue, proceed with the troubleshooting steps below:
1. Perform a Clean boot on your PC
- Press Windows + R key to open the Run dialog box, type msconfig, and click OK.
- Click the Services tab and check the box for the Hide all Microsoft services option, then click the Disable all button.
- Go to the Startup tab and click Open Task Manager.
- Select the startup programs and click the Disable button.
- Restart your PC and check if the issue persists.
Performing a Clean boot stops services interfering with other features on your PC from running when you boot the system. It prevents them from launching when you start the update process.
2. Run Windows Update Troubleshooter
- Press Windows + I key to open the Windows Settings app.
- Click System and select Troubleshoot.
- Then click on Windows Update and click the Run button beside it.
- Follow the on-screen prompts and restart your PC afterward.
The Windows Update troubleshooter will repair issues causing the Windows update not to work and problematic installation on your PC.
Also, this solution might be effective If the error pops We couldn’t install updates because there’s a problem with the date and time.
3. Reset the Windows Update process
- Left-click the Start button, type Command Prompt, and click the Run as administrator option.
- Click Yes on the User Account Control (UAC) prompt.
- Type the following commands and press Enter after each one:
net stop wuauservnet stop cryptSvcnet stop bitsnet stop msiserver - Run the following command one after the other:
ren C:\Windows\SoftwareDistribution SoftwareDistribution.oldren C:\Windows\System32\catroot2 Catroot2.old - Type the following commands and press Enter after each one:
net start wuauservnet start cryptSvcnet start bitsnet start msiserver - Exit the Command Prompt and restart your PC.
The above steps will repair the Windows update process and fix the issues in Windows update services settings. Also, it can clear the outdated caches on your PC.
4. Disable Windows Firewall
- Click the Start button, type control panel, then press Enter to open the Control Panel.
- Select the Windows Defender Firewall option.
- Click the Turn Windows Defender Firewall on or off option from the left side.
- Go to the Private network settings and Public network settings, then click the radio buttons for the Turn off Windows Defender Firewall (not recommended) option.
- Exit the Control Panel and restart your PC to check if the update installation works.
Disabling the Windows Defender Firewall on your PC will resolve any interference it’s causing in the update installation process.
5. Run Windows update via the Command Prompt
- Left-click the Start button, type Command Prompt, and click Run as administrator.
- Click Yes on the User Account Control prompt.
- Type the following commands to start checking for updates:
The computer restarts after the installation process is complete, and you should be able to install your updates.
6. Clear Windows Update cache via File Explorer
- Press the Windows + E key to open File Explorer on your computer.
- Go to Local Disk (C), right-click on it, then select Properties from the drop-down menu.
- Click on the Disk Clean-up option, then the Cleanup system files button.
- Check the boxes for Windows upgrade log files and Temporary Windows Installation files, then click OK.
- Restart your PC and try the update installation to see if the issue persists.
You can check our guide on what to do if File Explorer keeps crashing on your PC.
Alternatively, you can check our guide on fixing slow Windows updates on their PCs. Also, we have a detailed guide on Windows Update error 0x8007045b and some fixes.
If you have further questions or suggestions, kindly drop them in the comments below.