3 Ways to Fix Your Webcam if It's Not Working with a USB Hub
USB hubs need to be powered to be used with webcams
4 min. read
Updated on
Read our disclosure page to find out how can you help Windows Report sustain the editorial team. Read more
Key notes
- If your webcam is not working with a USB hub, it could be because the hub doesn't have sufficient power, and thus, for webcams, you need to use powered hubs.
- Theoretically, the bandwidth of a USB 2.0 Hub is limited to 80% of 480Mbps or ~60MBps, so a USB hub can divide the bandwidth across a maximum of three cameras.
- However, the issue could also arise due to outdated drivers, or a problem with the webcam, USB port, or the OS itself.

When using a USB hub to connect your USB devices like a webcam with your computer, you realize that it’s not working.
This is a common situation and apparently, it may occur due to corrupt or outdated USB drivers. You may also encounter this issue if you are not using a powered hub.
Also, because certain external hard drives like webcams or flash drives are high-powered devices, they would need a powered hub. Otherwise, they may fail to work.
But if there’s a power surge in the USB port that’s preventing the webcam to work, you can follow our detailed guide for more details.
Why is my webcam not being detected through a USB hub?
If you are using a USB webcam and you realize that it’s not being recognized by the USB hub, then it could be because:
- the USB webcam/USB hub is not connected properly
- the camera/USB drivers are corrupt/outdated
- you are not using a powered USB hub
- There’s a glitch in the OS or with the USB port itself
So, if your webcam is not working with the USB hub, we have some effective tips on how to fix the issue.
What can I do if my webcam is not working with a USB hub?
1. Disconnect & reconnect USB devices
- Disconnect the webcam from the computer.
- Now restart your PC without the USB devices.
- Once the PC has restarted, attach the webcam back.
Now, check if the webcam is working with the USB hub and if you are facing any other issues.
2. Update and reinstall the webcam software & USB drivers
- Press the Win + R keys simultaneously to launch the Run console.
- In the search bar, type devmgmt.msc and hit Enter.
- Expand the Universal Serial Bus controllers section, right-click on the USB device, and select Update driver.
- Next, in the new window, click on Search automatically for drivers. Now, wait till Windows detects and installs the latest drivers automatically.
- Now, expand the Cameras section and repeat steps 3 and 4 for the Integrated Webcam as well.
Once done, exit Device Manager and restart your PC for the changes to be effective. Now, the webcam is not working with the USB hub issue should be fixed.
This method is also effective if your USB camera is not detected on your computer.
 NOTE
NOTE
Another option you should try is using specialized software because it scans your entire PC and searches for any error that could be an impediment to its performance. After it founds the issue, it can automatically repairs or replaces the damage.
- Download and install the Outbyte Driver Updater app.
- Launch the software and wait for the app to detect all incompatible drivers.
- Now, it will show you a list of all outdated drivers to select the ones to Update or Ignore.
- Click on Update & Apply Selected to download and install the latest versions.
- Restart your PC to ensure the applied changes.

Outbyte Driver Updater
Maintain your device healthy by letting OutByte Driver Updater find the latest driver options.3. Run the built-in camera troubleshooter
- Press the Win + I keys together to launch the Windows Settings app.
- Click on System on the left of the Settings window.
- Now, on the right, click on Troubleshoot.
- Next, under Options, click on Other trouble-shooters.
- On the right, under the Other section, go to Camera and click on Run.
- Now, wait for the troubleshooter to detect and fix the issue automatically.
You can now restart your machine and check if the webcam not working issue with the USB Hub is resolved.
How do I know if my USB hub is powered?
To check if your USB hub is powered, you can confirm the power output of USB ports as shown below:
- Press the Win + R hotkeys to open the Run console.
- Type devmgmt.msc in the search field and hit Enter.
- Next, expand Universal Serial Bus controller, right-click on USB Root Hub, and click on Properties.
- Select the Details tab and in the Property field, select Power data.
- Under Value, you will see something like D0.
- The higher the number, the lower the power output of your USB Device. For example, here we see D2, which is somewhere in the middle.
Do I need a powered USB hub for a webcam?
While the powered USB hubs draw their power from an electrical outlet, the non-powered USB hubs draw their power from the computer connection.
USB hubs are perfect for low-powered devices like mice and keyboards. But for high-powered devices like webcams and flash drives, it may not work properly.
You can also use multiple webcams with powered USB hubs, and divide the available bandwidth across three cameras.
However, if none of the above methods work, you can create a system restore point on Windows 11 and perform a system restore to go revert your PC to a previous working state.
If this does not help, you can also reset your Windows 11 PC and check if this helps fix the webcam not working with the USB hub issue.
For any other queries related to the webcam or the USB hub, you can leave a message in the comments box below.

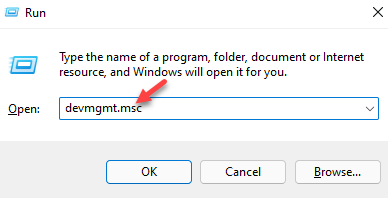
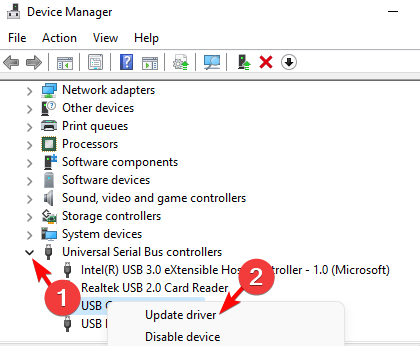
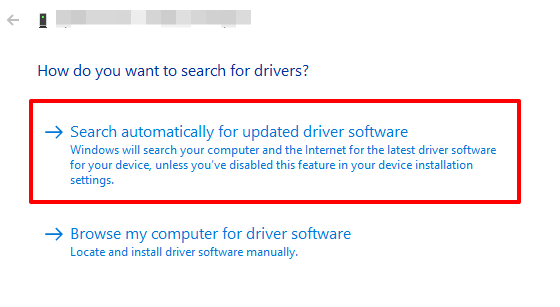
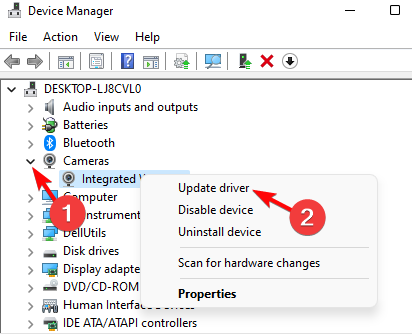

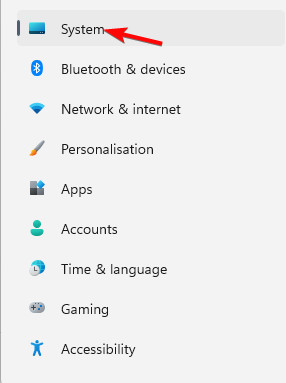
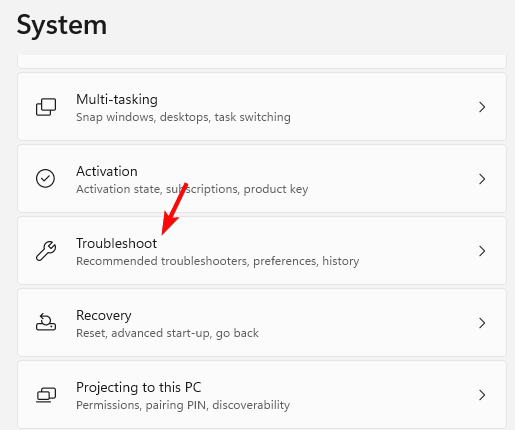

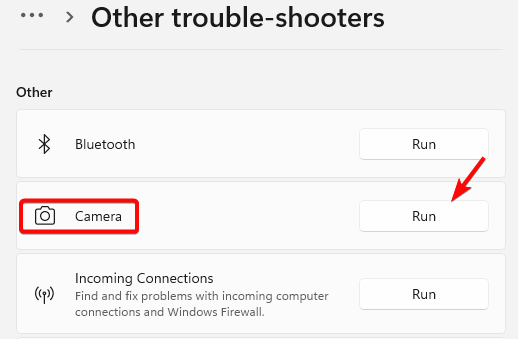
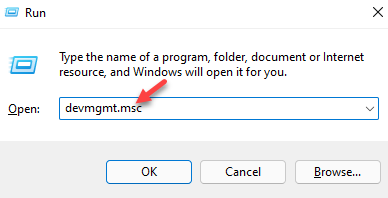
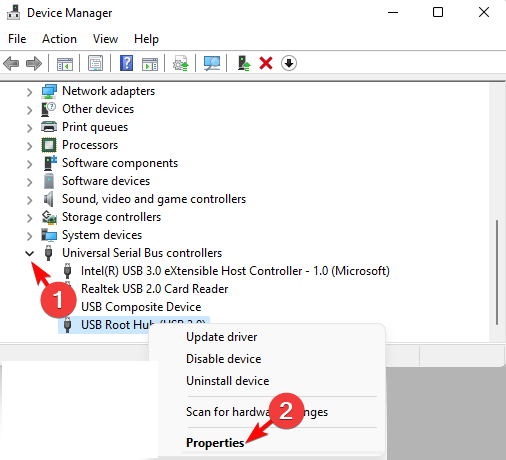
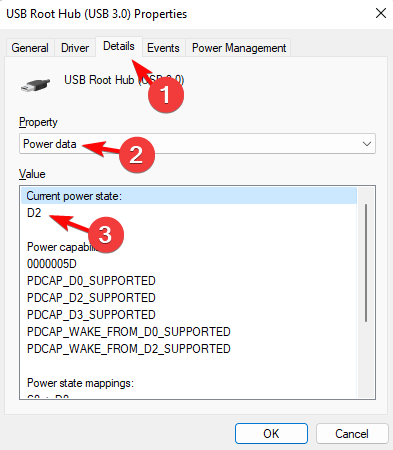





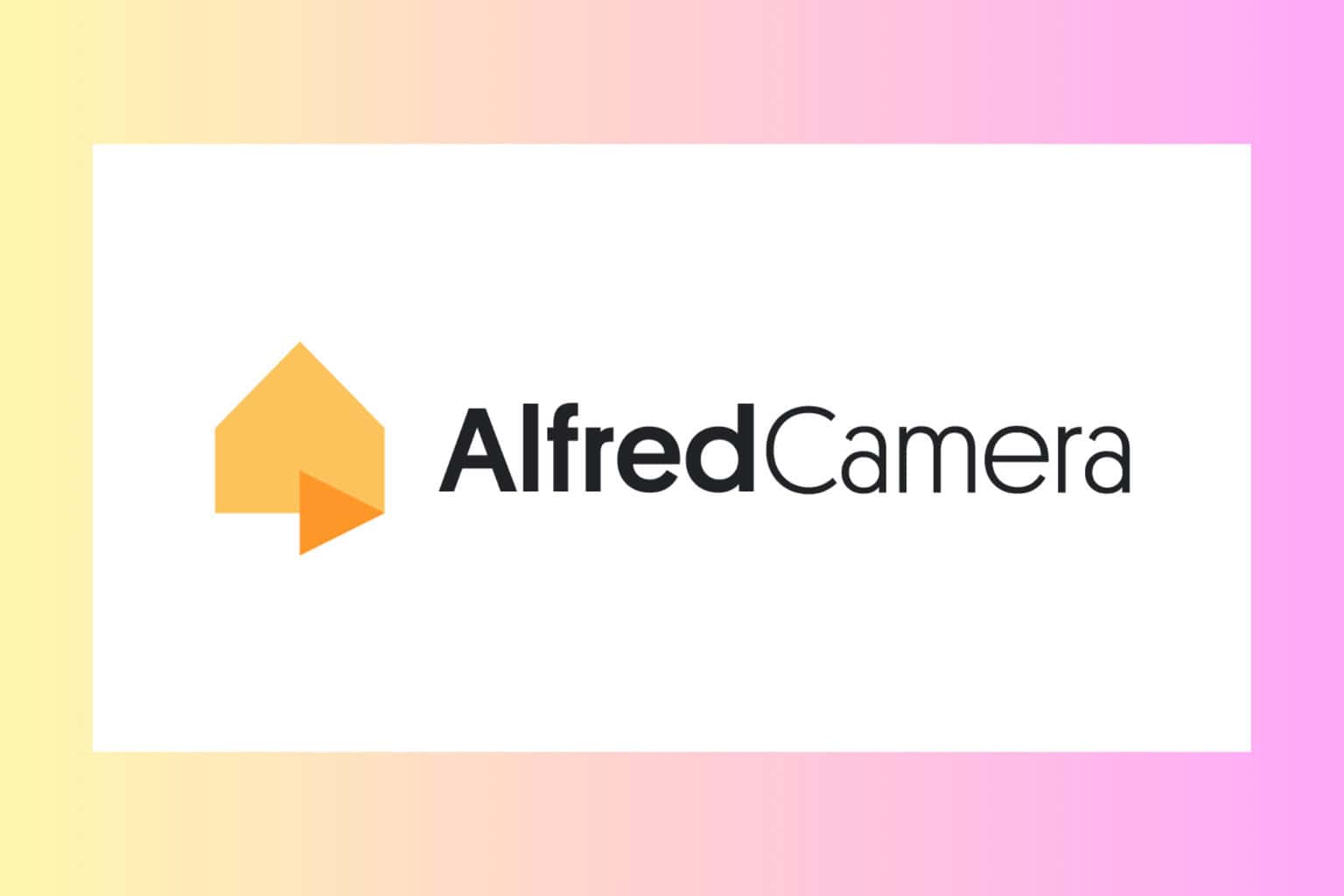


User forum
0 messages