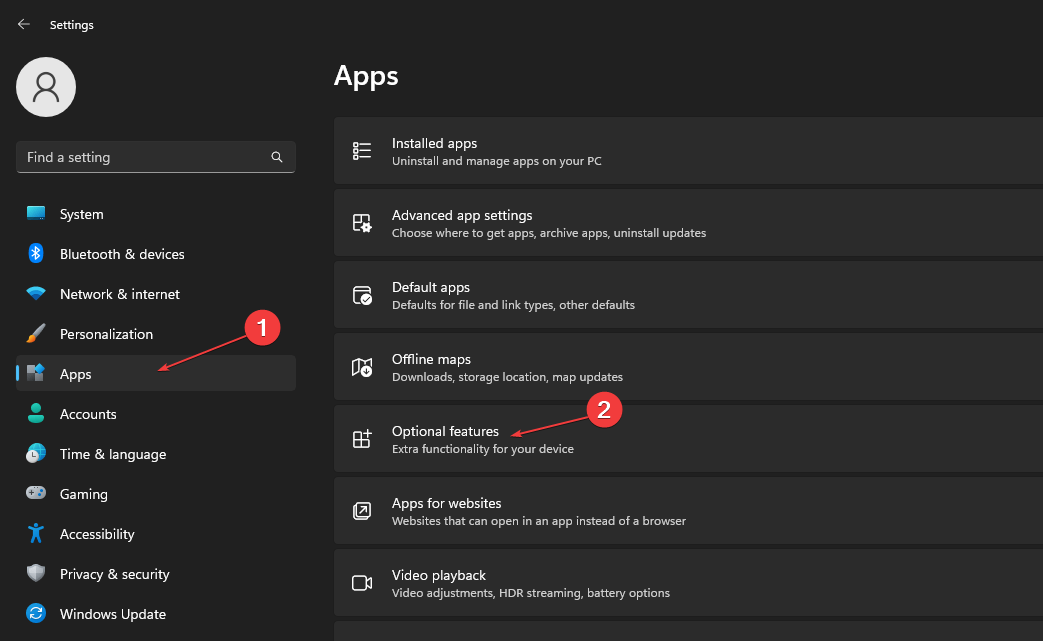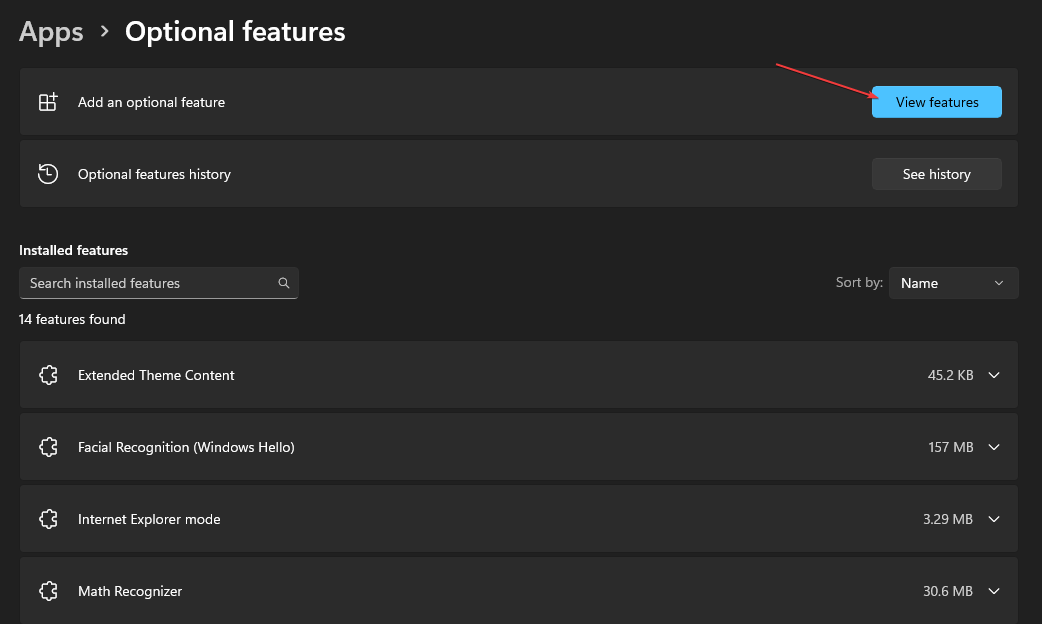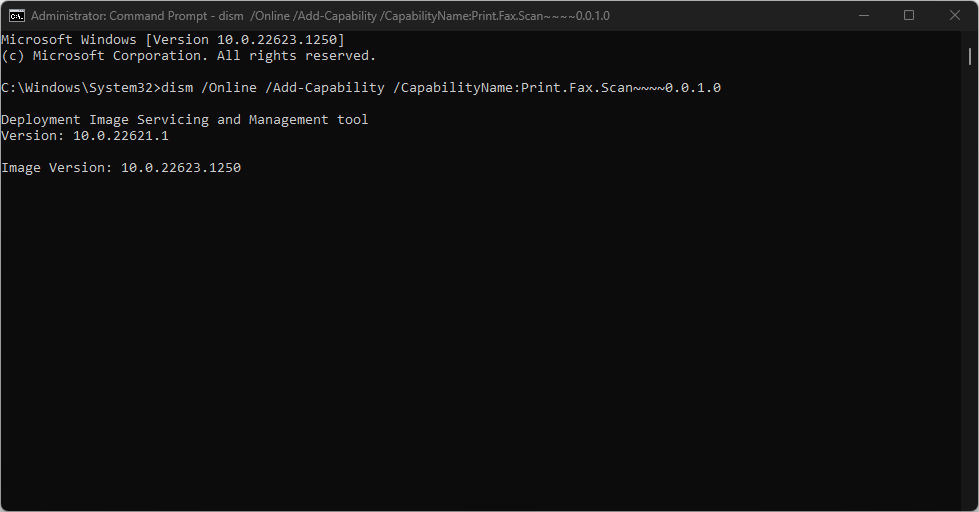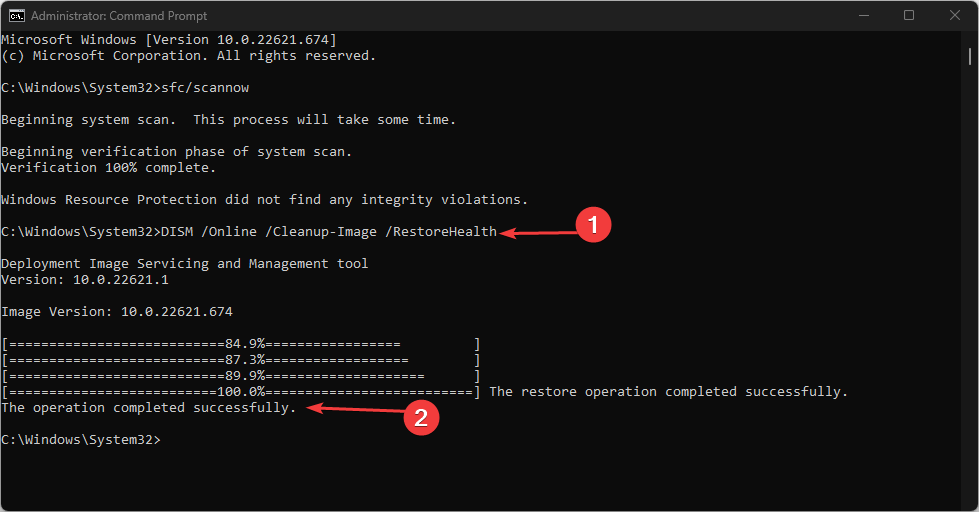Wfs.exe: How to Download It When It's Missing
Corrupt system files may prompt this issue for your device
4 min. read
Updated on
Read our disclosure page to find out how can you help Windows Report sustain the editorial team Read more
Key notes
- WFS.exe file missing affects the activities of the Windows Fax and Scan feature on your PC.
- The issue can occur due to corrupt system files and faulty Windows updates.
- Running the SFC and DISM scans may be a viable alternative to fixing the error.

The wfs.exe file is a component of the Windows Fax and Scan feature which is one of the many features users enjoy in the Windows operating system. However, users complain about the wfs.exe missing error appearing on their PC recurrently.
Our readers can check our guide about the Windows Fax and Scan could not complete scan error and how to fix it on Windows 11.
Why is wfs.exe missing?
The wfs.exe file missing on your computer will cause the Windows Fax and Scan feature not to function properly and result in an error. However, many features may be responsible for the wfs.exe missing. Some notable factors are:
- Corrupt system files – It is common for users to encounter issues with the services and features on their computers due to corrupt system files impeding the process. It can corrupt the wfs.exe executable file, causing it to be inaccessible and infected, or affect a file its service depends on.
- Issues with the Windows Fax and Scan feature – When the Windows Fax and scan feature is not running correctly on your computer, it can affect its files and the ability to communicate properly with the system. So, several issues affecting the feature can cause the wfs.exe file to be missing on your computer.
- A faulty Windows update – If you install an update that is not working properly on your PC, it can affect the executable files installed on it and impede its performance. Hence, a faulty or corrupt Windows update installation can prompt the wfs.exe file missing error.
Other factors may be responsible for the error appearing on your PC. Nonetheless, we’ll take you through basic steps to fix the error.
How can I fix and use the wfs.exe when it’s missing?
Go through these preliminary:
- Turn off background apps running on your PC.
- Temporarily disable third-party antivirus software on your PC.
- Restart Windows in Safe Mode and check if the issue persists.
If you can’t fix the wfs.exe issue, proceed with the troubleshooting steps below:
1. Install the Windows Fax and Scan
1.1 Via the Settings app
- Press Windows + I key to open the Windows Settings app.
- Select Apps and click Optional features on the right pane of the screen.
- Click View features.
- On the Add an additional feature window, type scan in the search bar and check the box for Windows Fax and Scan (8.87 MB).
- Click Next and Install.
Reinstalling Windows Fax and Scan will download missing files causing issues with its activities.
1.2 Via the Command Prompt
- Left-click the Start button, type Command Prompt, then select Run as administrator.
- Click Yes on the User Account Control (UAC) prompt.
- Type the following command and hit Enter:
dism /Online /Add-Capability /CapabilityName:Print.Fax.Scan~~~~0.0.1.0 - Restart your PC.
2. Run the SFC and DISM to repair damaged system files
- Left-click the Start button, type Command Prompt, then select Run as administrator.
- Click Yes on the User Account Control (UAC) prompt.
- Type the following and press Enter:
sfc /scannow - Type the following commands and press Enter after each:
DISM /Online /Cleanup-Image /RestoreHealth - Restart your PC and check if the wfs.exe missing issue persists.
SFC and DISM scans will detect and fix corrupt system files causing network driver issues on your PC. Check our guide on what to do if Command Prompt keeps crashing on your PC.
3. Copy wfs.exe from another PC
- Insert a flash drive into your PC that has wfs.exe running on it.
- Press the Windows + E key to open File Explorer.
- Navigate to the following location:
C:\WINDOWS\system32\WFS.exe - Copy the wfs.exe file and paste it onto the flash drive.
- Eject the flash drive and insert it into the concerned PC.
- Copy the wfs.exe file from the flash drive and go to the following location, then paste the file into the directory:
C:\WINDOWS\system32 - Restart your PC and check if the wfs.exe missing issue persists.
In addition, our readers may be interested in our guide on how to fix Windows Fax and Scan not detecting Scanner on Windows 11. Also, you can fix Windows Fax and Scan fatal errors by following the steps in this article.
Do not hesitate to let us know which solution worked in the comments area below.