What is Rsync in Windows & How to Install it?
This is a Linux command, but you can also run it on Windows
4 min. read
Published on
Read our disclosure page to find out how can you help Windows Report sustain the editorial team. Read more
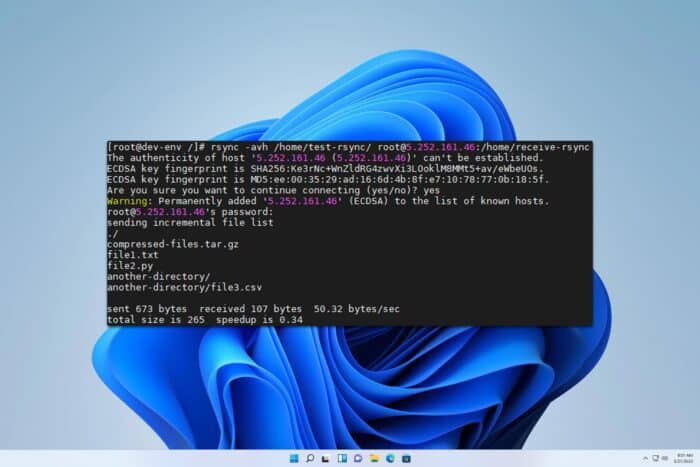
You might be familiar with rsync if you’re a Linux user, but many don’t know what is rsync on Windows and how to use it. Today we’re going to answer this question and help you learn about this tool.
What is rsync in Windows and how can I install it?
What is rsync in Windows?
Rsync is a command line utility for transferring and syncing files on a local PC or remotely. This is a Linux feature and it’s not available natively on Windows.
How to install rsync in Windows?
1. Use MSYS2
- Download and install MSYS2 from msys2.org.
- Open the MSYS2 shell and execute the following command to install Rsync along with the required libraries:
pacman -S rsync libzstd libxxhash - Verify the installation by typing:
rsync --version
2. Use cwRsync
- Download cwRsync from itefix.net.
- Run the installer and follow the default installation settings, typically installing to:
C:\Program Files\cwRsync - After installation, open Command Prompt (cmd) and navigate to the cwRsync bin directory:
cd "C:\Program Files\cwRsync\bin" - Type the following command to check if Rsync is installed correctly:
rsync --version
3. Use Windows Subsystem for Linux (WSL)
- Open PowerShell as Administrator. You can do this by typing PowerShell in the Start menu, right-clicking on Windows PowerShell, and selecting Run as administrator.
- Type the following command and press Enter to enable the WSL feature:
wsl --install - Wait for the installation to complete. This command enables optional components, downloads the Linux kernel, sets WSL 2 as the default, and installs a Linux distribution (Ubuntu by default).
- Restart your computer as prompted.
- After restarting, open PowerShell again and type the following command to install Rsync in your Linux distribution:
sudo apt-get install rsync - Once installed, you can use Rsync commands in the Linux terminal.
Keep in mind that you’ll need to run WSL every time you want to use rsync, and WSL can be cumbersome to install.
If you’re not familiar with WSL, don’t miss our guide on how to access files in WSL for more information.
What is the advantage of rsync?
- Incremental transfer – This allows rsync to transfer only parts of the file that have changed, thus making the process faster and reducing data usage.
- Data compression – With rsync your data will be compressed which makes it a great option for remote syncing.
- Checksum verification – To ensure that all your files are transferred completely, there’s checksum verification available.
- Various options – With support for various flags, you can preserve file permissions, modify timestamps, exclude specific files or directories, and more.
- Interruption handling – Rsync can resume the transfer if the interruption occurs.
- Support for scripting and scheduling – Since this is a command line tool, you can use various scripts or schedule it with ease.
What are some disadvantages of using rsync?
- Complexity – Rsync is a command-line tool, so some users might find it difficult to use. It also has a learning curve that is daunting to new users.
- No native encryption – Rsync doesn’t have native encryption, but that can be mitigated by using an SSH connection.
- No native scheduling –The tool relies on other services and applications for scheduling.
- No native support for cloud storage – If you’re using AWS, Google Drive, and other cloud storage services, rsync might not be the best choice.
- No versioning –There’s no version control with rsync so there’s a chance for you to overwrite or delete files if you’re not careful.
- Performance issues with large data sets – You might experience high CPU and memory usage when working with large files or directories. Issues can also occur with very frequent synchronization tasks.
What is the Windows equivalent of rsync?
The closest to rsync on Windows is robocopy, but many users prefer using file sync software instead. If you’re looking for command line tools, our copy vs xcopy vs robocopy will tell you everything you need to know.
By mastering rsync on Windows, you can ensure your files are always backed up efficiently. This isn’t the only Linux tool available on Windows, and we also have a great guide on how to use sudo on Windows, so don’t miss it.
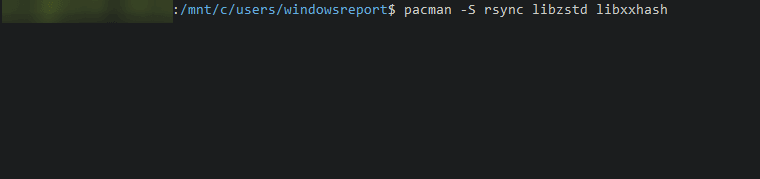
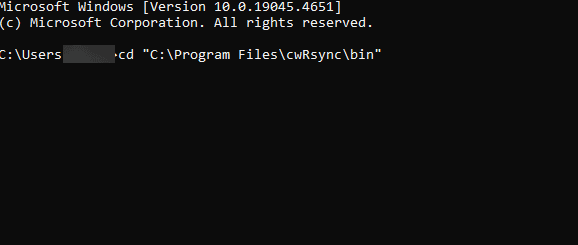
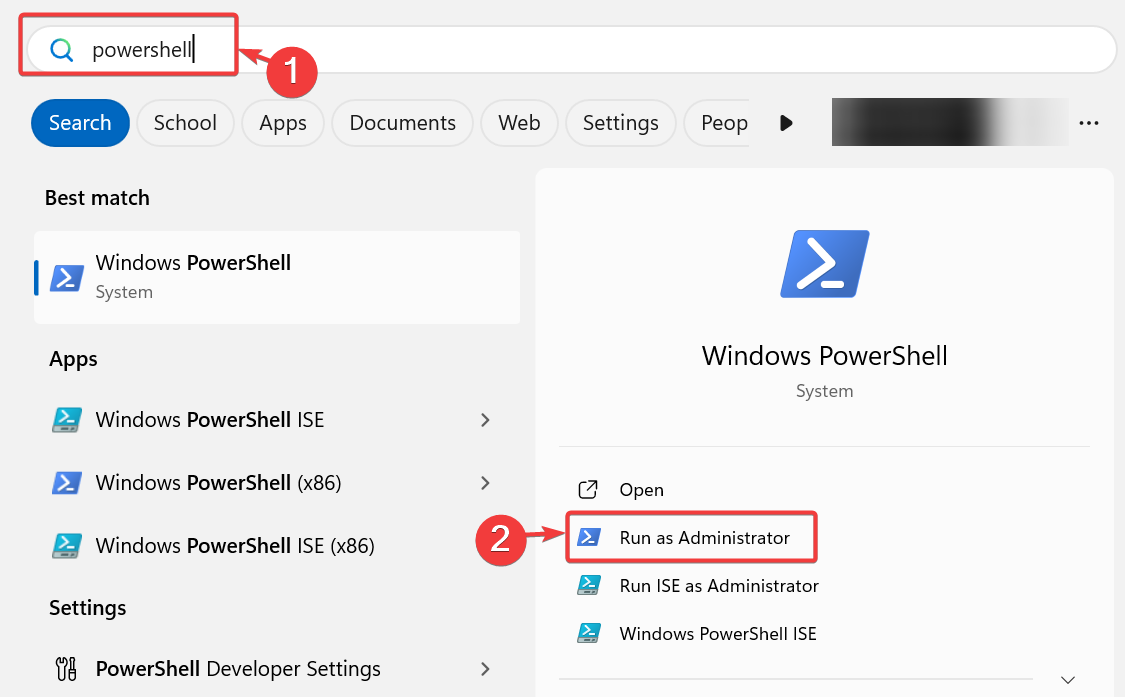









User forum
0 messages