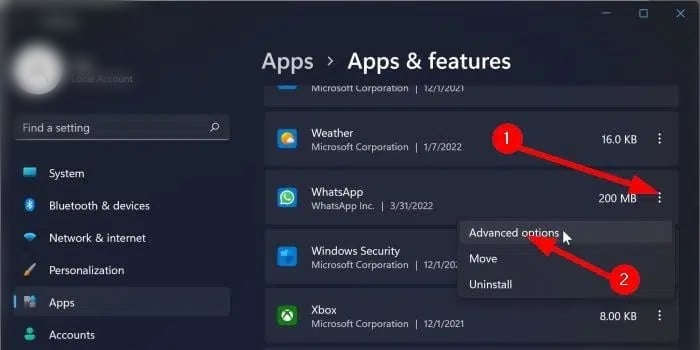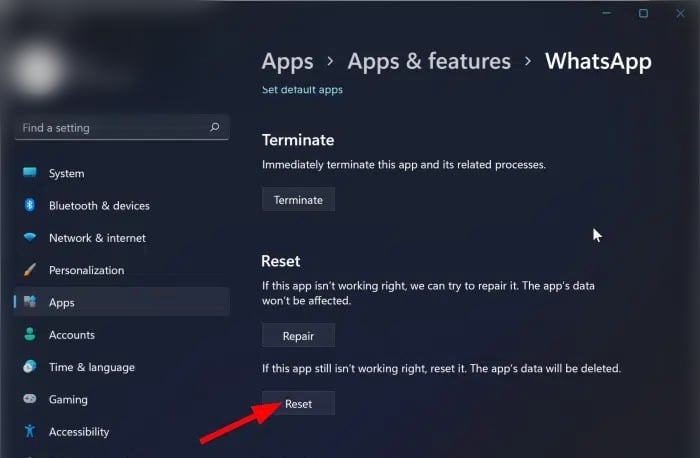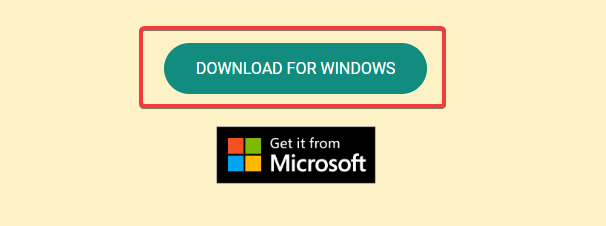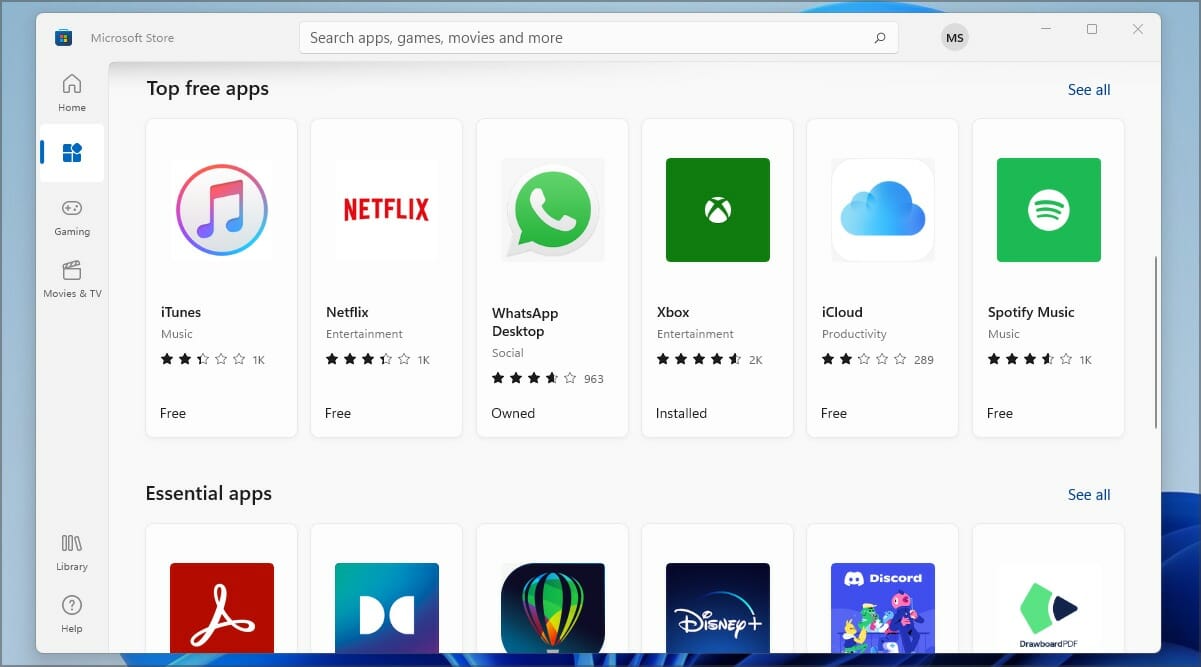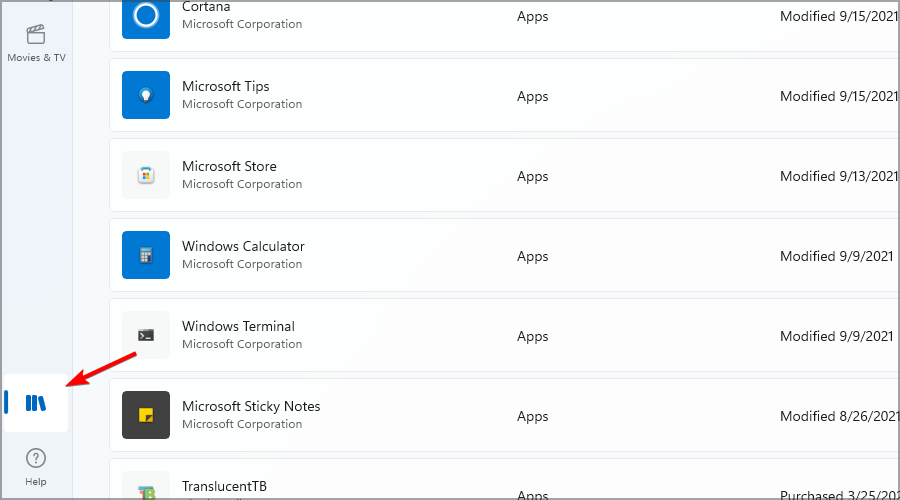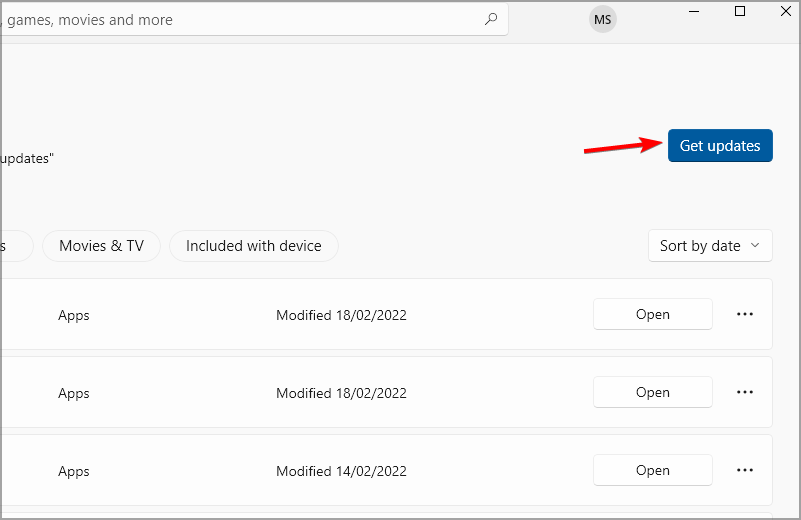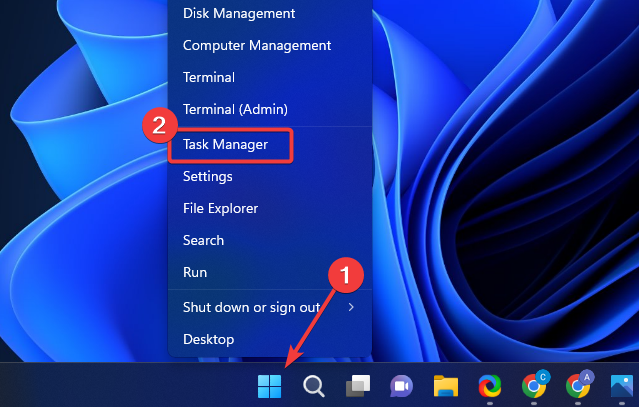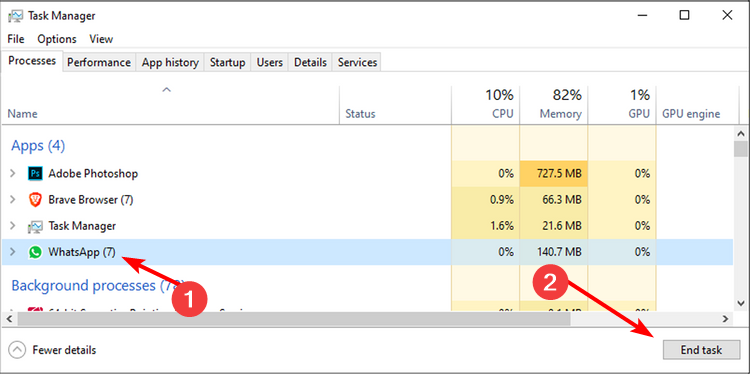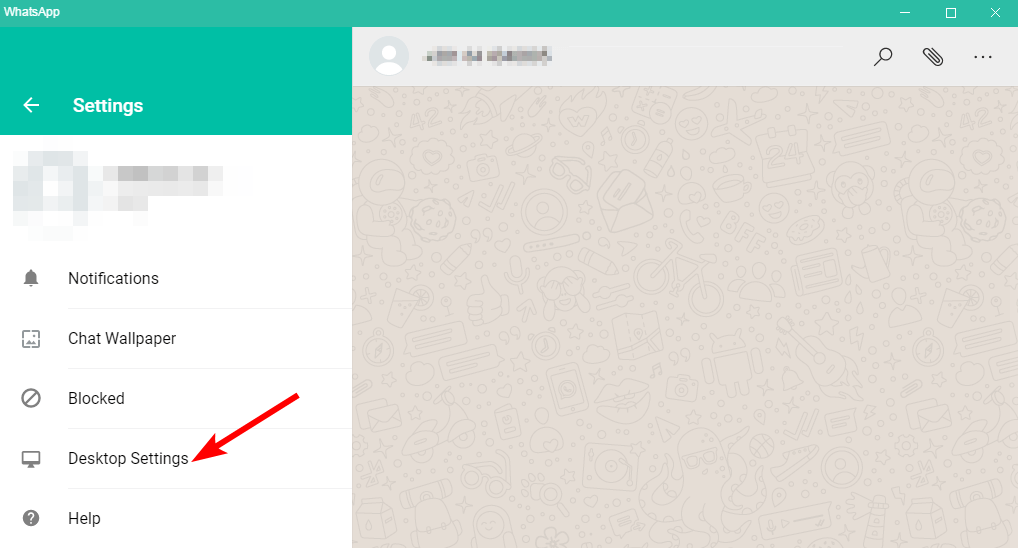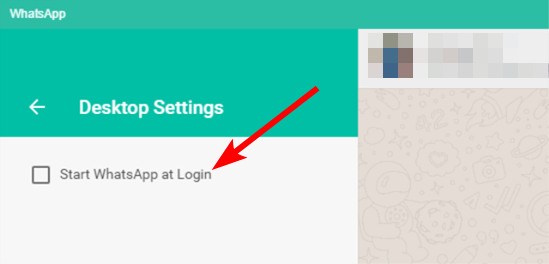Fix: WhatsApp Desktop Is Not Opening in Windows 11
Resetting Whatsapp Desktop might help you fix this issue
5 min. read
Updated on
Read our disclosure page to find out how can you help Windows Report sustain the editorial team Read more
Key notes
- WhatsApp desktop not opening in Windows 11 issue can be caused by a number of factors, including poor network connection and using an outdated version.
- You can try to resolve the issue by resetting your Wi-Fi connection or by using the Windows troubleshooter.

WhatsApp Desktop is a free app that lets you use it on your Windows PC or Mac. Unfortunately, there are some instances that this might not be possible because it is not opening in Windows 11.
The program provides Windows 11 users with a convenient and modern way to communicate with friends and family. Luckily, you have come to the right place as we will help you bypass this issue through our simple and easy to execute solutions.
Why is my WhatsApp Desktop not opening?
If you’re trying to open WhatsApp Desktop on your Windows 11 device, but it won’t open, there could be several reasons for it. Here are the most common reasons:
- Outdated application – If your WhatsApp desktop app is not up-to-date then this might be the reason why it is not launching.
- Third-party applications – If your device has a third-party antivirus program, then this might be the reason why you are facing this issue.
- Poor internet connection – An unstable or poor Wi-Fi connection might prevent the application from launching in Windows 11.
How can I fix WhatsApp Desktop not opening on Windows 11?
While there are a couple of solutions that you can try to apply with the aim of fixing the WhatsApp Desktop not opening on Windows 11 issue, you can start off by quickly checking out the following:
- Check and close any unnecessary applications running in the background.
- Test your Internet speed and ensure your speeds are at an optimal level.
- Confirm whether WhatsApp is down.
- Log out of the application, then log back in again.
- Try restarting your device.
Quick Tip:
Why not trying accessing directly via browser? Opera One is one of the fastest and trustworthy browsers out there, it comes with many adds and extenuation already integrated, such as VPN and AI.
It has the WhatsApp application exactly in the sidebar and you can mute or log out whenever you want. It also allows you to browse the web and chat simultaneously by pinning your conversation.

Opera One
Stay connected and browse and chat at the same time with this great browser option.1. Reset WhatsApp
- Hit the Windows key + I to open Settings.
- Select the Apps option, then select Apps & Features.
- Select WhatsApp, then tap on the ellipses on the right side and select Advanced options.
- Hit the Reset button.
2. Reinstall WhatsApp Desktop
- Tap on the Search icon on your Taskbar.
- Search for WhatsApp on your device, then click on the Uninstall option when the search results pop up.
- Search for the application in the Microsoft Store and download it.
3. Update WhatsApp Desktop
- Launch the Microsoft Store app.
- Click on the Library icon.
- Click on Get Updates to download updates for all the apps installed on your system.
This will take up a few minutes, depending on the number of applications you have installed on your device. WhatsApp Desktop will be updated as well, then check out the new screen share feature of WhatsApp, which allows you to share screen on Windows and other devices.
4. Force Close WhatsApp
- Click on the Windows icon in the taskbar, then select Task Manager.
- Head to the Processes tab, then right-click on WhatsApp and select End task.
The WhatsApp Desktop not opening Windows 11 issue might be a result of the app processes that run in the background encountering some issues. This in turn prevents the application from launching properly.
How do I get WhatsApp to open on startup in Windows 11?
WhatsApp being able to auto-launch every time you log into your Windows 11 device will allow you to keep tabs on your conversations. Here’s how you can set up this prompt:
- Open the WhatsApp application on your computer.
- Click on the ellipses icon at the top right of the screen and select Settings from the drop down menu.
- Scroll down and tap on the Desktop Settings option.
- Click on the checkbox next to the Start WhatsApp at Login option.
That said, if you have tried to apply the listed fixes above and you are still yet to resolve the issue, then the problem might be more complex. You can alternatively try restarting your device in Safe Mode.
By restarting your Windows 11 device in Safe Mode, all third-party applications are disabled by default. You can then try to launch the application to check whether the issue has been resolved.
You may also experience a similar error but with WhatsApp web not working so be sure to check our article on the same
And finally, we’d also like to recommend that you check out our expert guide on easy fixes if WhatsApp is showing browser not supported in case you bump into this issue.
Let us know whether you have been able to solve this issue in the comments section below.