Chrome Reading List Not Showing? Here's How to Get it Back
4 min. read
Updated on
Read our disclosure page to find out how can you help Windows Report sustain the editorial team. Read more
Key notes
- Google Chrome's reading list is a vital feature that helps you save content for future reading.
- The feature started as a Chrome flag but has become fully integrated into the browser.
- An extension alternative may help you accomplish the utility of the built-in Reading List.
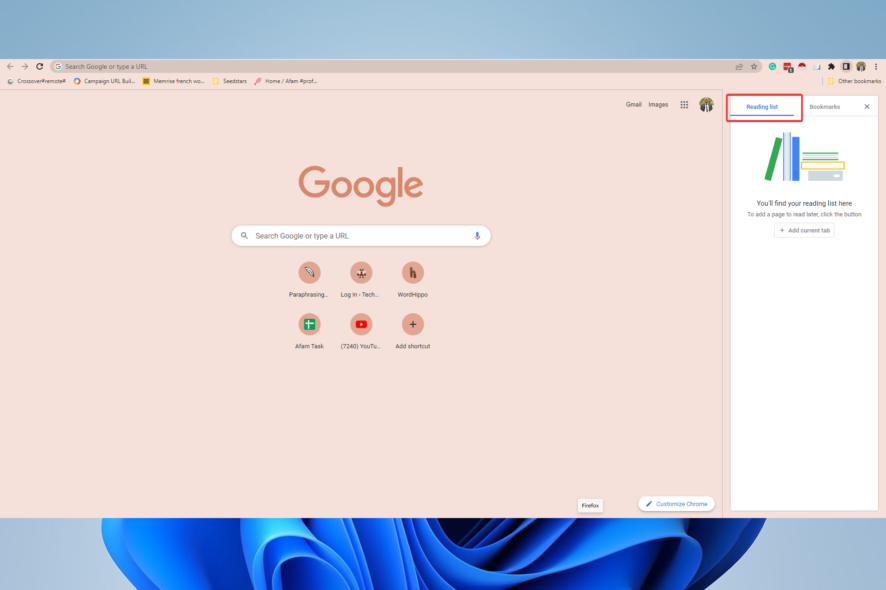
Chrome is a very robust browser and the most used in the niche. However, like all tech, it is not perfect and may need some troubleshooting.
The reading list may sometimes bug, and a few users are left wondering where to find it.
The Chrome reading list is a grouping of content to be read. It is very similar to your traditional bookmarks, but it is made to help you get more focused.
You will avoid many browser issues and complications by using the best browsers for reading text on Windows.
Where do I find my reading list?
The reading list is on the Side Panel icon at the top right corner of your browser or just beside the user icon.
Once you click on this icon, if you have prior saved any items to the list, they will be displayed. It also will open the choice of keeping the current tab on the reading list.
Why can’t I see my reading list?
There may be different reasons for this, but the most common culprits are an out-of-date browser and extensions that are not compatible.
How do I turn on the reading list?
This used to be an experimental feature that is only accessible when you enable the Reading List flag. However, it is now on by default on Chrome. And you will only need to use the Side Panel icon to turn it on.
Quick Tip:
Try using a different browser that is more stable, like Opera One. It fully supports data transfer from Chrome, including your bookmarks, reading lists, history, and more.
It has simple and effective solutions to create and organize bookmarks. Plus, it comes with workspaces and tab islands that let you better organize. Also it features a native AI.

Opera One
Improve your overall navigation with this modern browser that keeps your reading list and bookmarks in place.What can I do if my Chrome reading list isn’t showing up?
1. Update your browser
- Click on the ellipses (3 vertical dots) at the top right corner of your browser and select the Settings option.
- On the left pane, select the About Chrome option.
- You will be given the option to Update Chrome if it needs an update. In my case, Chrome is up to date.
2. Uninstall or disable extensions
- Click the ellipse at the top right of your browser, select More tools, then Extensions.
- Scroll to your most recently added extensions.
- Click on the Remove button, or toggle off the switch to disable the plugin.
3. Use the Reading List extension
- Visit the Reading List extension page.
- Click on the Add to Chrome button.
- Once added, you will see the icon at the top right corner of the browser. Click on it to add items to your reading list.
While this is not the official reading list for the browser, it is a suitable replacement. Additionally, if your reading list adds the current tab is not working, this extension may be your preferred fix.
4. Restart the browser
Restarting the browser gives it time to shut down its running processes properly.
Once they are properly shut down, and a browser is re-launched, old functions that did not work may auto-correct, and your Reading List may automatically be restored.
5. Restart the computer
- Close the browser.
- Click the Start button on your PC, then the Power button, and finally the Restart option.
- Reopen the browser after the system has turned back on and check if it is fixed.
Rebooting may be overkill, but if you got this far, the problem has not yet been resolved, and a restart becomes a viable fix.
Restarting shuts down all processes, frees up memory space, and gives the computer a mini reset.
We hope this has been a helpful article. Please share your thoughts with us in the comments.
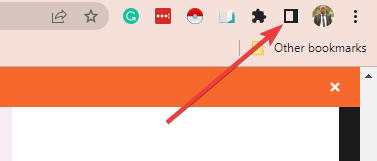
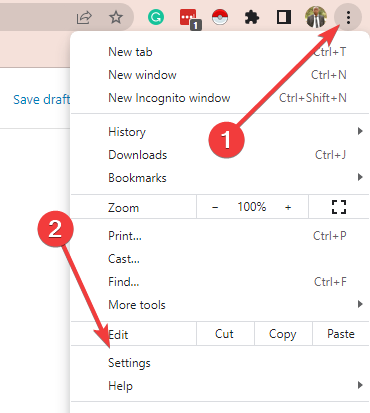
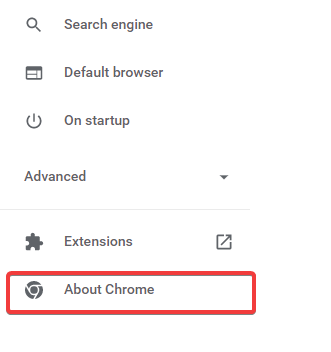
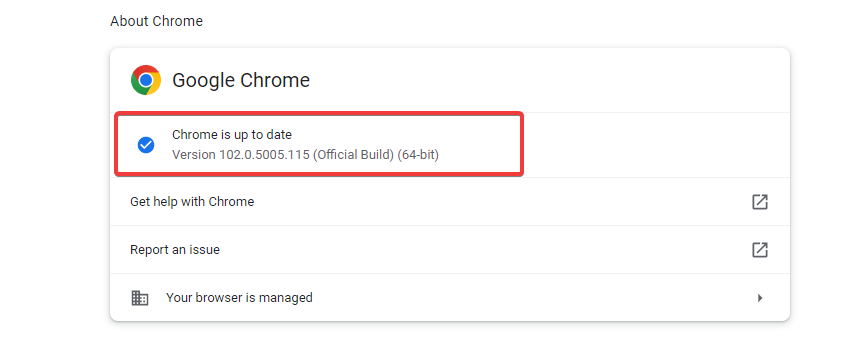


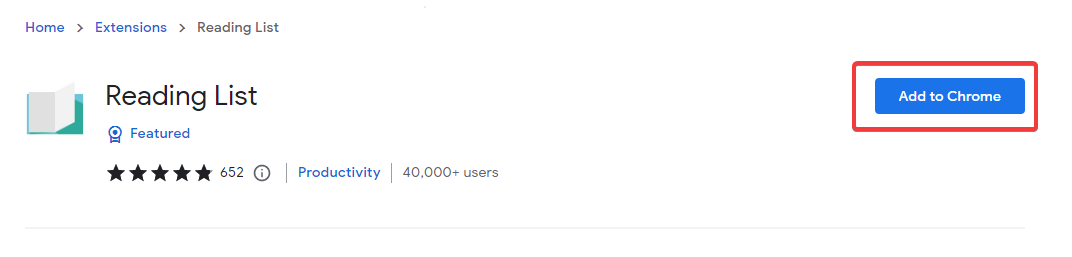
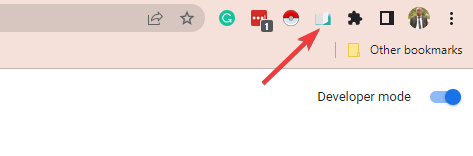


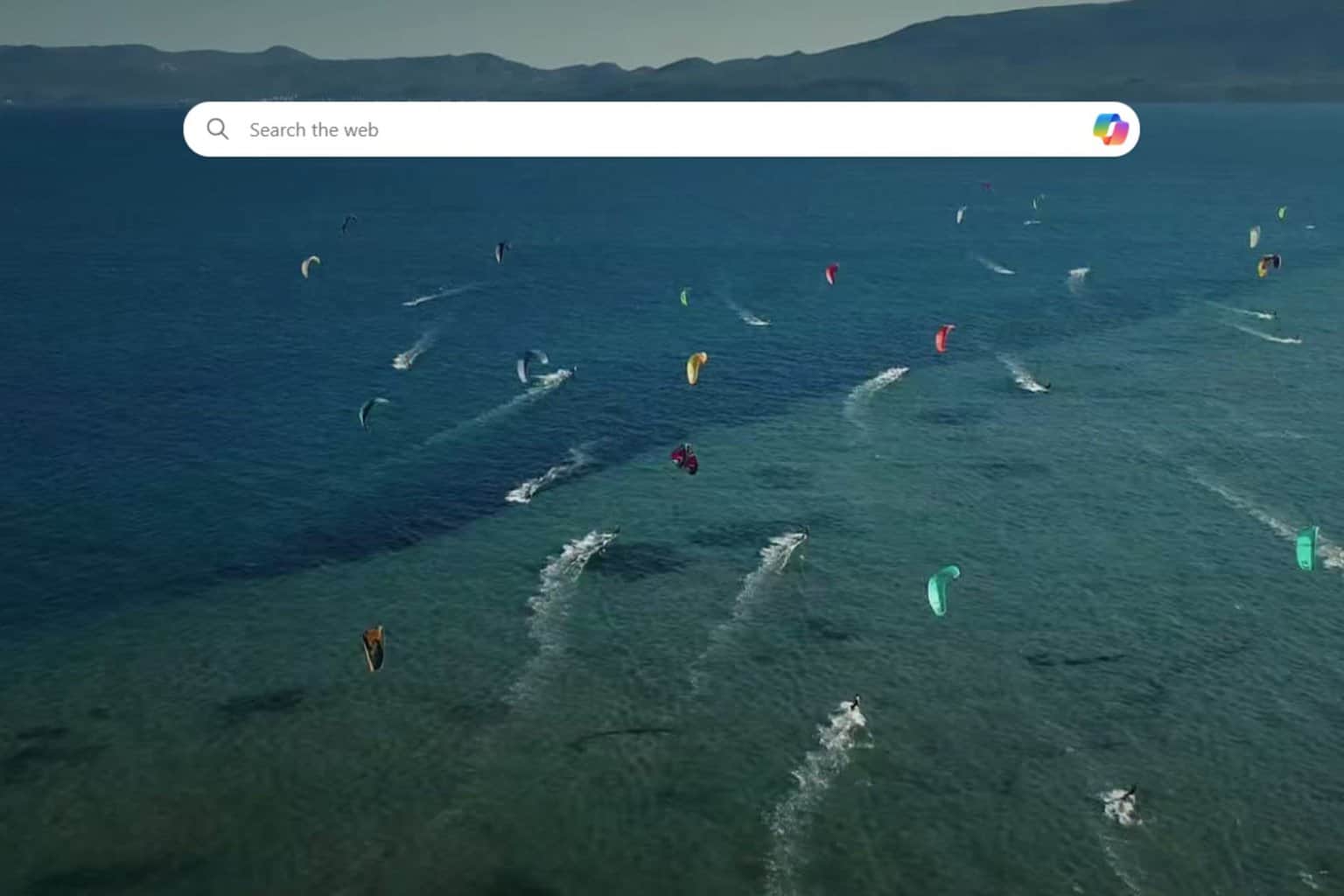
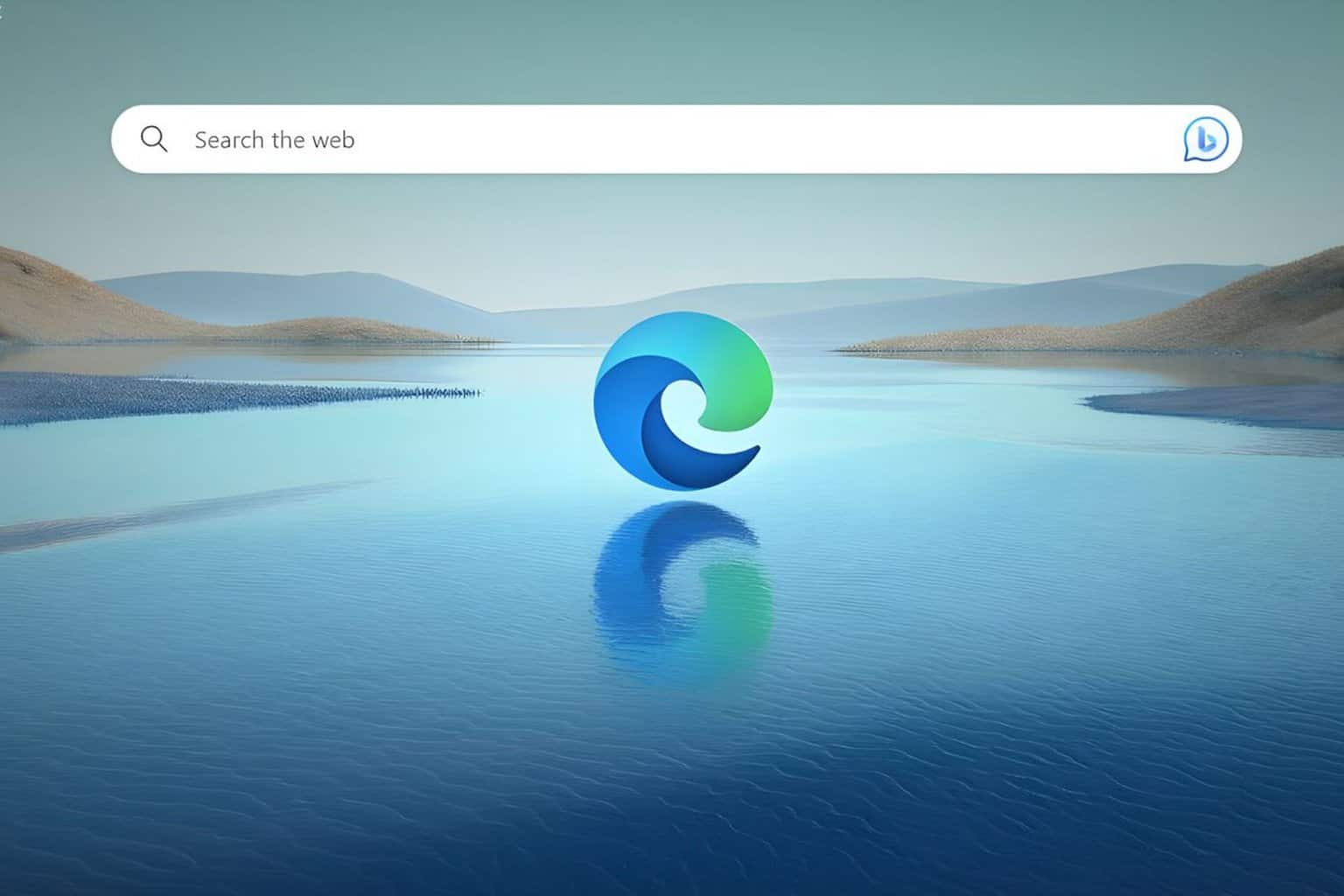
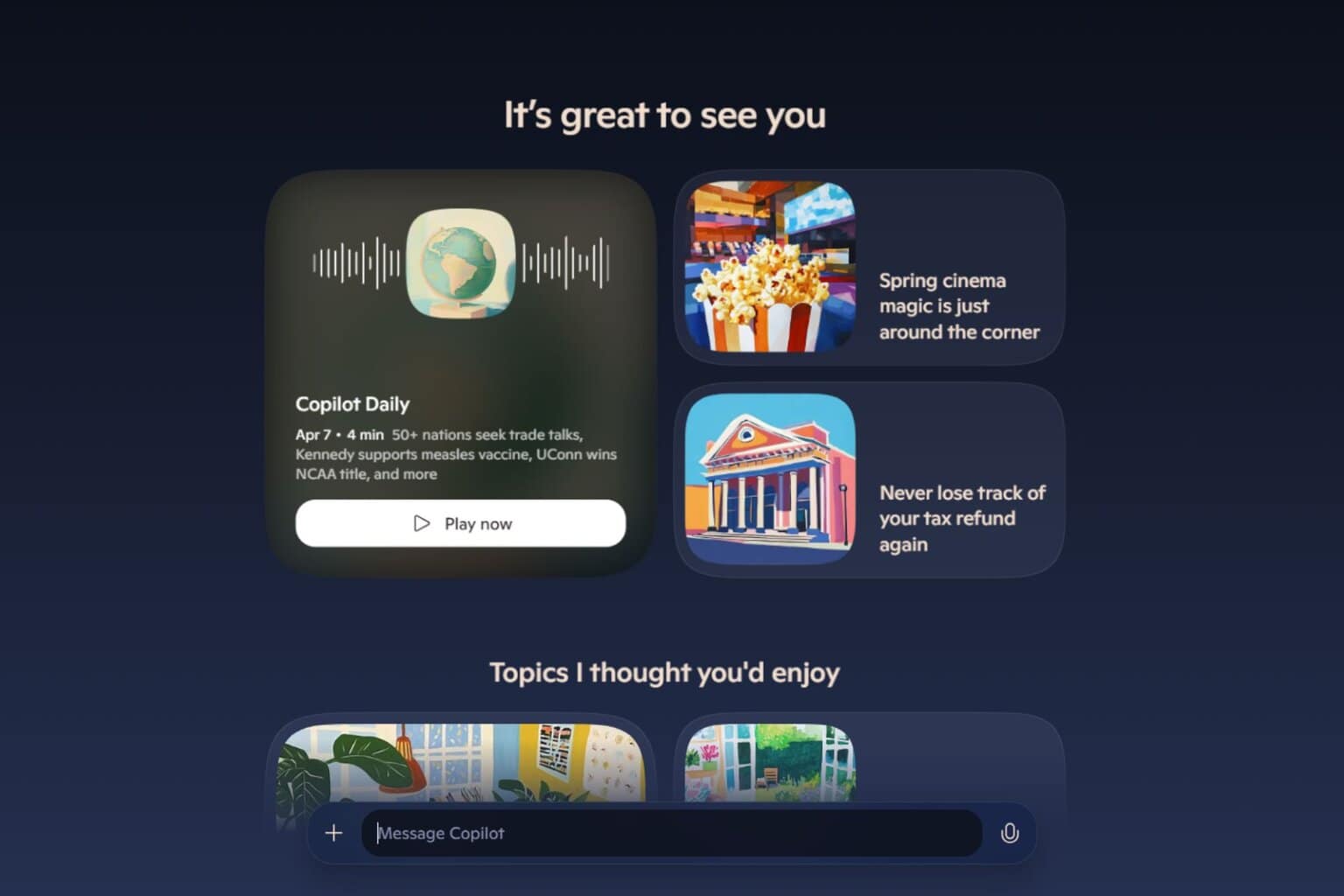

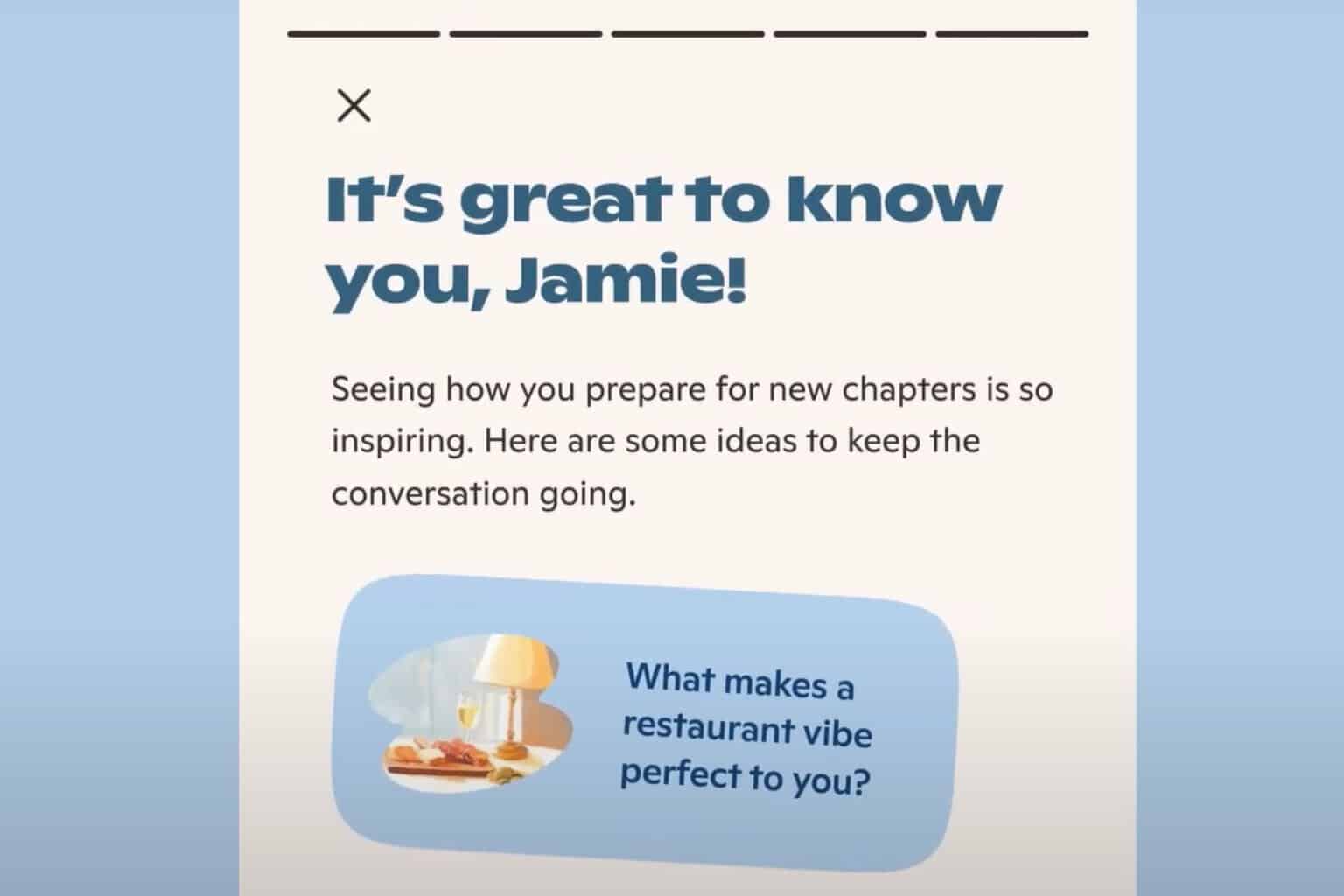

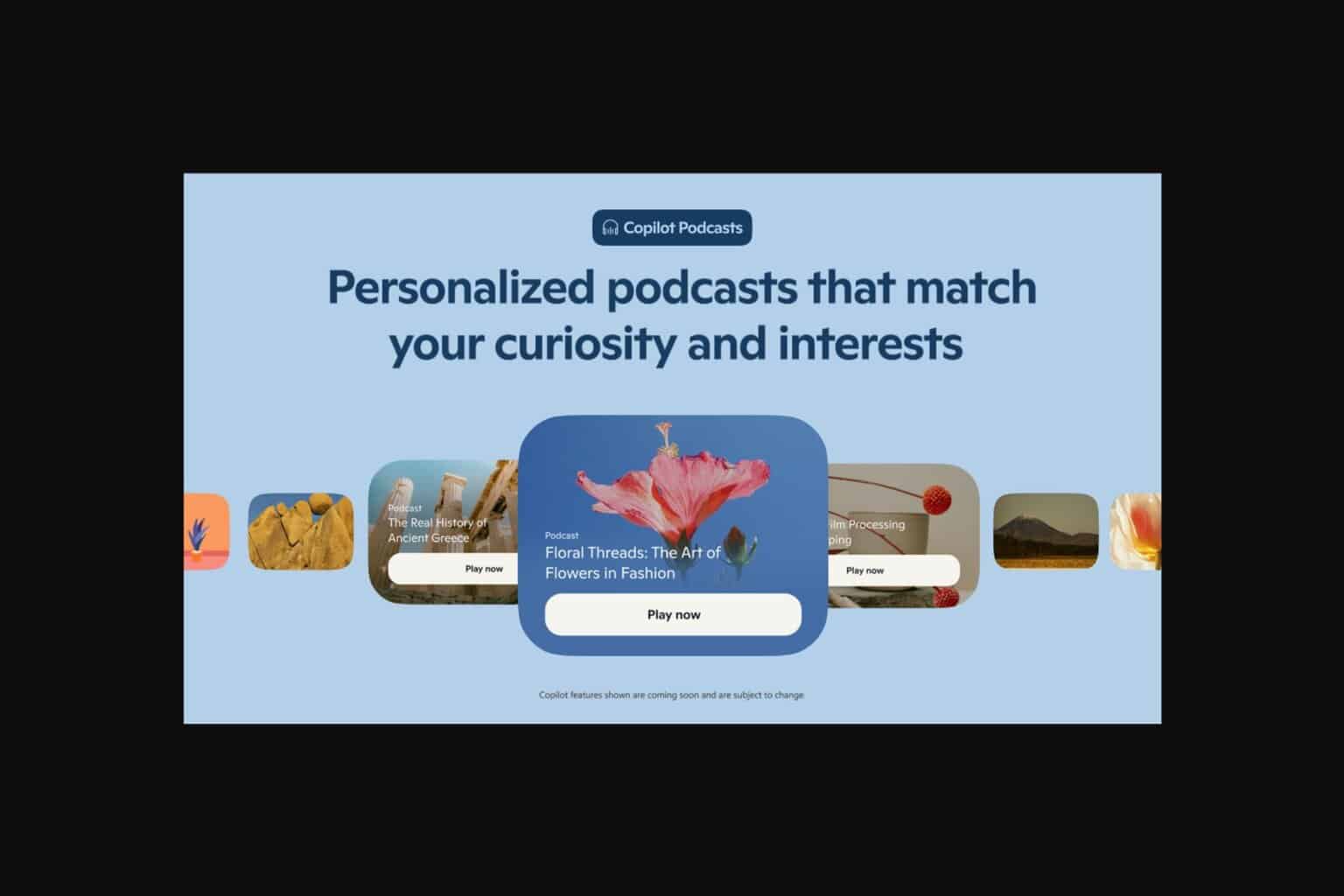

User forum
0 messages