Fix: Windows 10 Anniversary Update causes 100% disk usage
4 min. read
Updated on
Read our disclosure page to find out how can you help Windows Report sustain the editorial team Read more

System resources are valuable, and in order to achieve maximum performance users tend to minimize resource usage. If you’re concerned about your PC’s performance, you should know that number of users reported 100% disk usage after installing Windows 10 Anniversary Update.
Anniversary Update causes 100% disk usage, how to fix it?
As we already mentioned, system resources are extremely valuable, and sometimes certain updates or third-party applications can cause increased resource consumption. If certain Windows 10 process is using 100% of your hard disk, you might experience performance issues such as slowdowns, freezes and in some cases crashes.
If you’re not running any demanding application, it’s rather unusual to see that a system process is using 100% of your hard drive constantly. Due to increased disk usage you might not be able to run more demanding applications, and you’ll experience decreased performance. This is especially important for gamers that play the latest video games on their computer because high disk usage can drastically influence the performance of a certain video game.
Some users reported that Windows 10 Anniversary Update actually fixed the disk usage problems, but unfortunately many reported lower performance due to the high disk usage after installing the Build 1607. As you can see, 100% disk usage can be a major problem, but fortunately there are few solutions that you can try.
Solution 1 – Use Resource Monitor to find the problematic application
Resource Monitor is a useful Windows tool that allows you to see a detailed report regarding your computer resources. With this tool you can see how much CPU, memory, disk or network is certain process using. This tool is perfect for finding the problematic processes and applications, and in order to do that, you need to follow these steps:
- Press Windows Key + S and enter resource. Select Resource Monitor from the list.
- When Resource Monitor opens, go to Disk tab.
- Sort the processes by number of Total bytes used.
- Locate the process that is using most of your hard drive resources. You can also check it if you want to see only process that are related to it.
- In Disk Activity section sort the processes by Total bytes used.
- After finding the problematic process, you can easily see which application is using it, so you can remove it from your PC.
Some users reported problems with TiWorker.exe, and since this application is related to Windows Update, the problem with TiWorker.exe was fixed after installing the latest updates. On your PC the problematic process probably won’t be TiWorker.exe, so you’ll have to do some research before you can remove the application that is responsible for it. Bear in mind that you shouldn’t remove any files that are related to core Windows 10 processes unless you want to cause stability issues.
Solution 2 – Stop the problematic application from starting
Sometimes the best way to fix the disk usage problems is to find the problematic application and prevent it from starting. Simplest way to do that is to disable it from startup by using Task Manager. To do that follow these steps:
- Press Ctrl + Shift + Esc to open Task Manager.
- When Task Manager starts, go to Startup tab, find the problematic application, right click it and select Disable from the menu.
You can also disable any services that are related to that application by following these steps:
- Press Windows Key + R and enter msconfig. Press Enter or click OK.
- When Windows Configuration window opens, go to Services tab.
- Check Hide all Microsoft services.
- Locate the service that is related to the problematic application and uncheck it.
- When you’re done, click Apply and OK buttons.
Users reported that MSI Command Center was causing high disk usage on their Windows 10 PC, but bear in mind that almost any third-party application can cause this error to appear.
High disk usage can negatively impact your PC performance, and if you’re having 100% disk usage after installing the Anniversary Update, be sure to try some of our solutions. If none of these solutions fixed your problem, you might want to uninstall Windows 10 Anniversary Update and switch back to the previous build.
READ ALSO:
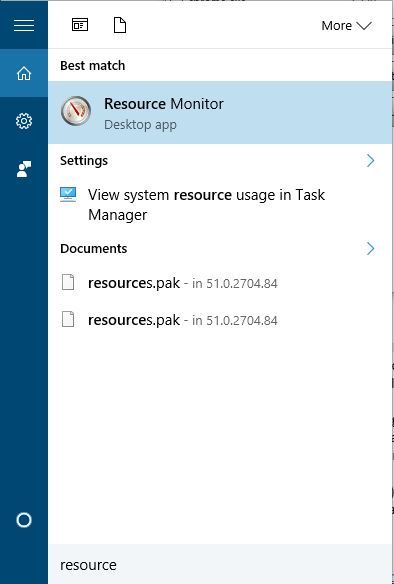
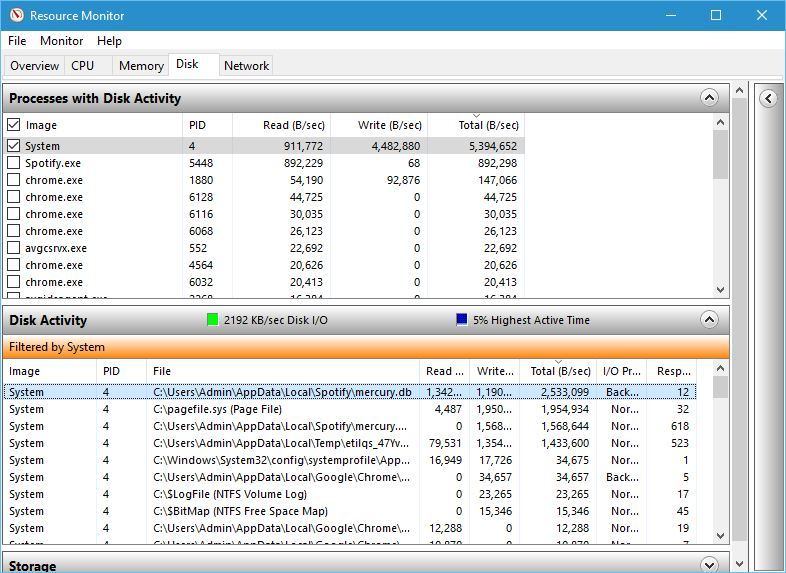
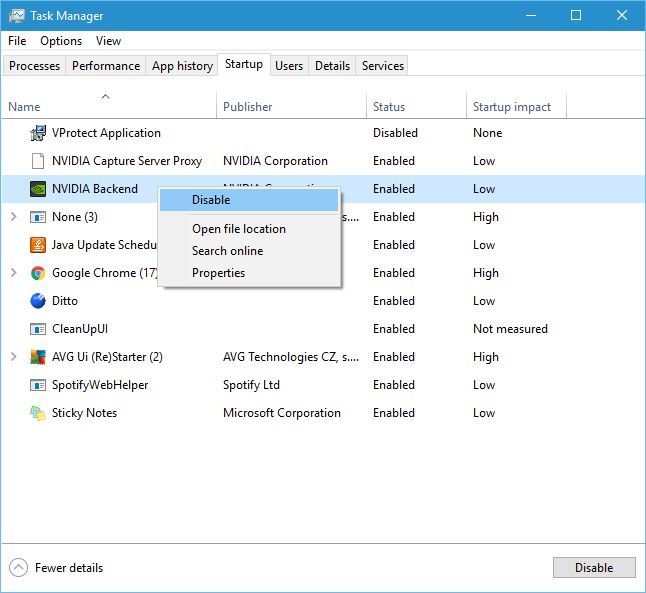

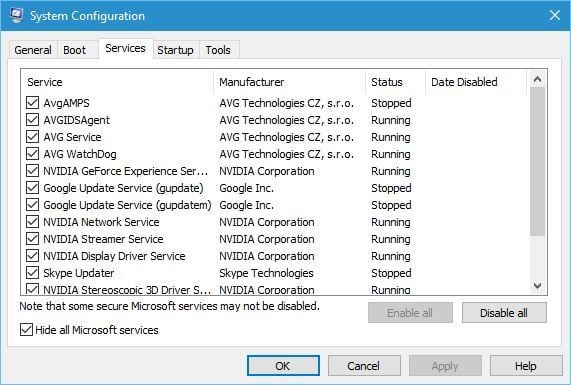
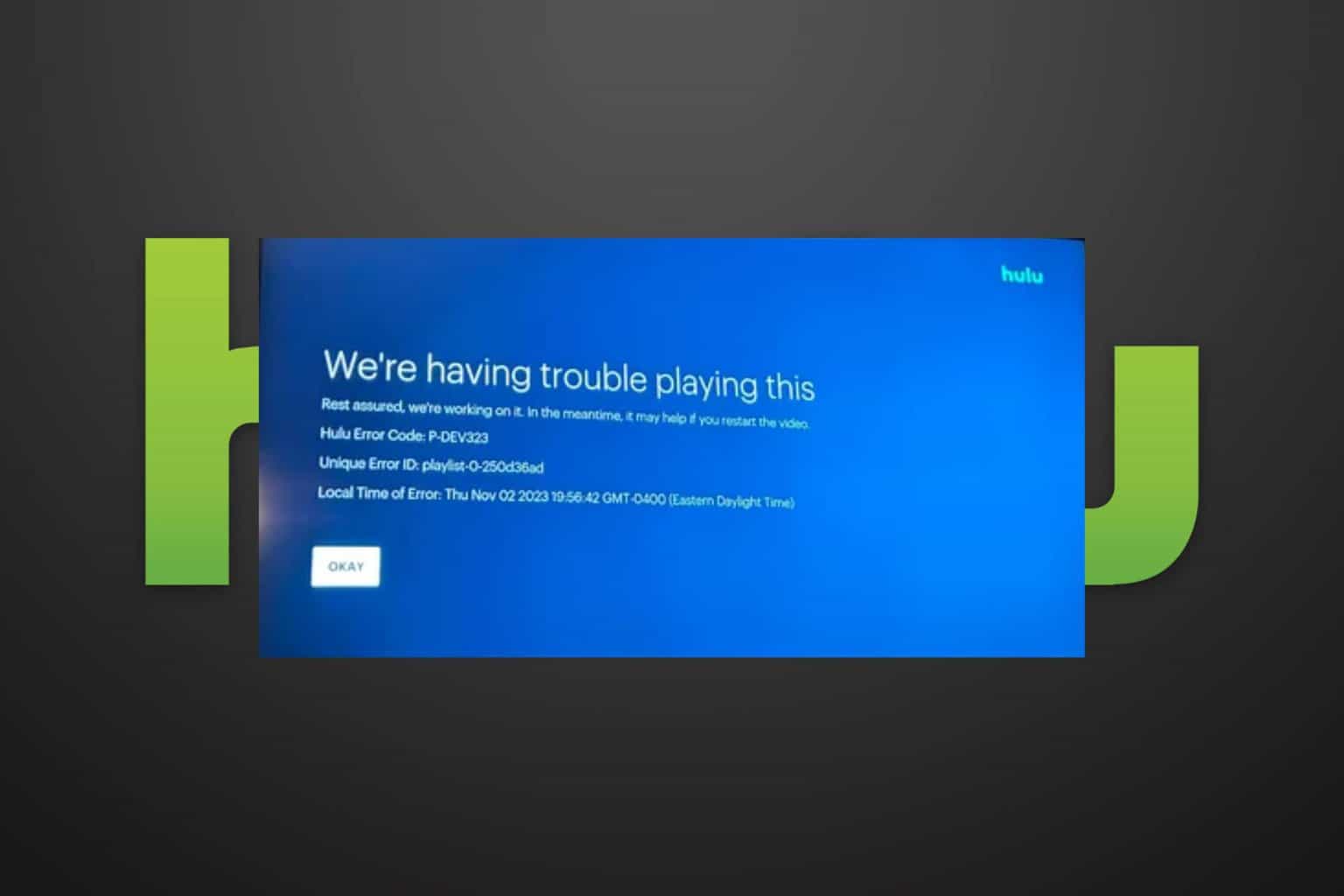
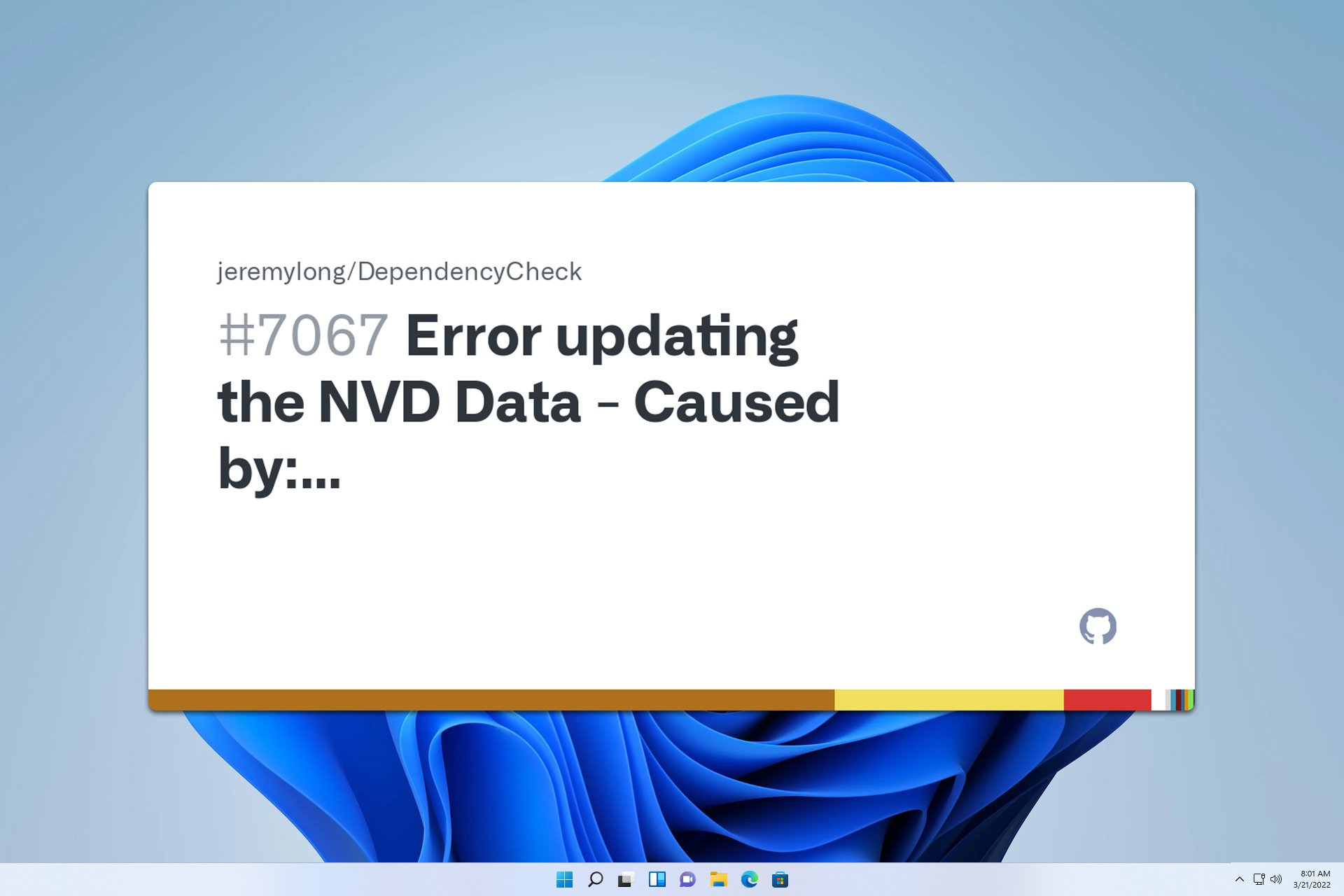

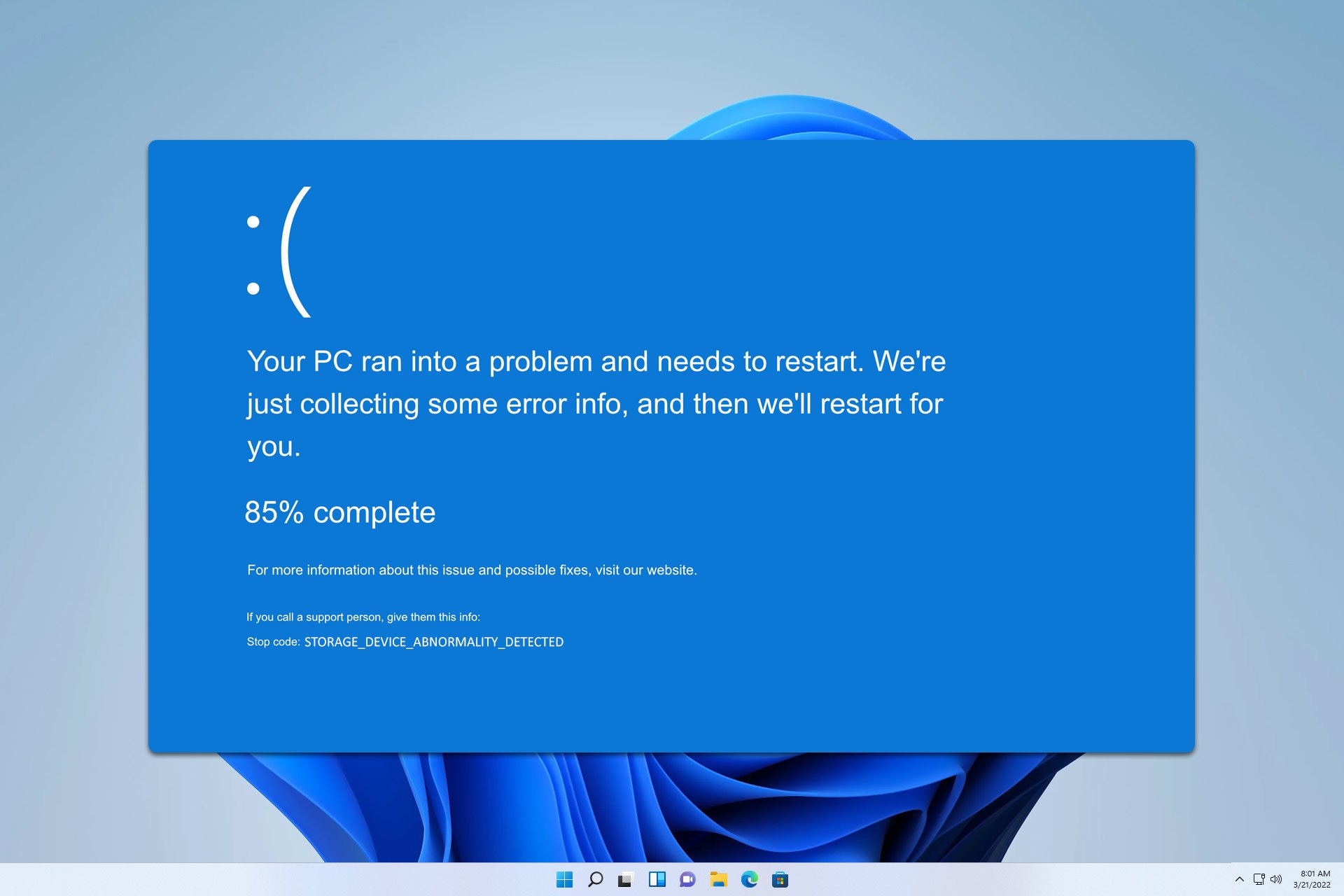
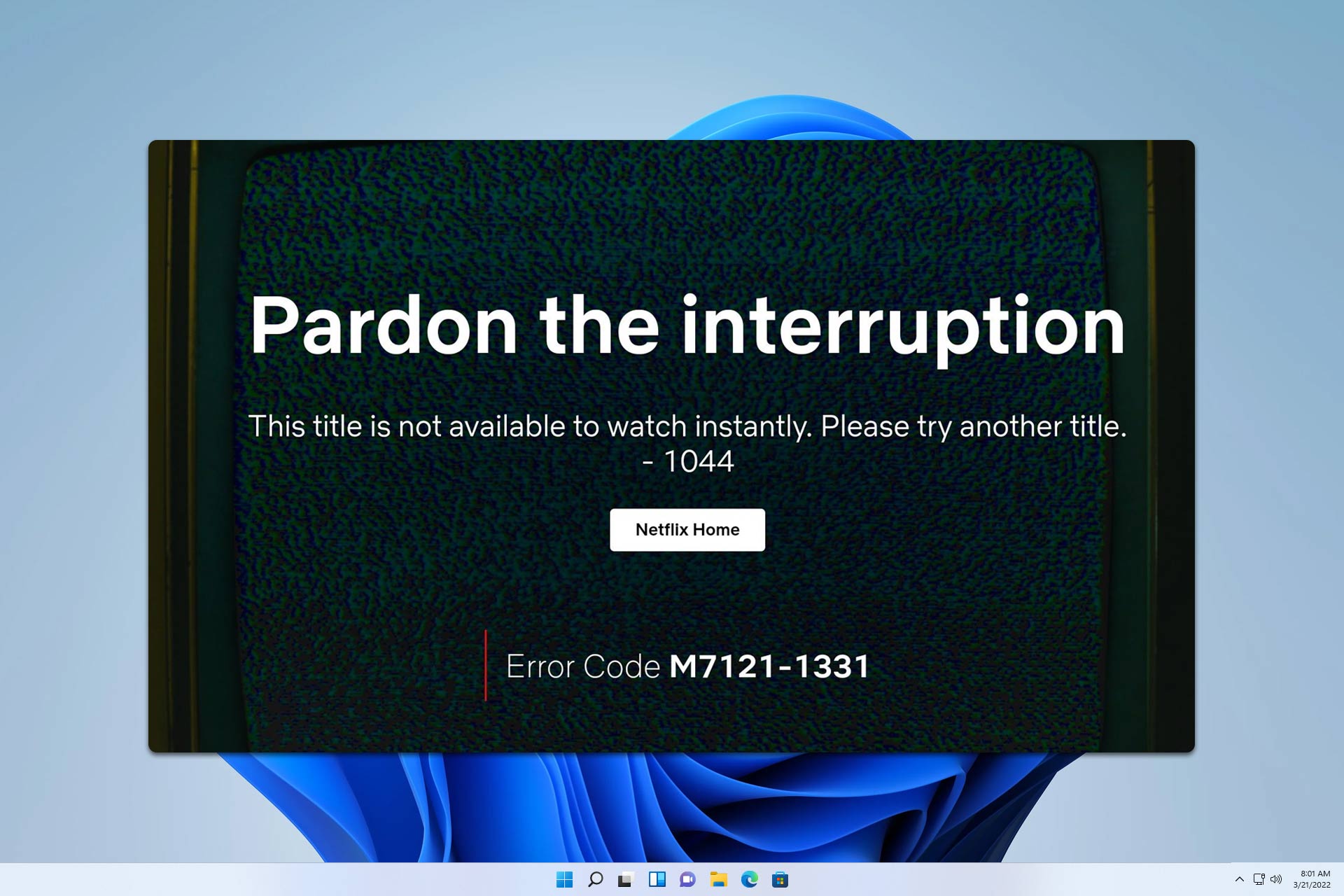
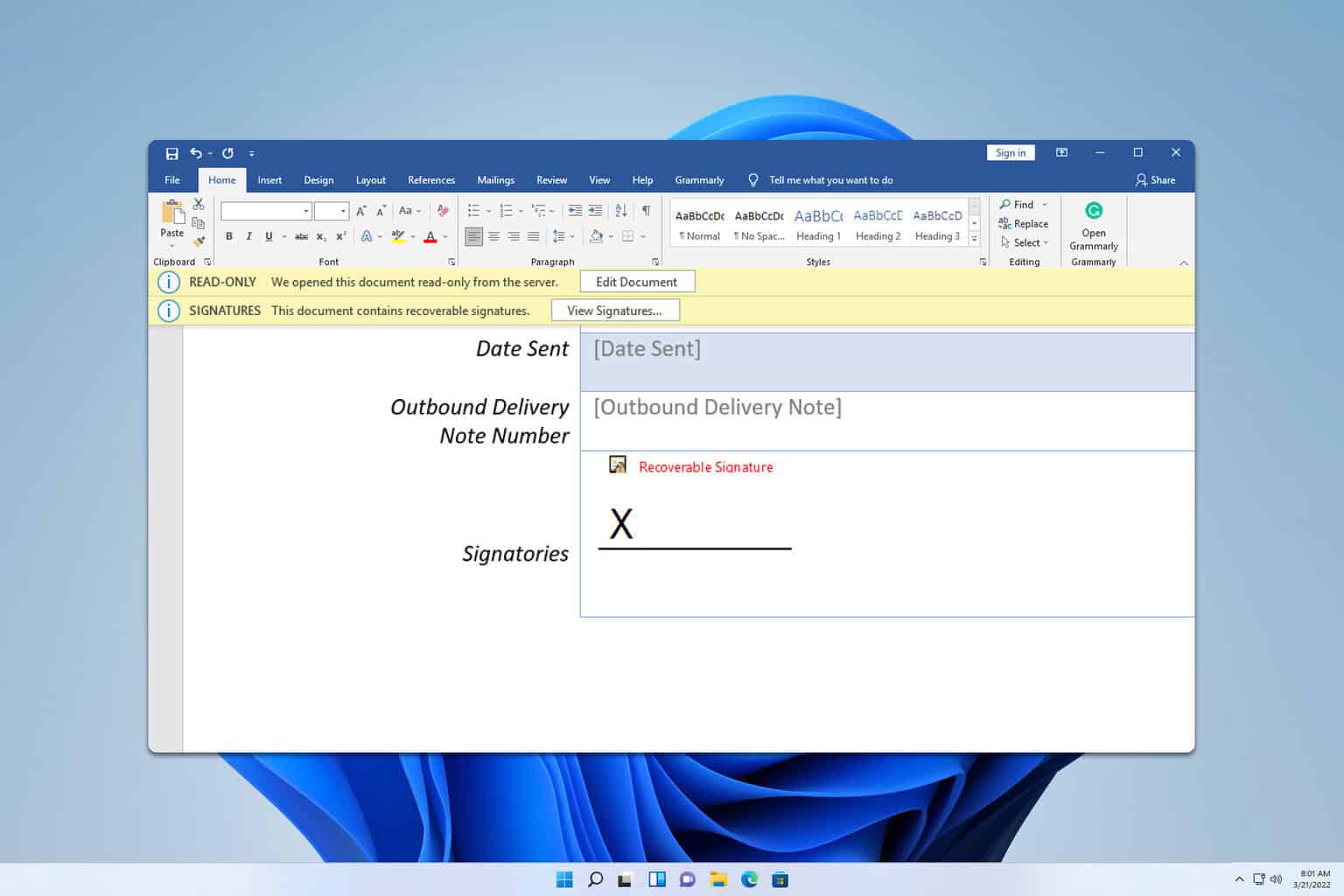


User forum
3 messages