Fix: Black Screen With Cursor in Windows 10/11
Check the most comprehensive set of solutions on the web
13 min. read
Updated on
Read our disclosure page to find out how can you help Windows Report sustain the editorial team. Read more
Key notes
- Most of the time, the black screen with cursor error occurs before login on Windows 10.
- In this case, you might want to try using a specific repair tool to remove the Windows 10 black screen with a cursor after the update.
- Another solution would be to update your drivers; we have the perfect tool to help you; check it out below!
- Also, it may be necessary to take some action in the BIOS. To ensure you don't do anything wrong, read the whole article!

Users have reported getting a black screen with a cursor on Windows 10, which appeared at various stages, including while turning on the computer or running an application.
The problem is quite simple and can easily be fixed, but many possible underlying causes make troubleshooting a time-consuming affair.
So, let’s find out why you are encountering Windows 10 black screen with a cursor and its solutions.
You can also watch our video troubleshooting guide below to learn what methods to use to fix black screen issues on Windows 10.
Why am I getting a black screen with a cursor on Windows?
A black screen with a cursor issue usually arises due to connection problems with the display. If the cable is not correctly plugged in at both ends or is damaged, you will likely encounter the issue.
Also, an outdated or corrupt display driver is likely to be an underlying cause. In addition, problems with the display adapter can be a reason behind the issue.
Besides, third-party applications creating conflicts, enabling fast startup, and misconfigured display settings, among other issues, can cause Windows 10 black screen with a cursor.
And the error itself has several variations and won’t appear the same for all. Here are a few of these:
- Windows 10 black screen with cursor, where Ctrl + Alt + Del doesn’t work
- Black screen with cursor and no Task Manager in Windows 10
- Windows 10 black screen with cursor and Start menu
How do I fix the Windows 10 black screen with cursor error?
 NOTE
NOTE
1. Check the connections
The first thing you have to do when fixing Windows 10 black screen with the cursor issue is to identify and rectify any connection issues. Then, check the cable for damages, and unplug and replug it after blowing light air into the ports. And make sure you are using a compatible one.
Also, if you have a spare cable, use it to verify whether the problem lies with the other one you have been using. If nothing works, it’s not the connections behind the issue. So, head to the next solution.
2. Change projections to switch displays
- Press Windows + P shortcut to open the Project menu.
- The project menu will now open, but you won’t be able to see it. Don’t worry, that’s perfectly normal.
- Now press the Up or Down arrow keys a few times and press Enter.
- If you are successful, the screen should appear. However, in the problem persists, you might have to repeat this step a few times.
If you’re getting a black screen with a cursor in Windows 10, you might want to try changing the projection mode.
After updating to Windows 10, your project mode might change to Second screen only, and you need to change that by following our instructions.
We’ve had this issue, and it was fixed after 6 or 7 tries, so you must be persistent.
If you get the Windows black screen with a cursor before login and your account is protected by a password, you’ll have to log in first. To do this, press Space or Ctrl, enter your password, and Enter.
This can be tricky because you’ll be doing this on a black screen so that it might take you a few tries.
3. Connect your monitor with both cables to the monitor
This is an unusual solution, but users have reported that it fixes the black screen before the login problem.
According to users, if you have a monitor with two connectors, such as DVI and HDMI, you need to connect your monitor using both DVI and HDMI cables.
After that, you can turn on your computer and check if the problem is resolved.
Some users also suggest that you might be able to fix this issue by attaching an additional monitor, so if you have an extra monitor, try connecting it to your PC.
Even if this doesn’t fix the problem, your second monitor should work without any issues.
4. Update your BIOS
Some users claim you can fix the black screen with the cursor by updating your BIOS.
Updating BIOS is a procedure for advanced users, and if you don’t do it properly, it can cause permanent damage to your hardware, so please keep that in mind.
To perform a BIOS update, you need to go to your motherboard manufacturer’s website and download the latest version of BIOS for your motherboard.
In most cases, there should be an instruction manual on updating the BIOS, so make sure you read it carefully. If you don’t know how to update your BIOS, please ask an expert to do it for you to avoid any potential damage.
5. Disable Dual monitor from BIOS/disable CPU Graphics Multi-Monitor
- While your computer boots, press F2 or Del (it might be a different key on your computer) to access BIOS.
- You need to find and disable CPU graphics or Dual monitor functions.
- Save changes and restart your PC.
6. Update your drivers
- Type Device Manager in the Search bar, then click on the relevant search result.
- Now, expand the Display adapter section.
- Right-click on your graphics device and select Update Driver.
- Select the Search automatically for drivers option.
- Windows will now search for any pending update and download it.
- Once the update is installed, check if Windows 10 fit the screen.
Updating drivers manually is a serious procedure that can be a bit time-consuming, and it does not assure you that the system will find the latest drivers.
You can update your drivers by using a unique third-party software tool. We recommend using dedicated software because it can automate the task almost entirely, saving time and hassle.
You can prevent these problems by using an automatic tool that will search and install the correct drivers on your computer with just a few clicks. That's why we recommend you use Outbyte Driver Updater. Here's how to do it:
- Download and install the Outbyte Driver Updater app.
- Launch the software.
- Wait for the app to detect all incompatible drivers.
- Afterward, it will show you a list of the drivers found to select the ones to Update or Ignore.
- Click on Update & Apply Selected to download and install the newest versions.
- Restart your PC to ensure the applied changes.

Outbyte Driver Updater
Use this software and solve all driver-related issues from your PC.7. Disconnect your second monitor
In some instances,the black screen with cursor error on Windows 10 can be fixed by unplugging your second monitor.
Nvidia users have reported that unplugging the second monitor fixed this issue for them, so make sure you try it out.
8. Set display output to IGFX
- While your computer boots, keep pressing F2, F4, or Del to access BIOS.
- Locate the Display output setting, and set it to IGFX. This will make your integrated graphics the first display.
- Save changes and exit.
9. Check your graphic card settings in BIOS
Enter BIOS and ensure your graphic card is set to use the PCI-E slot. Sometimes this setting might get changed to PCI, and if that’s the case, switch it to the PCI-E option and save the changes.
This effective solution has worked for many, and we recommend giving it a try.
10. Remove the computer battery and reset your BIOS
If other solutions don’t work, you might want to remove your computer’s battery and reset your BIOS. When you do this, the computer’s warranty will be terminated immediately, so keep that in mind.
If you don’t know how to do this properly, maybe it’s best to hire an expert to do it for you.
11. Check additional displays
Make sure you don’t have other displays such as monitors or TV connected to your HDMI port.
If you have a device connected to the HDMI port, Windows 10 might use it as the primary display during the installation, so before you start your building, make sure you’re using only one display.
In addition, you can always connect your monitor using the HDMI cable to fix this problem, or you can disconnect the other display.
By now, we expect that you have managed to get rid of the black screen with cursor in Windows 10 and have your PC up and running. But the root cause may still be present, so you must try the solutions listed below to eliminate the issue completely.
If the problem remains, boot your PC into Safe Mode and execute the following methods.
12. Uninstall your graphic card driver
- Press Windows + R to open Run, enter devmgmt.msc in the text field, and click OK.
- Double-click on the Display adapters entry here.
- Right-click on the graphics card, and then select Uninstall device.
- Tick the checkbox for Attempt to remove the driver for this device and click on Uninstall.
If the problem lies with the graphics adapter, uninstalling the device will make Windows revert to the generic ones. Though the performance wouldn’t be as good, you will undoubtedly encounter fewer issues and will be able to fix Windows 10 black screen with a cursor.
Once you find the right driver for the graphics adapter, install it.
13. Disable onboard graphics from Device Manager
- Launch Device Manager, locate the onboard graphics, right-click on it, and select Disable device.
- Click Yes in the confirmation prompt that appears.
If your computer has both onboard and dedicated graphics, make sure you disable your onboard graphic from Device Manager to fix the black screen with cursor in Windows 10.
14. Uninstall problematic applications
- Press Windows + R to open Run, enter appwiz.cpl in the text field, and click OK.
- Select the program you want to remove, and click on Uninstall.
- Now, follow the on-screen instructions to complete the process.
If you are facing a black screen with cursor in Windows 10, certain applications such as antivirus, third-party firewall, iCloud, Cisco VPN client, or IDT Audio can cause this problem.
To fix this problem, it’s advised that you uninstall those applications from your PC.
However, you can also count on third-party uninstaller software that removes problematic applications and automatically cleans up leftovers from your device, even those left behind by other software.
15. Change display brightness
- Press Windows + S to open the Search menu, type Power Options, and click on the relevant search result.
- Find your current plan, and click Change plan settings.
- Now click on Change advanced power settings.
- Locate the Display brightness setting and set it to 99% or 98% when your device is plugged in.
- Save changes and restart your PC.
Users have reported a black screen on Windows 10 after they connect the AC adapter to their laptops. In most cases, the computer works fine, but the screen goes dark after the user connects the AC adapter.
This is caused by the display brightness problem and can easily be fixed with this solution. Find out what to do if you are unable to change the display brightness.
16. Disable the secondary output
- Press Windows + X and select Device Manager from the list of options.
- Click View, and select Show hidden devices.
- Locate Secondary Output, right-click it and choose Disable.
- Confirm the action and then restart your PC.
- Now, check if the issue is resolved.
If you have a black screen with a cursor problem in Windows 10, this can happen if you use two or more monitors on your PC. And the simplest solution is to disable all the secondary devices.
17. Change primary display
- Press Windows + I to open Settings, and then choose System.
- In the Display section, you should see several displays available. Select the display you wish to use as the main one and click Make this my main display.
- Click Apply to save changes.
If you have problems with a black screen with a cursor before login in on Windows 10, you might want to try connecting your monitor to your PC with an HDMI cable.
Users have reported that you can use an HDMI connection instead of DVI, which will fix black screen issues.
If you connect both HDMI and DVI cables, your PC might see the DVI connection as the second monitor (even if you have only one monitor), and if that’s the case, you need to set your main display.
18. Disable/enable dedicated card from BIOS
Some users have reported that enabling or disabling dedicated graphics fixes this issue for them. To do that, you need to enter BIOS and locate Graphic settings.
Now choose between Switchable or Discreet options, depending on which one you want to use. Choose the Discreet option for example, if you enable a dedicated graphic card.
19. Disable Fast Startup
- Press Windows + R to open Run, enter Control Panel in the text field, and click OK.
- Click on System and Security.
- Now, click on the Change what the powers buttons do.
- Click on Change settings that are currently unavailable.
- Untick the checkbox for Turn on fast startup (recommended) and click on Save changes.
In some cases, Fast Startup may trigger the black screen with a cursor issue in Windows 10. In this case, you can quickly fix this problem by simply disabling this option.
20. Connect your monitor to an integrated graphic card
In certain situations, Windows 10 might not recognize your dedicated graphic card. So the only solution is to connect your monitor directly to your integrated graphic card.
After that, the black screen with the cursor problem in Windows 10 will be fixed.
Using your integrated graphics card is not such a big deal. Still, if you need more power and don’t want to use the dedicated card, you can increase the VRAM on the integrated one.
21. Uninstall problematic software before the upgrade
If you’re planning to upgrade to Windows 10, you might experience a black screen with a cursor problem during installation if you don’t delete specific programs.
Sometimes your antivirus or firewall can cause this problem during the installation, so you might want to remove them temporarily.
In addition, if you use any tools that change the looks of your Windows, such as OldNewExplorer or ClassicShell, you should uninstall them before upgrading to Windows 10.
22. Start File Explorer with administrative privileges
- Press Ctrl + Shift + Esc to open the Task Manager, click on the File menu at the top-left corner and select Run new task.
- Enter explorer.exe in the text field, check the Create this task with administrative privileges box, and then click OK.
As bizarre as it may seem, some users fixed the issue by starting File Explorer with administrative privileges, so you might as well try that too.
How do I fix Windows 11 black screen with cursor?
Black screen with cursor in Windows 11 is encountered for more or less the same reasons as Windows 10, and the solutions, too, remain the same.
Whenever you encounter the issue, the primary approach should be to verify that the connections are in order and that the connected devices are all compatible.
Once you are sure of these, move to the software-based solutions, for instance, updating the driver, uninstalling conflicting applications, or disabling fast startup, among others.
Some users also reported Windows 11 black screen with cursor and no Task Manager, and the solutions remain the same.
As you can see, the black screen with a cursor on Windows 10 can create many problems. But in most cases, you can fix it by disconnecting additional monitors or connecting it to a different port.
Also, find out what to do if you get a black screen after sleep in Windows 10 since many users have been facing the problem.
Tell us if our solutions have helped you solve this annoying problem by referring to the comment section below.




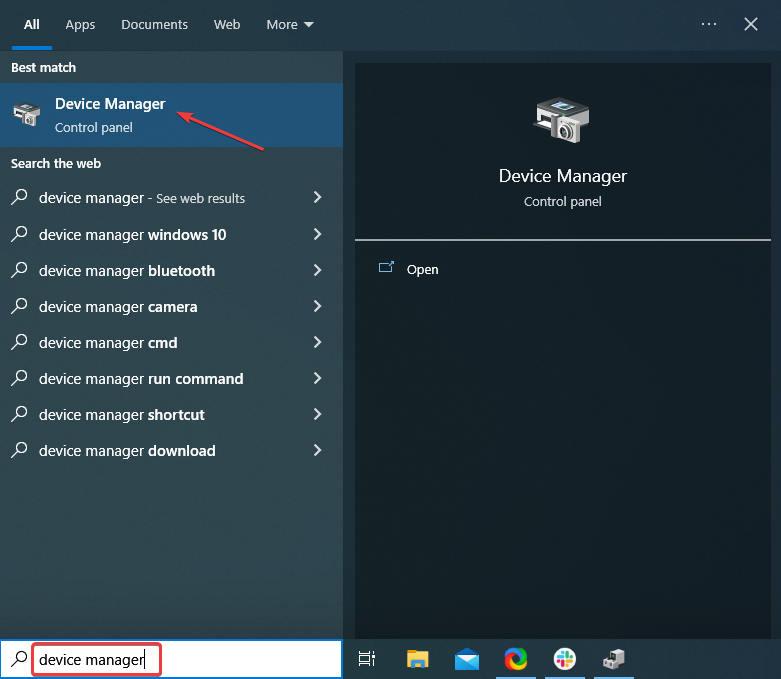

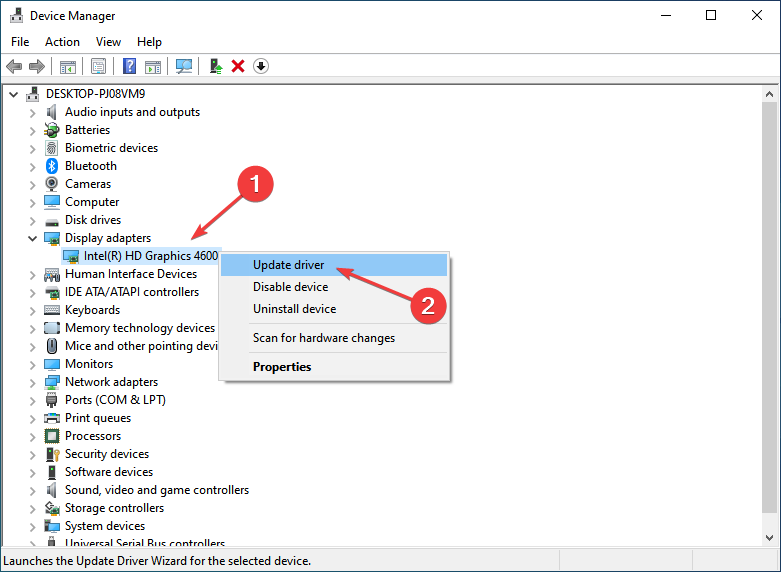
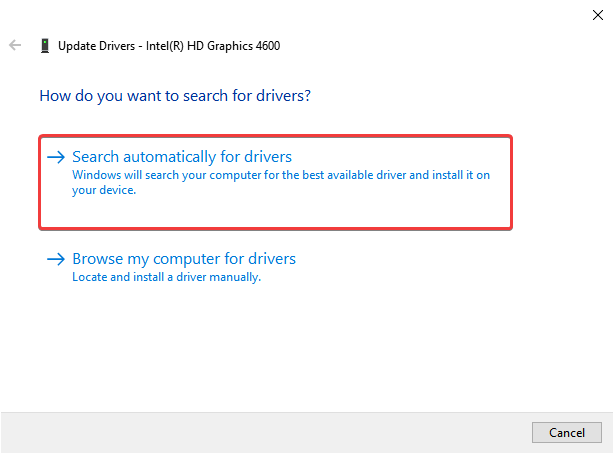



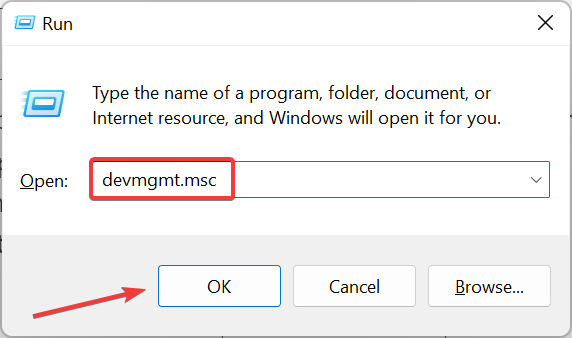
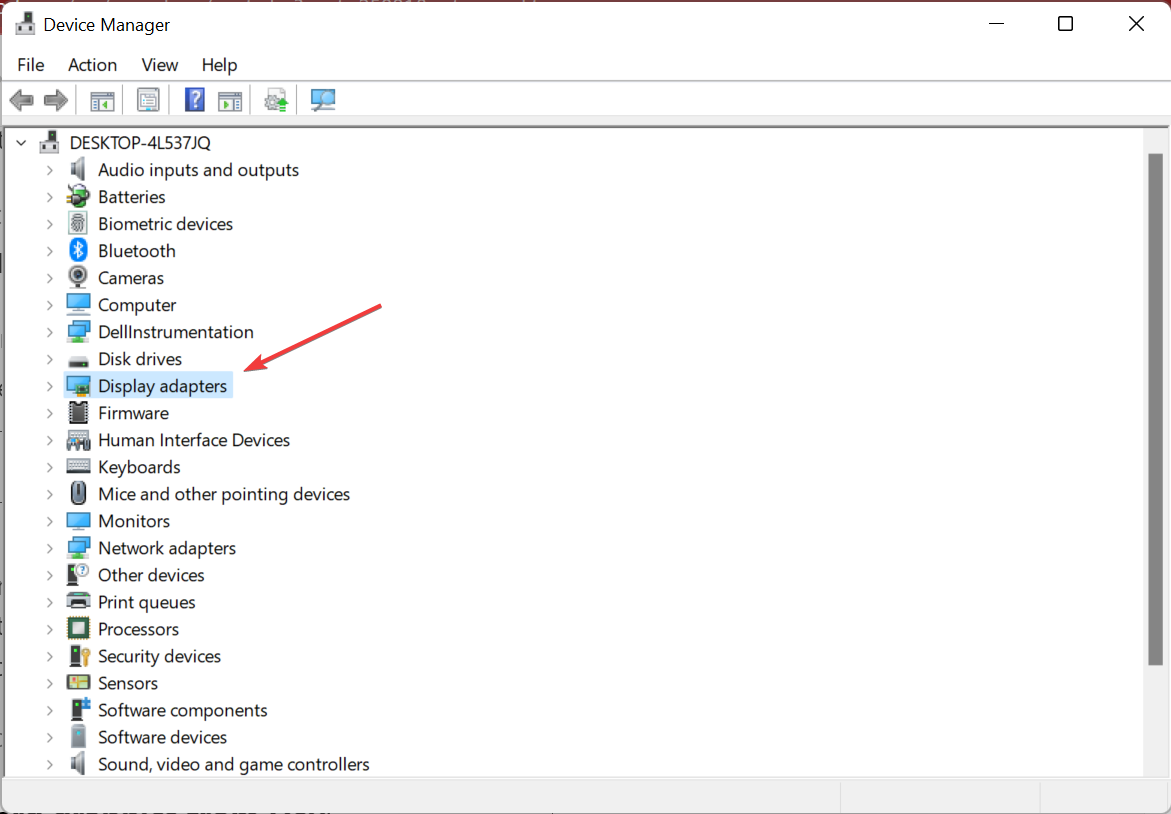
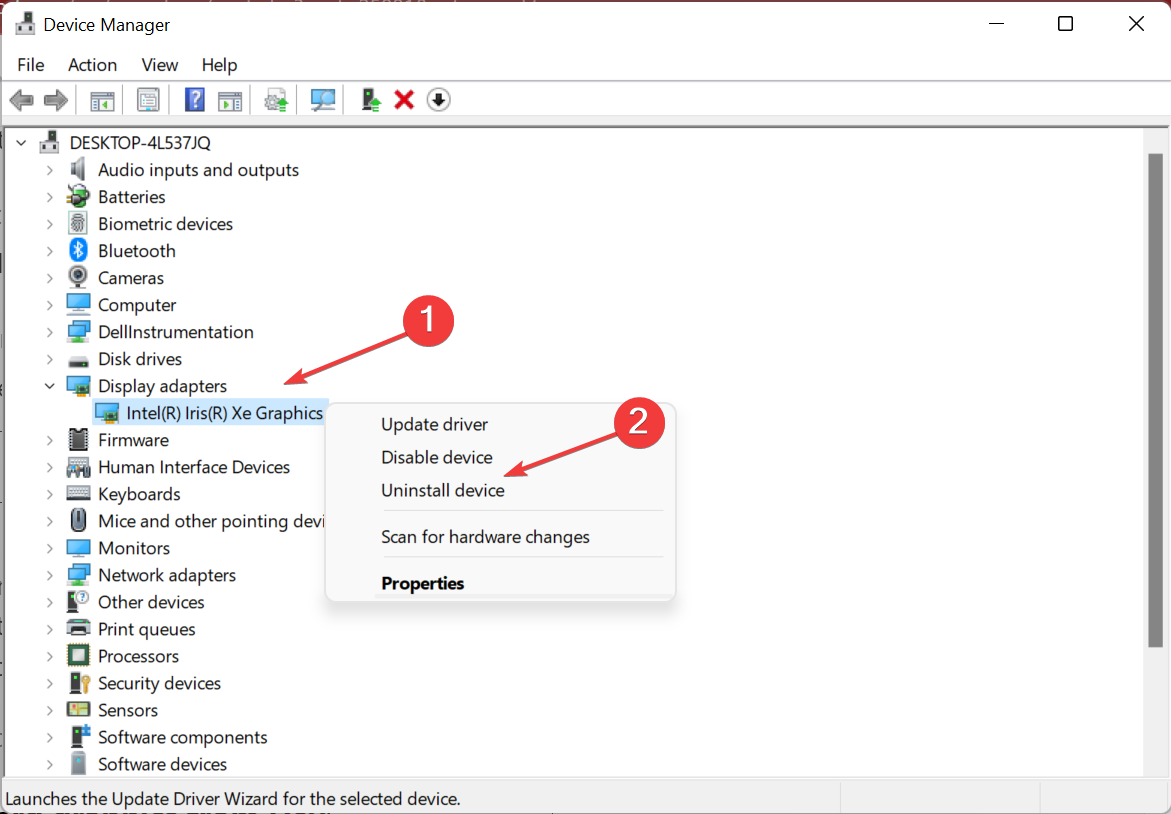
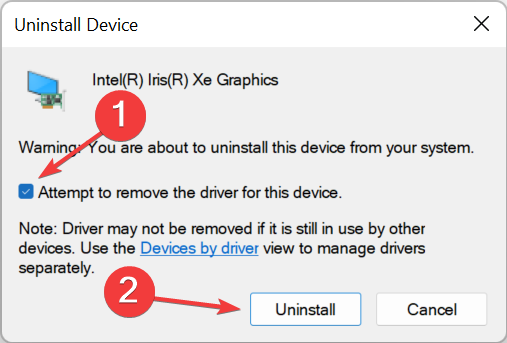

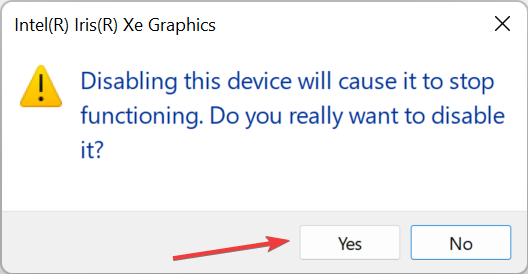

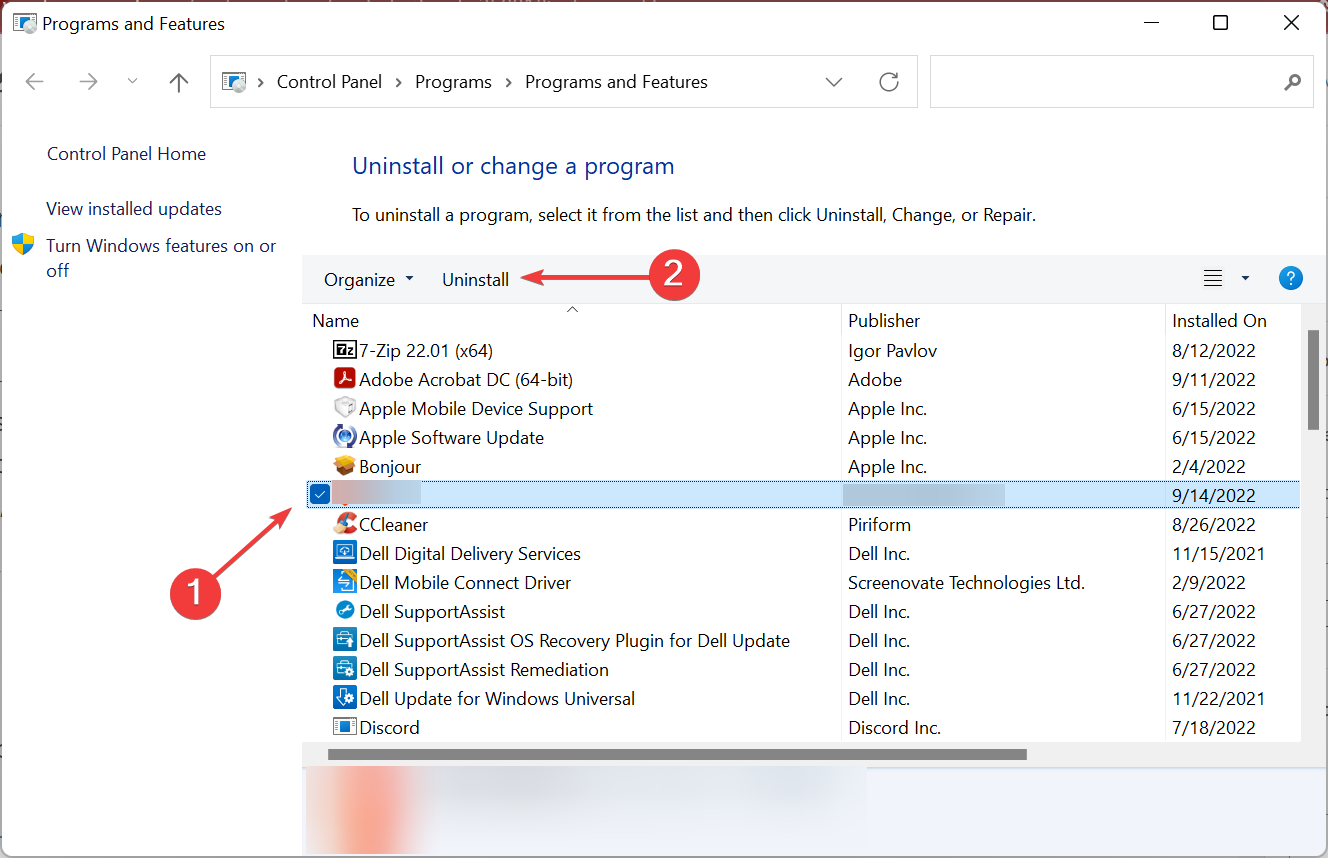
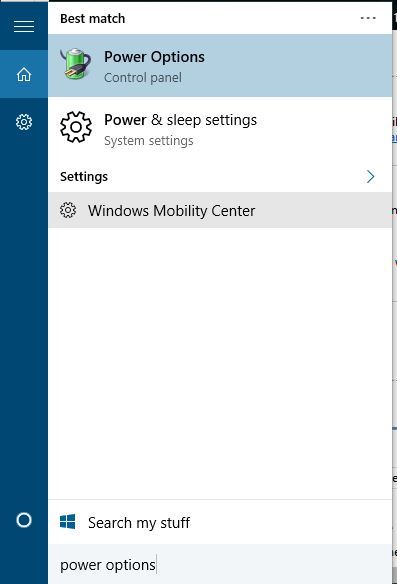
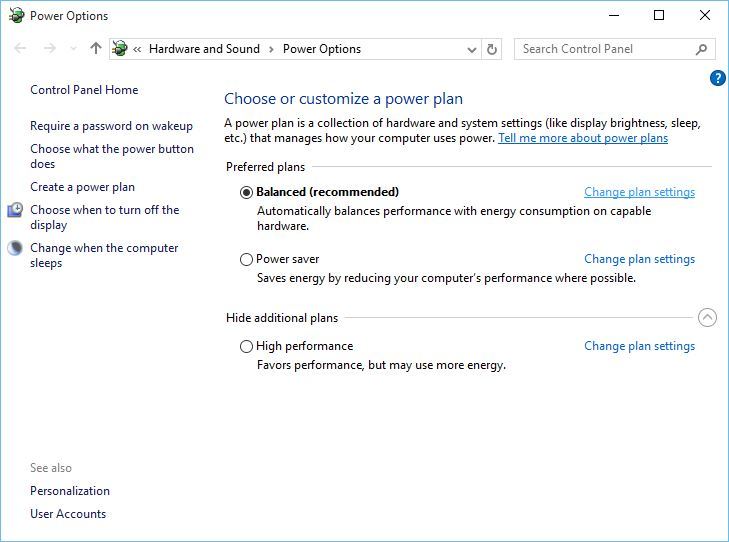
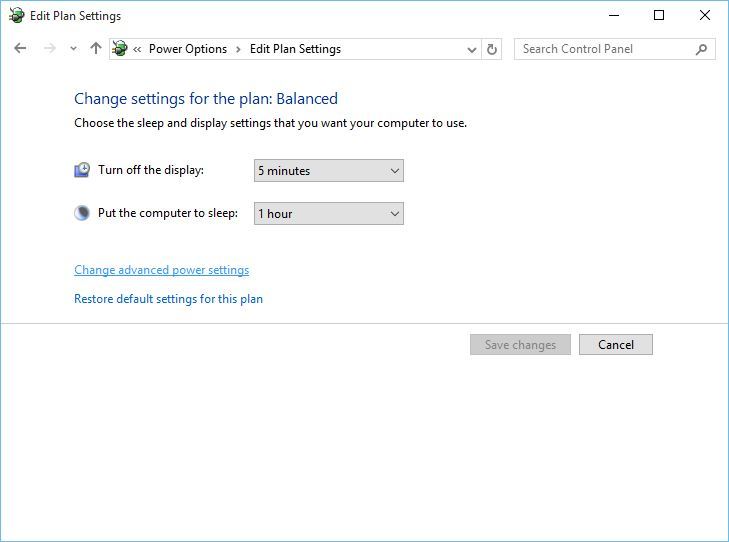
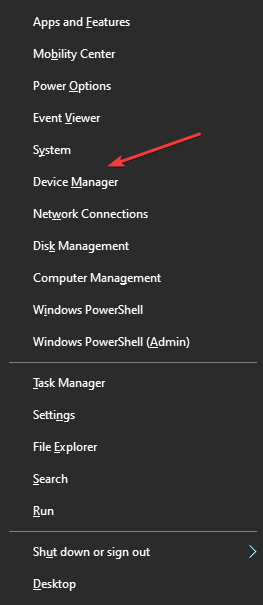
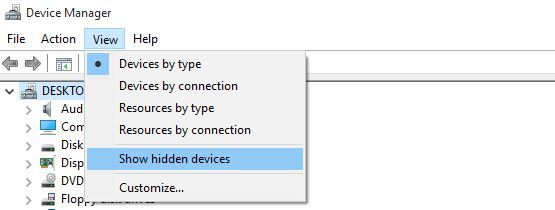
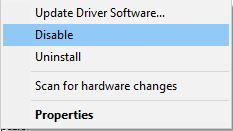
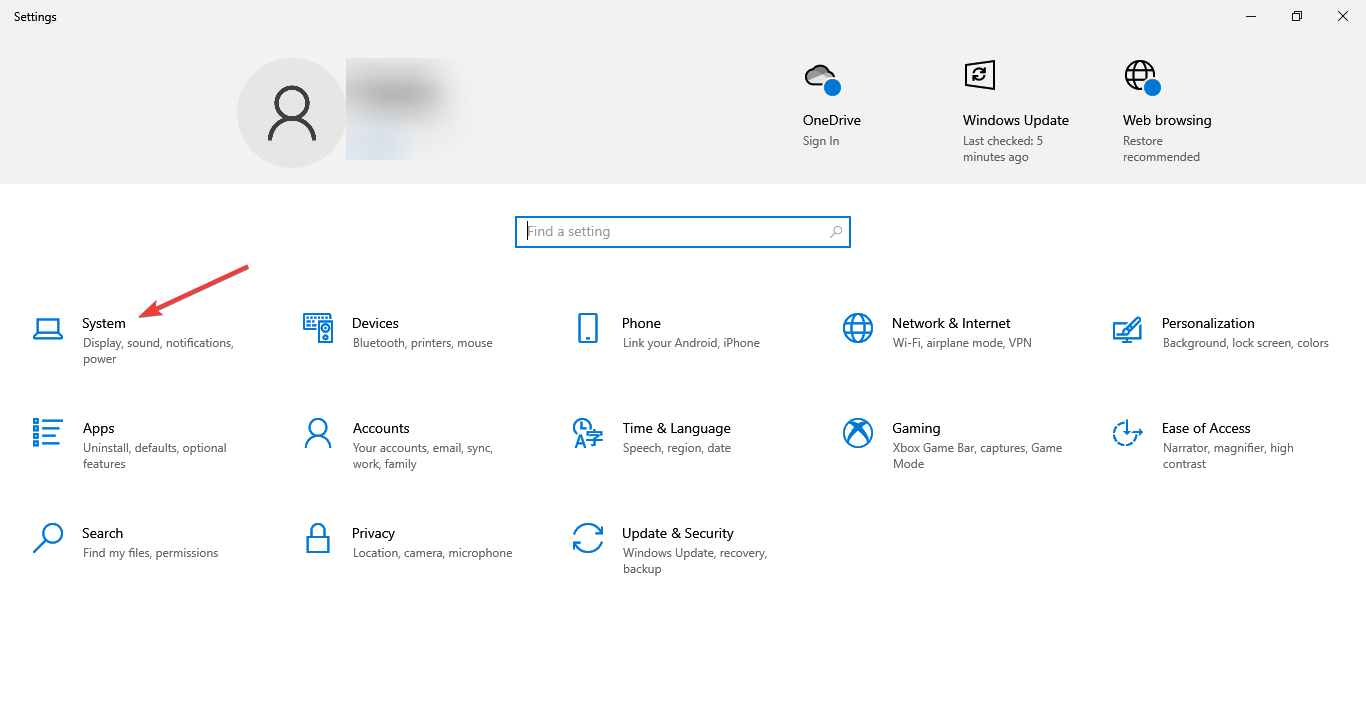



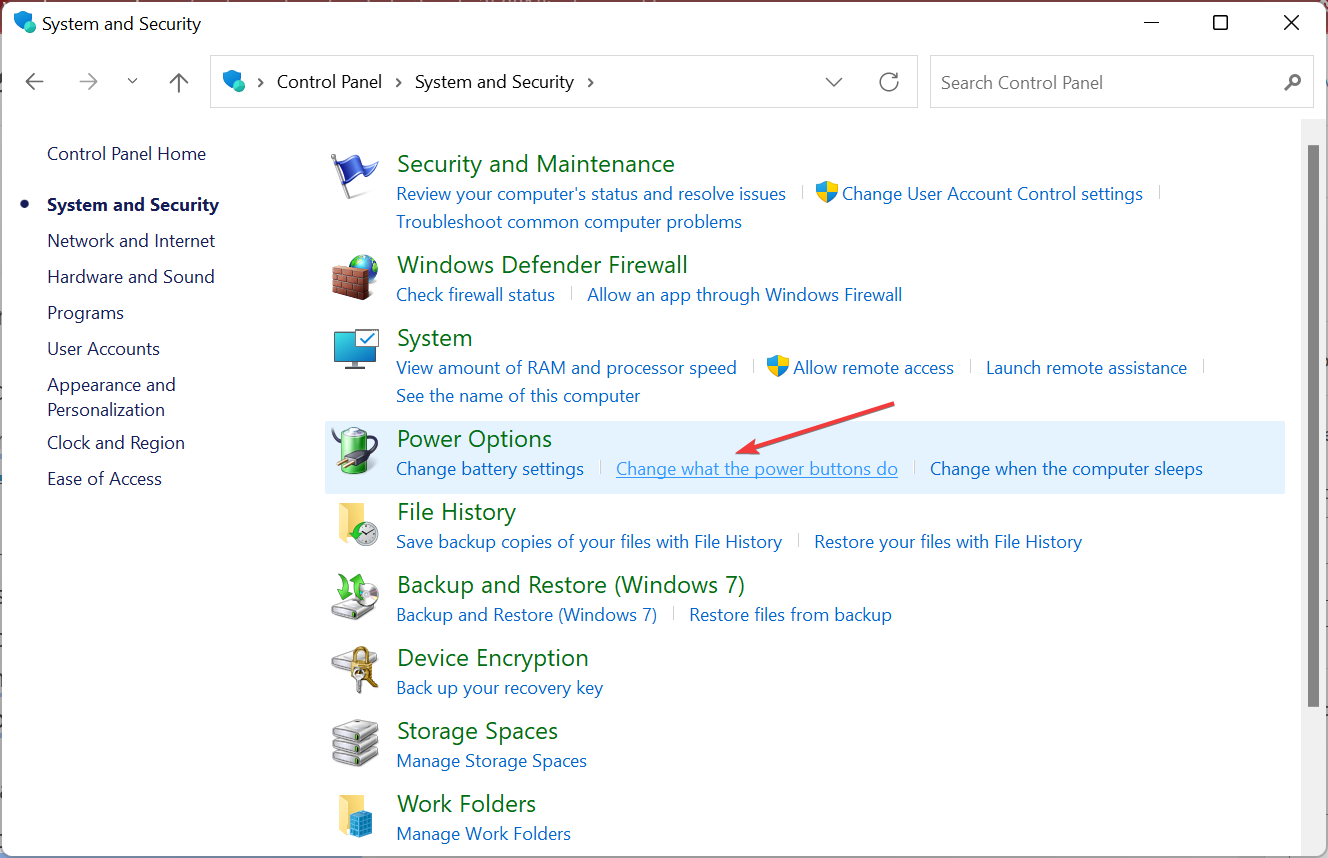
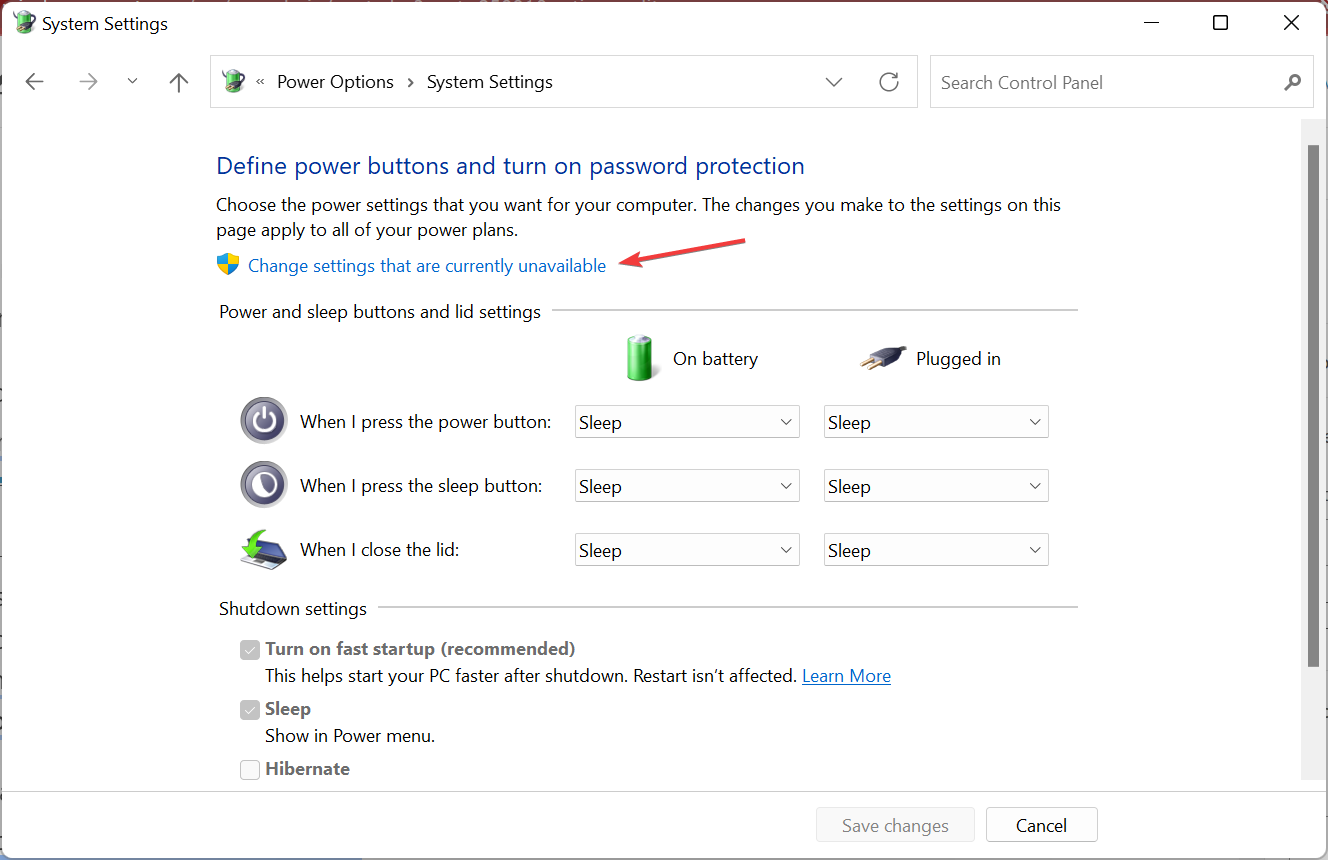
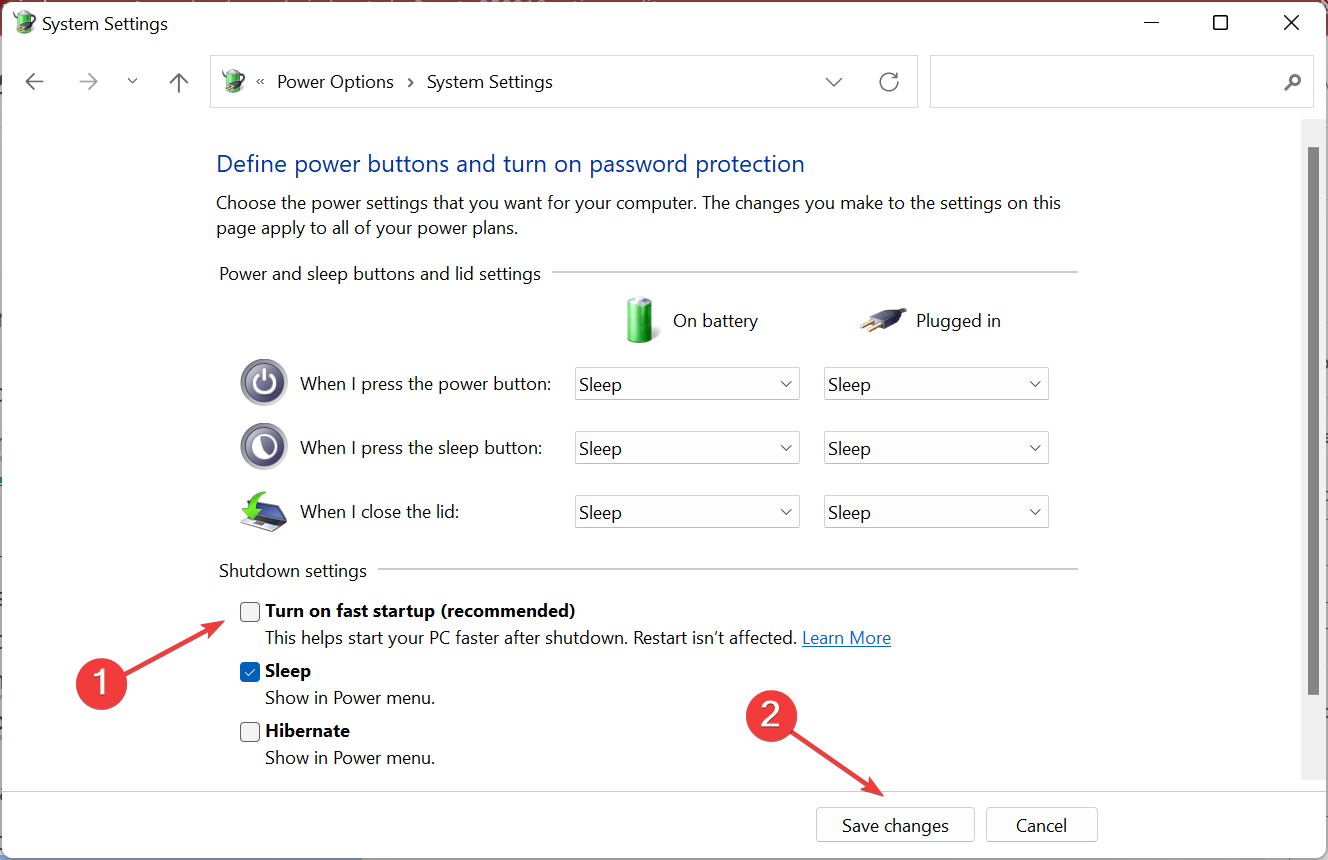
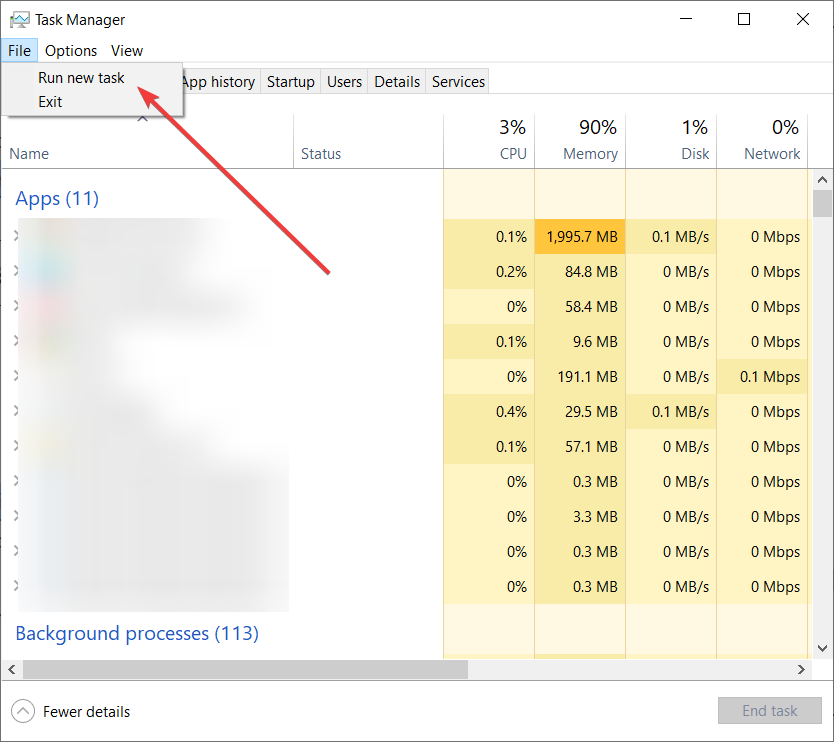









User forum
16 messages