Fix: Internet Explorer Blocked Website from Installing ActiveX
Have you considered using a more up to date browser?
6 min. read
Updated on
Read our disclosure page to find out how can you help Windows Report sustain the editorial team. Read more
Key notes
- ActiveX is still used for rendering multimedia content. However, errors are quite common since the framework has not received any updates in recent years.
- If your computer is blocking ActiveX installation for IE, the below guide is all you need to fix this issue in no time.
- You can also switch to Opera and confirm that Windows 10 or 11 no longer blocks the ActiveX install.
- Visit our Web Browsers Hub for more tips and tricks to easily enhance your browsing experience.
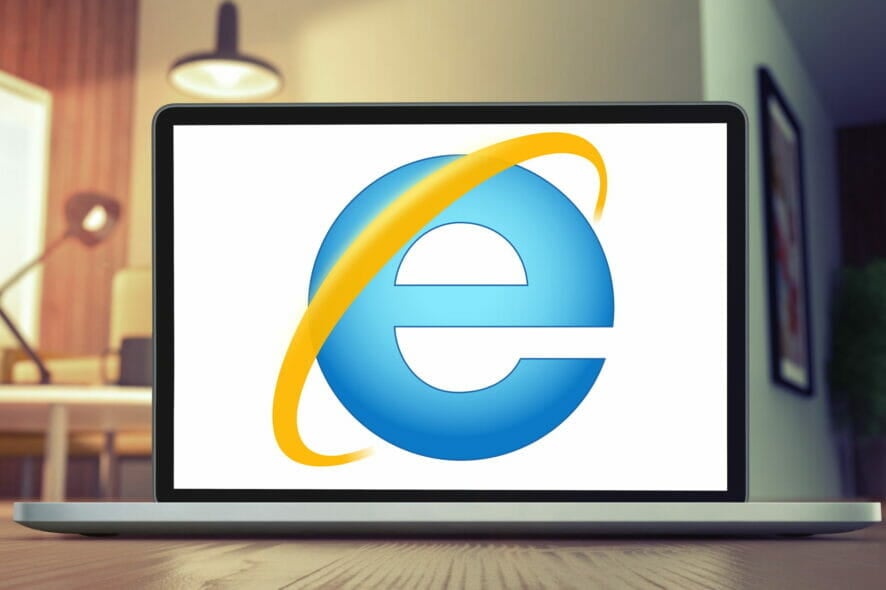
If you still use the ancient Microsoft web browser and see popups like Internet Explorer blocked this website from installing an ActiveX control, this article is for you. Here, you will find relevant information and an effective solution.
ActiveX is an increasingly antiquated software framework that is still utilized within Internet Explorer and other Microsoft applications.
It enables some websites to display interactive content, such as toolbars and games. However, in recent years, this technology has been outdated. Even if you depend on it, you may face many problems like IE ActiveX interface marshaling library won’t open or anything else.
In addition, ActiveX controls can also assist malware in installing unwanted software on Windows.
Consequently, IE automatically blocks ActiveX controls installation. That will happen for users who have enabled the ActiveX Filtering setting.
Then, some content might be missing from a page. When filtering isn’t enabled, users might still see prompts at the top of IE requesting permission to install an ActiveX control.
Quick Tip:
You’ve seen how tricky Internet Explorer’s ActiveX Filtering setting really is, and deselecting it or turning it off for specific websites might not necessarily sound like music to your years.
Instead of wasting valuable time on fixing ActiveX-related errors, install Opera One. The first thing to point out is that it never blocks ActiveX controls installation.

Opera One
If Windows 10 is blocking ActiveX install for IE, consider using a reliable alternative.Does IE 11 support ActiveX?
Yes. Internet Explorer 11 supports ActiveX. Even though there are both pros and cons, this is still supported by the IE11. However, the new Microsoft Edge that has replaced the IE on modern Windows doesn’t support ActiveX.
Where are ActiveX controls stored in windows 10
Not only on Windows 10 but also on any Windows versions, the ActiveX control files are stored in the following location of the system drive:
C:WindowsDownloaded Program Files
How do I run ActiveX on Windows 11?
Windows 11 has not come with Internet Explorer. Instead, it has Microsoft Edge as the one and only default web browser. Fortunately, you can enable IE mode here to access websites and web applications that require IE features to function properly.
The IE mode should automatically run ActiveX without any issue. Here are the steps to enable IE mode on Edge:
- Open Microsoft Edge.
- Type the following address in the address bar and hit enter:
edge://settings/defaultBrowser - Enable the option Allow sites to be reloaded in Internet Explorer mode (IE mode).
- Relaunch Edge.
How can I stop Windows 10/11 blocking ActiveX install for IE?
1. Turn Off ActiveX Filtering for All Websites
- On IE, click on the gear icon in the top right corner.
- Then, select Safety and deselect a ticked Active X Filtering option.
- Alternatively, you can open the start menu, search for the Internet Options and open it.
- Go to the Custom level button on the Security tab.
- Then, select Disable for the Allow ActiveX Filtering setting shown in the snapshot directly below.
2. Turn Off ActiveX Filtering for a Specific Website
When ActiveX filtering is on, a blue circle, or stop icon, appears on the right side of Internet Explorer’s URL bar.
Users can click on that to open a dialog box window that states, Some content is filtered on this site.
Then users can click the Turn Off ActiveX Filtering button on that dialog box to enable ActiveX controls for a specific website. However, the filter will still block ActiveX controls on other pages.
3. Add Pages to Trusted Sites
- Open the Internet Options as shown in method 1.
- Go to the Security tab.
- Select the Trusted sites option.
- Click on Sites.
- Enter the URL that showed the error: internet explorer blocked this website from installing an ActiveX control.
- Press the Add button.
- Deselect the Require Server Verification (https:) for all Sites in This Zone option.
- Click the Close button.
Windows might also block ActiveX controls from installing when the publisher cannot be verified.
Then, an error message will pop up stating that Windows has blocked this software because it can’t verify the publisher.
Then it might be a good idea not to install ActiveX. Nevertheless, users can still deselect a Require server verification option to install ActiveX even when Windows can’t verify the publisher.
4. Turn Off ActiveX Control Prompts
- Go to the Custom level option on Internet Options like before.
- Then scroll down to the Automatic prompting for ActiveX controls option and select Disable.
- Select Enable for the Run ActiveX controls and plug-ins option.
- Select Enable for the Download signed ActiveX controls option.
- In addition, select Enable for both the script ActiveX controls settings. Just select Enable for all the ActiveX settings that include Prompt radio buttons.
So, that’s how Internet Explorer users can lift ActiveX control blocks to remove content filtering from pages.
For some users, a warning message like Failed to load popup blocker assistant ActiveX Control may appear after doing the above changes. Ignore it. But, if you don’t want to get this warning, Automatic prompting for ActiveX controls.
5. Enable Turn off blocking of outdated ActiveX controls for Internet Explorer
- Open the start menu, type the following command, and press enter:
gpedit.msc - Go to Computer Configuration and then Administrative Templates.
- Expand Windows Components and then Internet Explorer.
- Then, Go to Security Features and then Add-on Management.
- Double-click on Turn off blocking of outdated ActiveX controls for Internet Explorer and enable it.
However, do it only when you need this. It is because enabling this option may make you vulnerable to various malware and online threats. It is always recommended to leave it configured or disabled.
Download signed ActiveX controls grayed out
When you try to enable or disable ActiveX control on Internet Options, you may find that the option Download signed ActiveX controls cannot be enabled or disabled because the option is grayed out. If it happens to you, it means you lack privileges to make some changes on the IE.
To get rid of it, you need to contact the system administrator. However, if you are the admin of the computer, it means you have made some changes in the registry or group policy that should be restored to the previous state. A system restore can help you to achieve it if you have no clue.
These are the ways to fix Internet Explorer blocked this website from installing an ActiveX Control. Remember that ActiveX can compromise your system with unwanted software and content. Apply the fixes only when you need ActiveX badly.
If you have any opinion or know a better solution, feel free to let us know in the comment box.
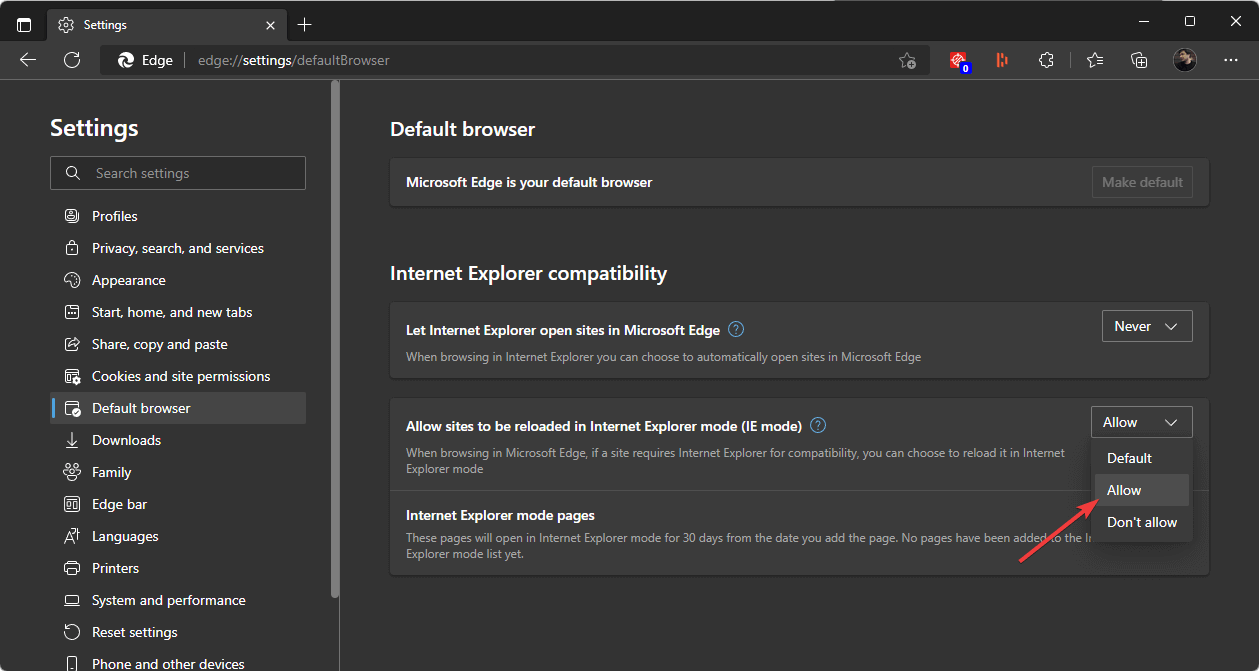
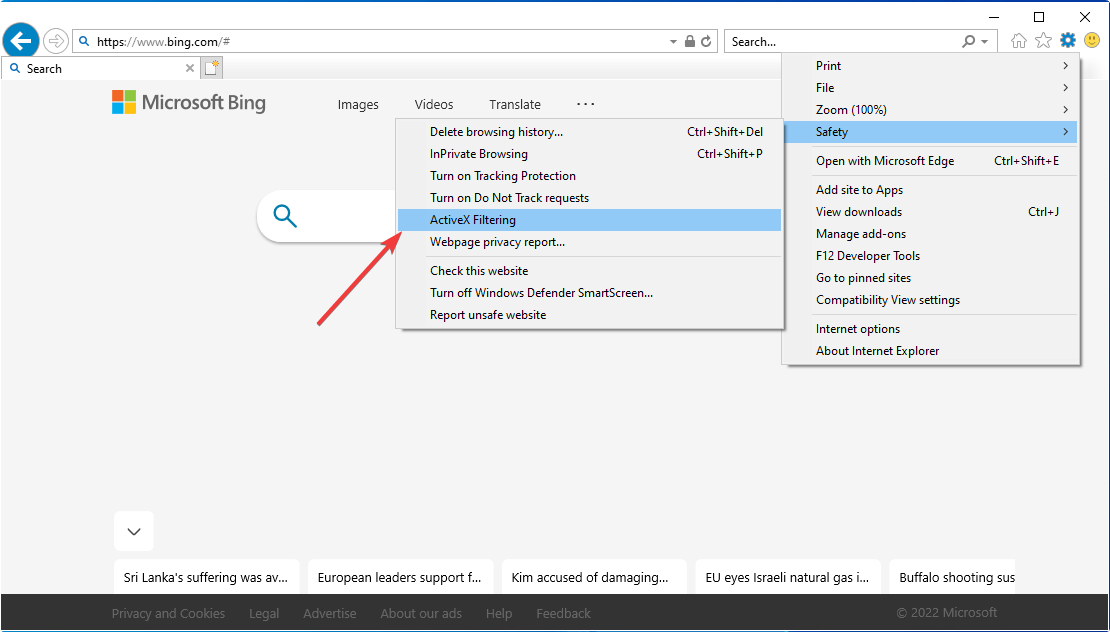
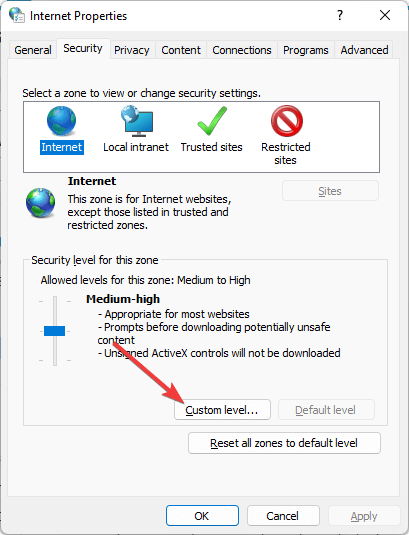
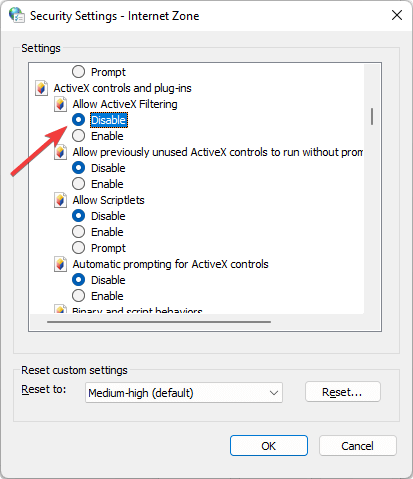
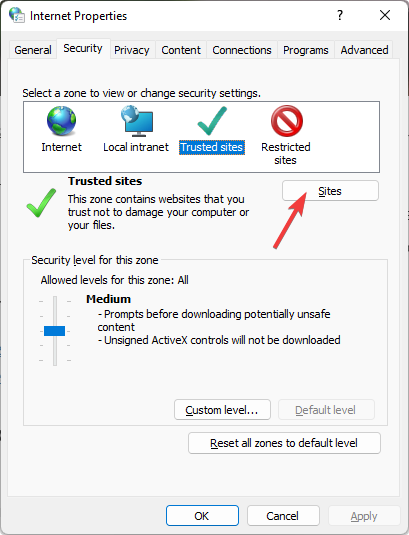
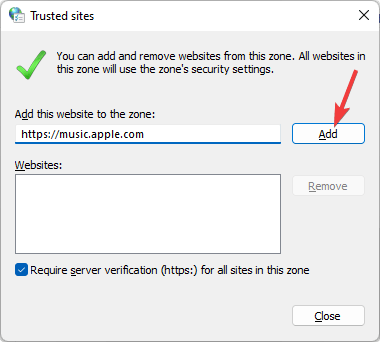
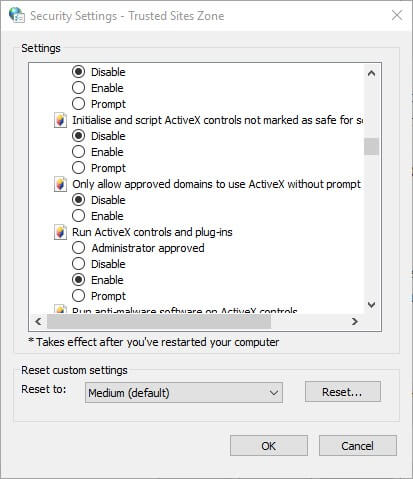
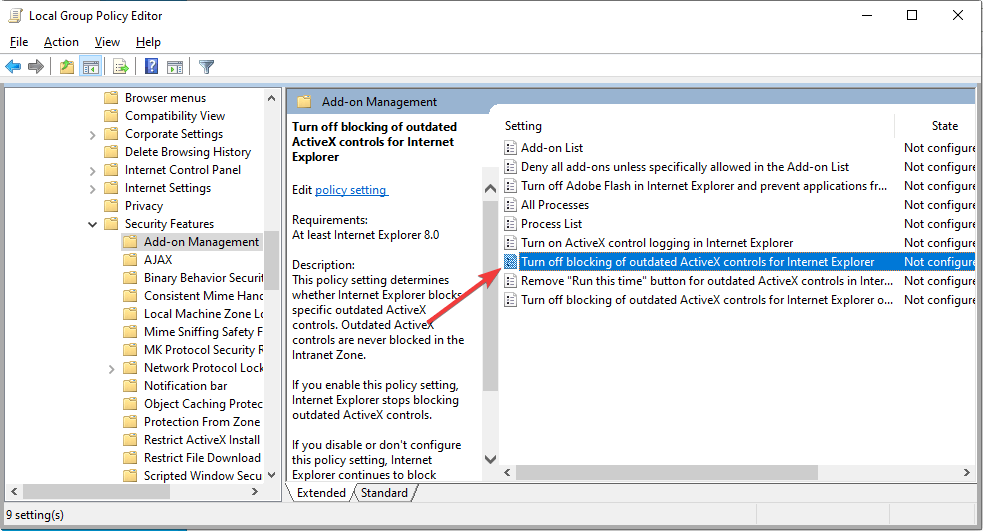









User forum
0 messages