Fix: Class Not Registered error in build 14366
2 min. read
Updated on
Read our disclosure page to find out how can you help Windows Report sustain the editorial team Read more
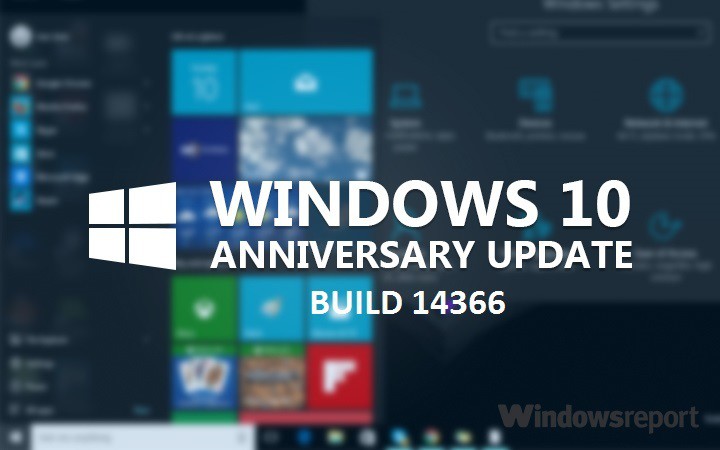
Microsoft rolled out Windows 10 Build 14366 a couple of days ago, and as always, users flooded Microsoft’s Forum after they installed and tested it. Many Insiders reported that Windows displayed an unusual “class not registered” error message when trying to access Settings, Edge, Groove and OneDrive.
And this is not all, as Insiders can’t open the Action Center, and the Search and Desktop apps are unresponsive, they don’t do anything when selected.
Have installed build 14366. When it was finished, it generates a “Class not Registered” error when attempting to access the following apps: Edge, Settings, OneDrive, Groove. […] Cannot open the Action Center, Search, or desktop (it does nothing when selecting them).
Luckily, it would appear that I can still access email (outlook 365) and IE11.
As I cannot access the settings folder, I can’t back out. As, I essentially am stuck in the mud, can anyone please help???
Insiders restarted the system, and tried other troubleshooting methods – all to no avail. It appears that this issue is usually caused by a third party security program that has detected a new Windows file as a false positive. As a results, it prevented it from getting properly set up in the registry.
This usually happens when Insiders don’t cleanly uninstall any third party security program before upgrading to a new build. If you’re in this situation, you need to do a clean ISO install, and then uninstall the Webroot.
Here are the steps to follow:
- Go to https://www.microsoft.com/en-us/software-download/windowsinsiderpreviewadvanced to download the latest ISO. The latest ISO available should be Build 14342 English.
- Once your data files have been moved to a separate data partition (you can also backed it up online), boot to the install media and perform a clean install. The clean install replaces all content of the partition into which it is installed, and you will need to reinstall all of your programs after the clean install.
- If your computer is already activated, click the “I don’t have a key” box on the page where it asks for a key.
- Fully uninstall Webroot.
- Upgrade to build 14366.
RELATED STORIES YOU NEED TO CHECK OUT:








