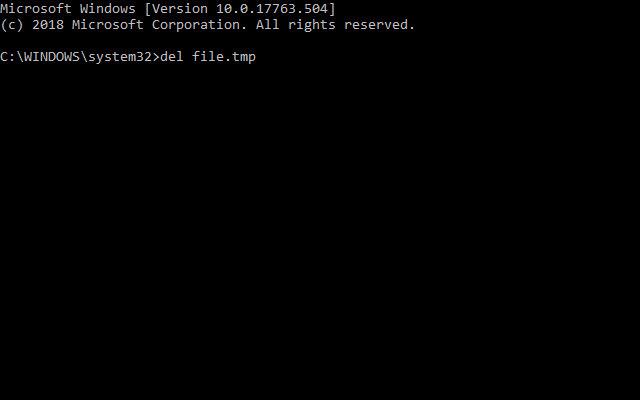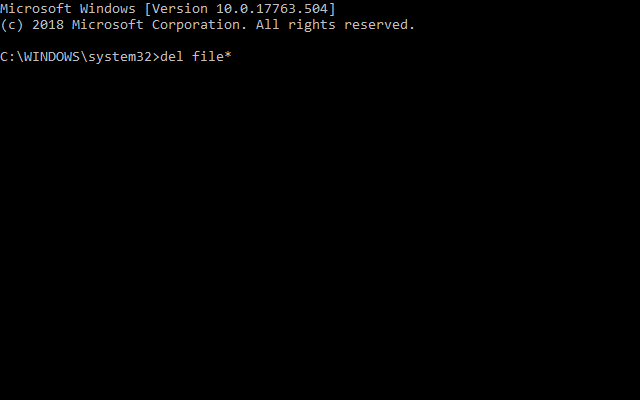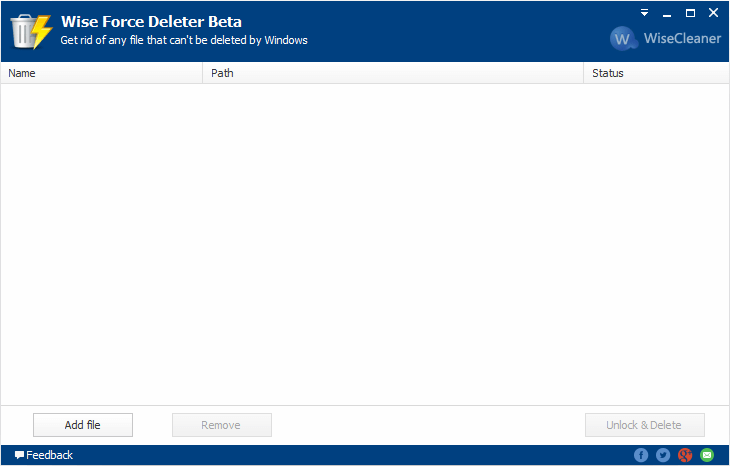How to fix Windows 10/11 deleted 0 bytes error [FULL GUIDE]
2 min. read
Updated on
Read our disclosure page to find out how can you help Windows Report sustain the editorial team Read more

Some users spot a few 0-byte files on their hard drives. However, users have also said that they can’t delete 0-byte files within File Explorer. File Explorer returns error messages stating Files do not exist and cannot be deleted for those users when they try to delete the 0-byte files.
Learn how to remove those pesky empty files by following the steps below.
How to delete a file that doesn’t exist in Windows 10?
1. Delete the 0 Byte Files With the Command Prompt
- Command Prompt will usually erase 0-byte files that File Explorer doesn’t delete. To erase 0-byte files with the Command Prompt, press the Windows key + X hotkey.
- Click Command Prompt (Admin) to open the CP.
- Before entering a command, right-click the taskbar and select Task Manager. Then right-click explorer.exe (Windows Explorer) in the Processes tab and select End task.
- Enter cd byte file path in the Command Prompt and press Enter. Replace ‘0-byte file path’ with the actual folder path of the file.
- Thereafter, enter del file.extension in the Command Prompt, and press the Return key. Replace ‘file.extension’ with the actual file name and its extension.
- Some users have also said that they needed to add a wildcard (*) to the del command to erase 0-byte files. So, some users might need to enter a wildcard command like this: del file*.
- Return to the Task Manager window, select Windows Explorer, and click Restart.
- Alternatively, users can click File > Run new task in Task Manager, enter ‘explorer.exe’ in Run, and click OK to restart File Explorer.
2. Check out Wise Force Deleter
- Alternatively, try deleting 0-byte files with Wise Force Deleter, which erases files that Windows seemingly can’t delete. Click the Free Download button on the Wise Force Deleter page.
- Open the Wise Force Deleter installer to add the program to Windows.
- Open the Wise Force Deleter window.
- Select the Add file option to select the 0-byte file to erase.
- Press the Unlock & Delete button, and click Yes to confirm.
So, users can delete 0-byte files via the Command Prompt or with third-party software such as Wise Force Deleter. This post also provides further tips for erasing files when the usual file deletion options don’t work.