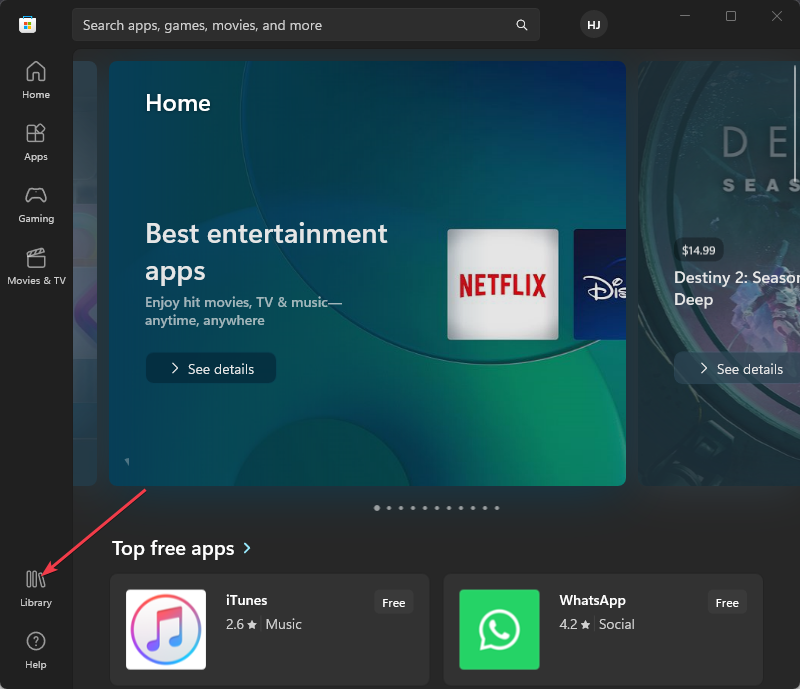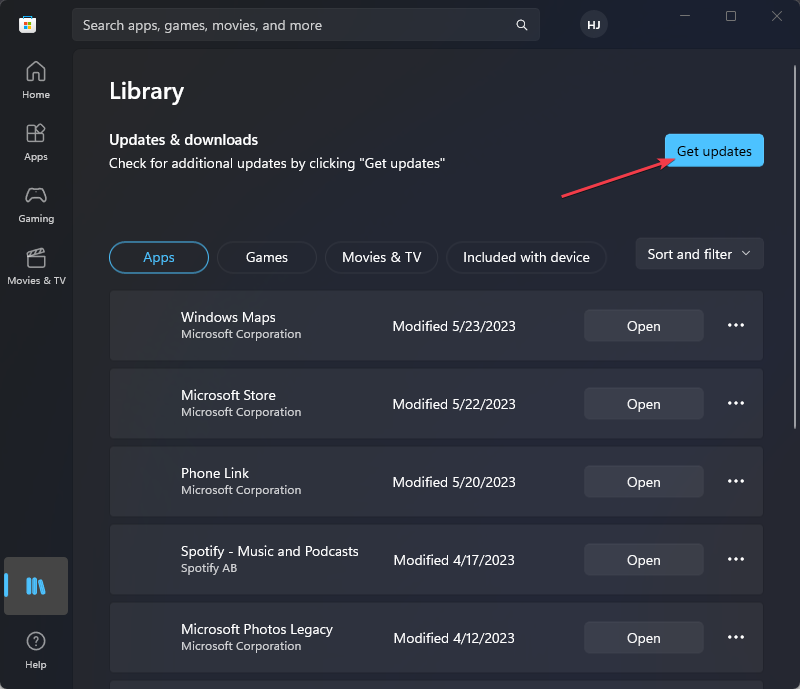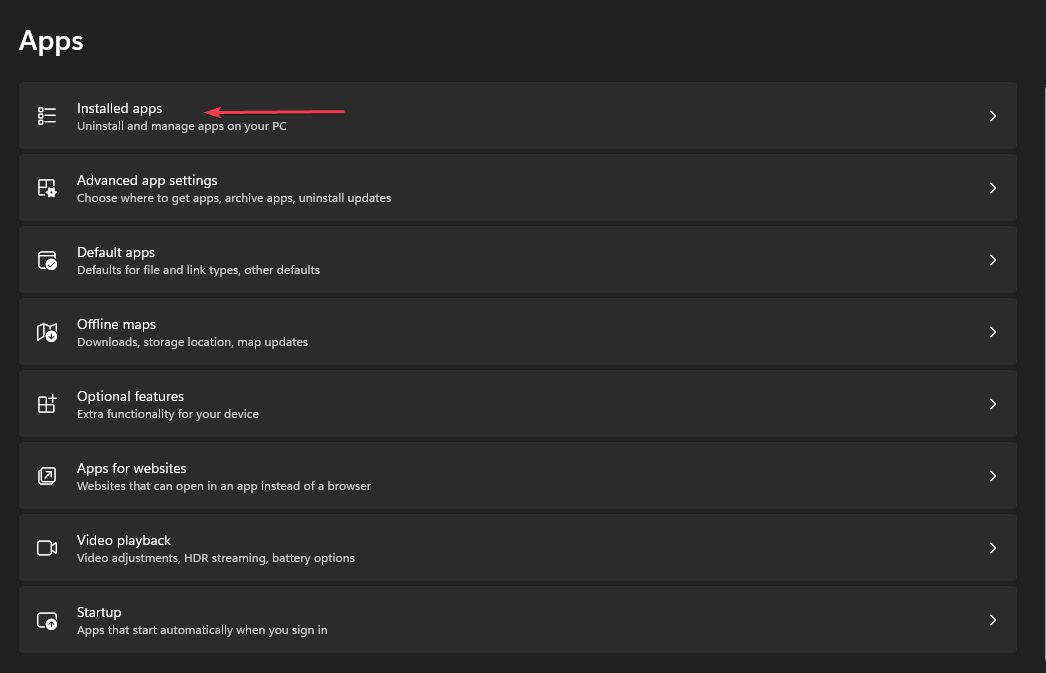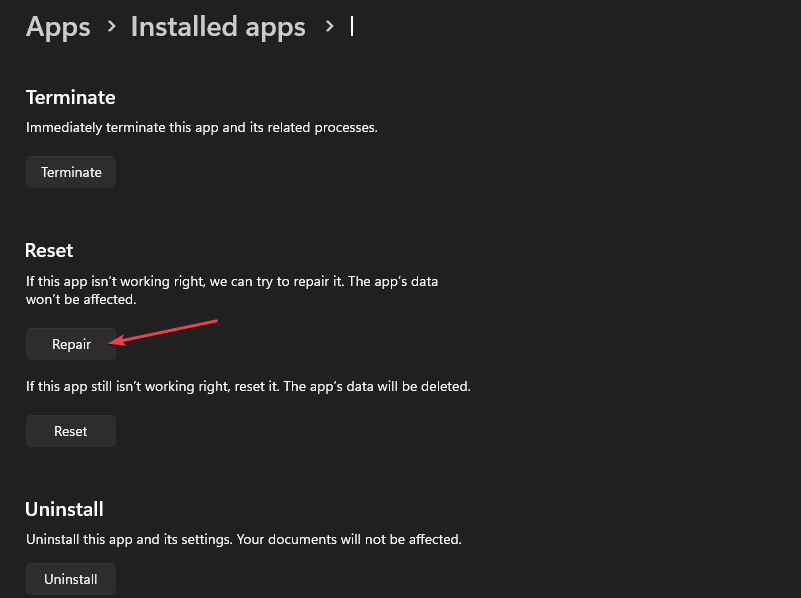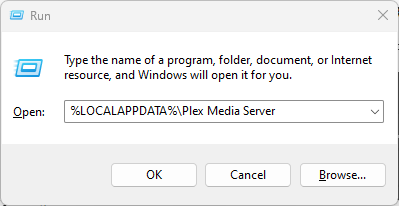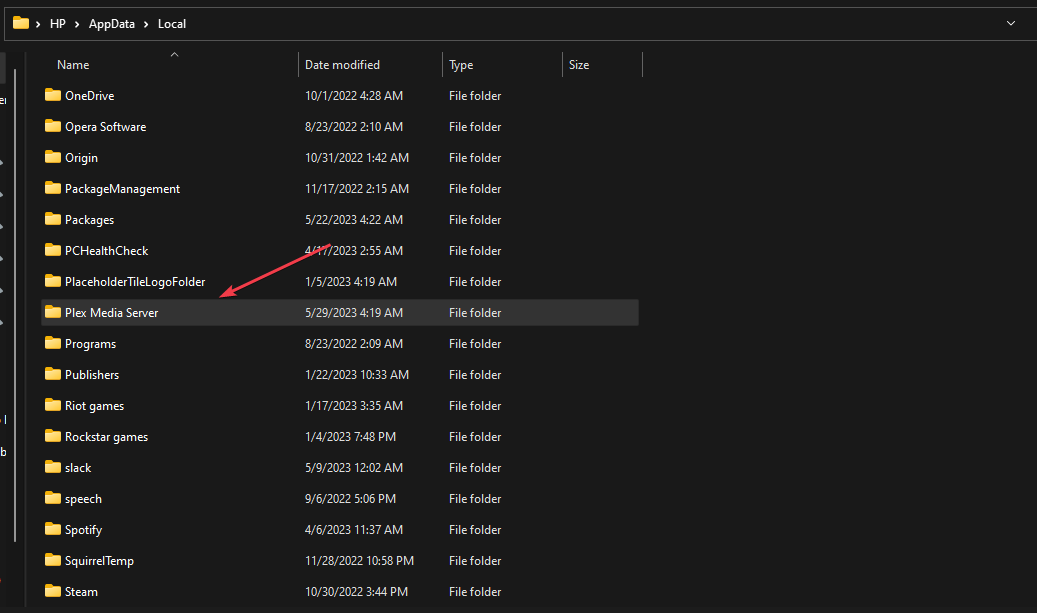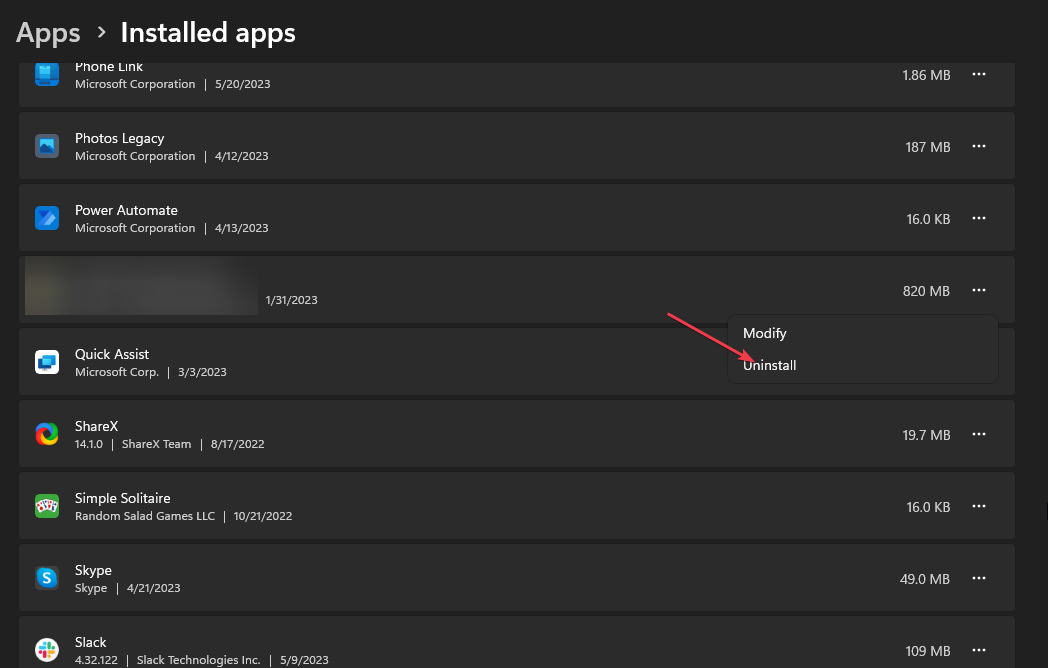Plex app not Working? Fix it in 4 Easy Steps
Simple solutions to troubleshoot defaulting Plex app
5 min. read
Updated on
Read our disclosure page to find out how can you help Windows Report sustain the editorial team Read more
Key notes
- The Plex app is many users' go-to streaming platform for all videos, photos, and music on their devices.
- This issue is mostly caused by connection issues or server downtime.
- By updating or reinstalling the application from Microsoft Store, you should be able to fix the issue.
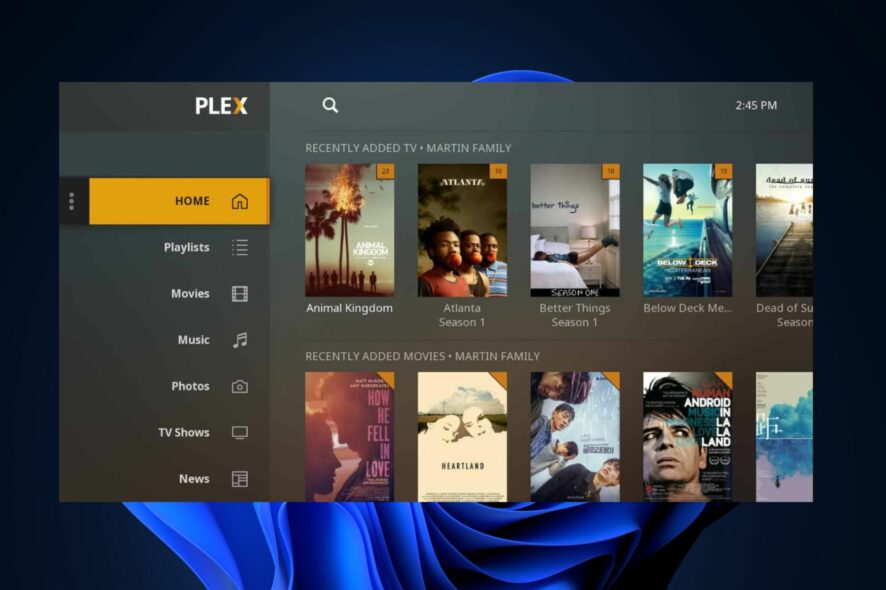
The Plex app is a popular streaming platform that is capable of managing videos, photos, or music on your PC. However, some of our readers have recently complained about their Plex app not working properly.
In case you are experiencing similar issues, you don’t have to worry; we will guide you through simplified steps to fix your Plex app if it’s not working in this article.
Why is Plex app not working?
There can be several reasons why your Plex app is not working. Below are some of the common reasons reported by some users:
- Network connectivity issues – The Plex app may not work due to problems with your network connection. This can include issues with your Wi-Fi, router settings, or firewall restrictions.
- Server connection problems – At other times, the Plex app may encounter issues with establishing a connection with the Plex Media Server due to server downtime, or incorrect server settings in the app. When this happens, you won’t be able to stream or access your media content.
- Outdated Plex app version – If you have an outdated version of the Plex app installed on your device, it may not be compatible with the latest server updates or features, causing it to malfunction.
- Device-specific issues – Certain devices may have specific compatibility or performance issues with the Plex app. This can include insufficient system resources, incompatible operating systems, or conflicts with other installed applications.
Now that you know some of the potential reasons why your Plex app is not working, let’s proceed to what fixes to apply.
How can I fix Plex app if it’s not working?
Before trying any of the advanced tweaks provided in this guide, users should ensure they perform the following preparatory checks:
- Make sure you are properly connected to the Internet.
- Reboot all the devices — both server and Shield.
- Verify that your Server is listed on your Devices page.
- Ensure that you are using the current version of Plex Media Server.
- Disable any VPN on your computer or router.
- Try the app on another device.
Having confirmed the above checks and the problem persists, you can work your way through any of the fixes provided below.
1. Update the Plex App
- Press the Start button and type Microsoft Store in the search box.
- On the left pane, click on Library.
- Next, click on Get updates on the right pane to update the Plex app.
- If an update is available, click on the Update button to update the app to the latest version.
- Once the update is complete, relaunch the Plex app and check if the issue is resolved.
If your Plex app is outdated, it may cause it to stop working. However, this can be fixed by installing the latest updates available in the Microsoft Store.
2. Repair app
- Press the Windows + I keys to open the Settings app.
- From the left pane, click on Apps and select Installed Apps.
- Locate the Plex app, click on the options, and click on Advanced options.
- Next, select the Repair button.
- Now, follow the prompts and restart your device.
Clearing the cache and data of your Plex app improves the performance of the application.
3. Rollback the Plex Media Server
- Press the Windows + R keys to open the Run command dialog box. Type the following command in the text field and press Enter:
%LOCALAPPDATA%\Plex Media Server - Now, locate the PMS folder and open it to choose the previously updated version of Plex that you wish to install.
It is possible that after upgrading the Plex app, some files might fail to play. You can fix the issue by rolling back to the previous version of the media server to the previous version.
4. Uninstall and Reinstall the Plex app
- Go to your device Settings.
- Select Apps and select Installed Apps.
- Locate the Plex app, click the options icon, select Uninstall, and then confirm the action.
- Once the app is uninstalled, go to the app store on your device to download and install the latest version of the app.
After uninstalling the Plex app, use a professional and free tool to clean old registry entries. If all else fails, reinstalling the Plex app should fix the Plex app not working issue.
And that’s it on how to fix the Plex app not working issue. Hopefully, the methods provided in this guide will help you get your Plex app working again.
For further assistance, you can explore our articles if Plex Media server won’t install or if your connection is not fast enough Plex error for simplified steps to fix the error.
If you have any questions or suggestions, do not hesitate to use the comments section below.