Windows Error Message Generator to display fake error alerts
5 min. read
Updated on
Read our disclosure page to find out how can you help Windows Report sustain the editorial team. Read more
Key notes
- We deal with errors and we try fixing them all the time. We even have complete guides on Windows 10 Errors. But we also like to have some fun.
- Generating a fake error message for our colleagues has been very entertaining around the office so we want to share this with you as well.
- A small trick can make your life much easier or enjoyable. Visit and bookmark the Windows 10 Tips that you need to know page.
- If you are interested in similar, yet more serious programs to use, check out our Download section for recommendations.
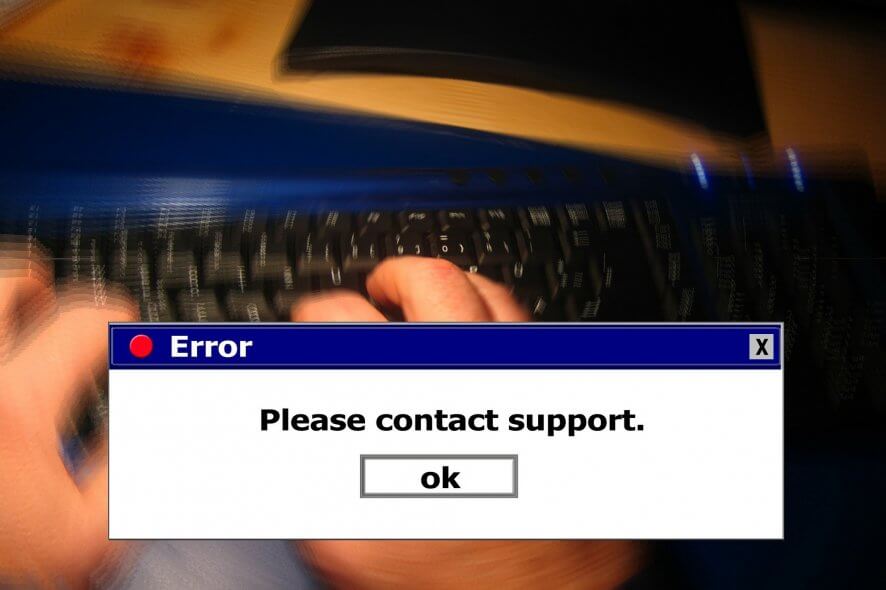
Windows error messages (or dialog boxes) usually tell you about system errors. However, you can also set up fake error messages with and without additional software. This is how you can set up a fake error message to pull a prank in Windows.
Fake Windows 10 error message generators
1. Set up a Fake Error Dialog Box With Error Message Generator
Error Message Generator is a program that generates customized error dialog boxes. You can save the program’s ZIP file to Windows by clicking Download Error Message Generator on this page. Open the ZIP file in File Explorer, and press the Extract all button to open the window shown directly below. Then enter a path to extract the ZIP to, and press the Extract button.
Thereafter, click ErrorGen.exe in the software’s extracted folder to open the Error Message Generator window shown directly below. You can enter text for the error message in the text box on the Basics tab. The Basics tab also includes numerous icons for you to choose from. Enter button text in the Button 1, 2 and 3 text boxes.
When you’ve set up the error message, you can select Go to display the error message alongside the software’s window. Alternatively, click Hide Main Window & Go to close the program’s window and display the error message as below. However, the Error Message Generator icon remains on the taskbar.
— RELATED: Microsoft’s SetupDiag finds and fixes Windows 10 upgrade errors
2. Set up a Fake Error Message With Notepad
As the Error Message Generator icon stays on the taskbar, its fake error message might not be especially convincing. You can set up a more convincing fake error message that opens when a user clicks a disguised program shortcut without any third-party software. This is how you can set up a fake error dialog box by entering VBS script in Notepad.
- Open Run by pressing the Windows key + R.
- Enter Notepad in Run and click OK to open Notepad.
- Press the Ctrl + C hotkey to copy this script: x=msgbox(“A fatal error has occurred. Please restart your computer.”,0+16,”Fatal Error”).
- Press Ctrl + V to paste the VBS script into Notepad as below.
- Now click File > Save as to open the window in the snapshot directly below.
- Select All Files from the Save as type drop-down menu.
- Enter a title for the file with .vbs at the end. You can enter any file title, but it must have the .vbs extension at the end of it.
- Select to save the file to the Windows desktop.
- Press the Save button.
- Now click the VBS file on your desktop to open its fake error dialog box as in the snapshot below.
- To adjust the error message‘s text, you can right-click the VBS and select Edit. Then you can delete the text within the quote marks and enter some alternative lines.
- You can now turn that VBS file into a fake software shortcut by right-clicking the desktop and selecting New > Shortcut.
- Press the Browse button, and select the VBS fake error message file.
- Then click the Next button, and enter a genuine software package installed on your desktop or laptop as the shortcut’s title. For example, you could enter Google Chrome as the shortcut title.
- Press the Finish button to add the new shortcut to the desktop.
- Delete the original VBS file by right-clicking it and selecting Delete.
- Now you’ll need to add a program icon to the VBS fake error message file to fully disguise it as a software shortcut. Open the IconArchive website shown in the snapshot directly below.
- You can download a software icon from IconArchive by selecting it and clicking ICO.
- Right-click the VBS file on the desktop and select Properties to open the window below.
- Press the Change icon button on the Shortcut tab to open the window below.
- You can select a system icon from the default System32 folder. To select a downloaded program icon, press the Browse button.
- Select the new icon from the folder you saved it to, and click Open to add it to the VBS shortcut as shown directly below.
Now the fake error message VBS file will be fully disguised as a Windows software shortcut. The fake error dialog box will still pop up when you click the shortcut. That might fool anybody who clicks the shortcut that there’s a genuine error with the program you’ve disguised the VBS file as.
If you want to take it to the next level you can generate some BSoDs as well. Check out the guide to create a fake blue screen of death error.
So that’s how you can have a few laughs with fake error messages. All joking aside, fake error dialog boxes might also come in handy for anyone who needs to include error messages in screenshots.
[wl_navigator]















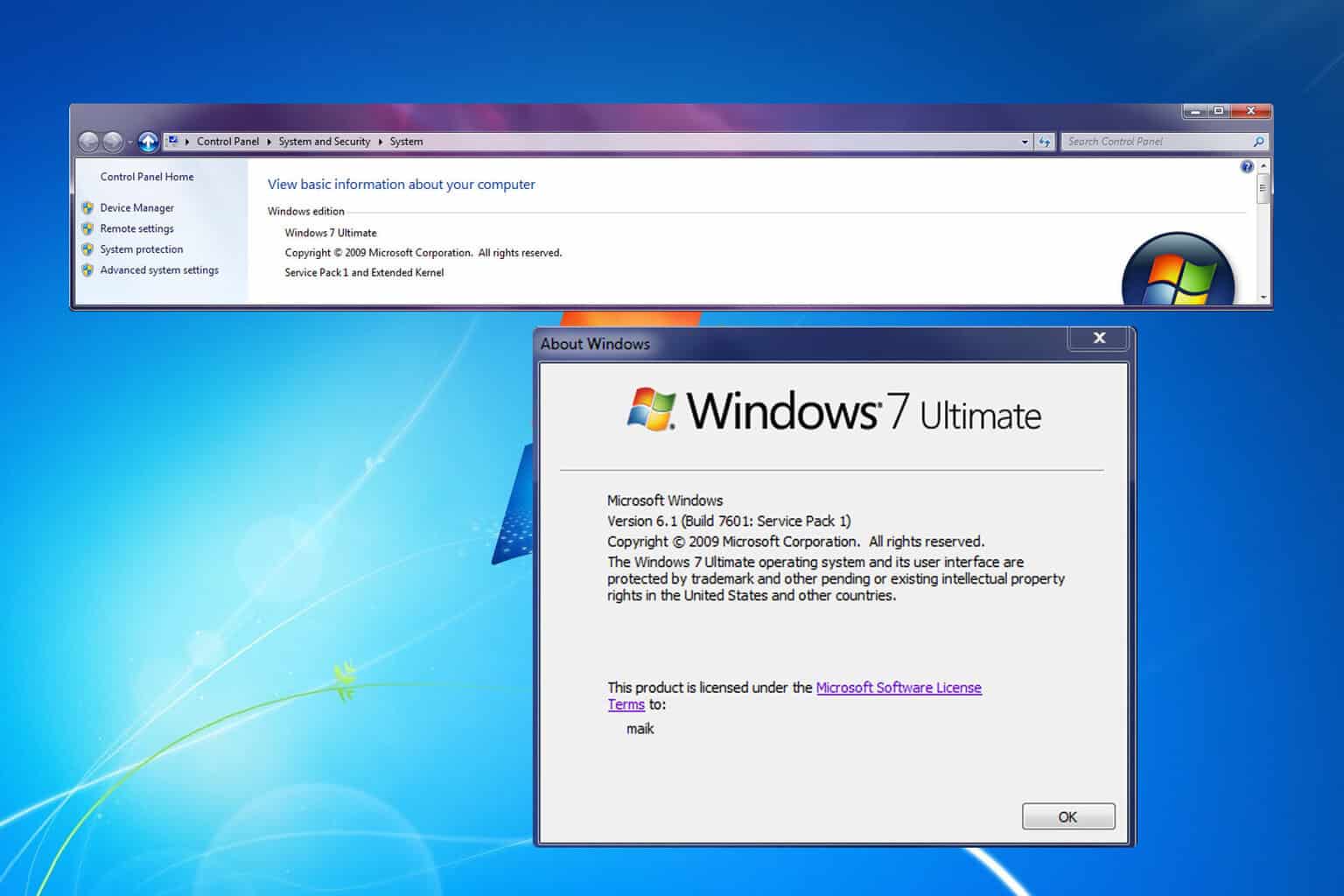
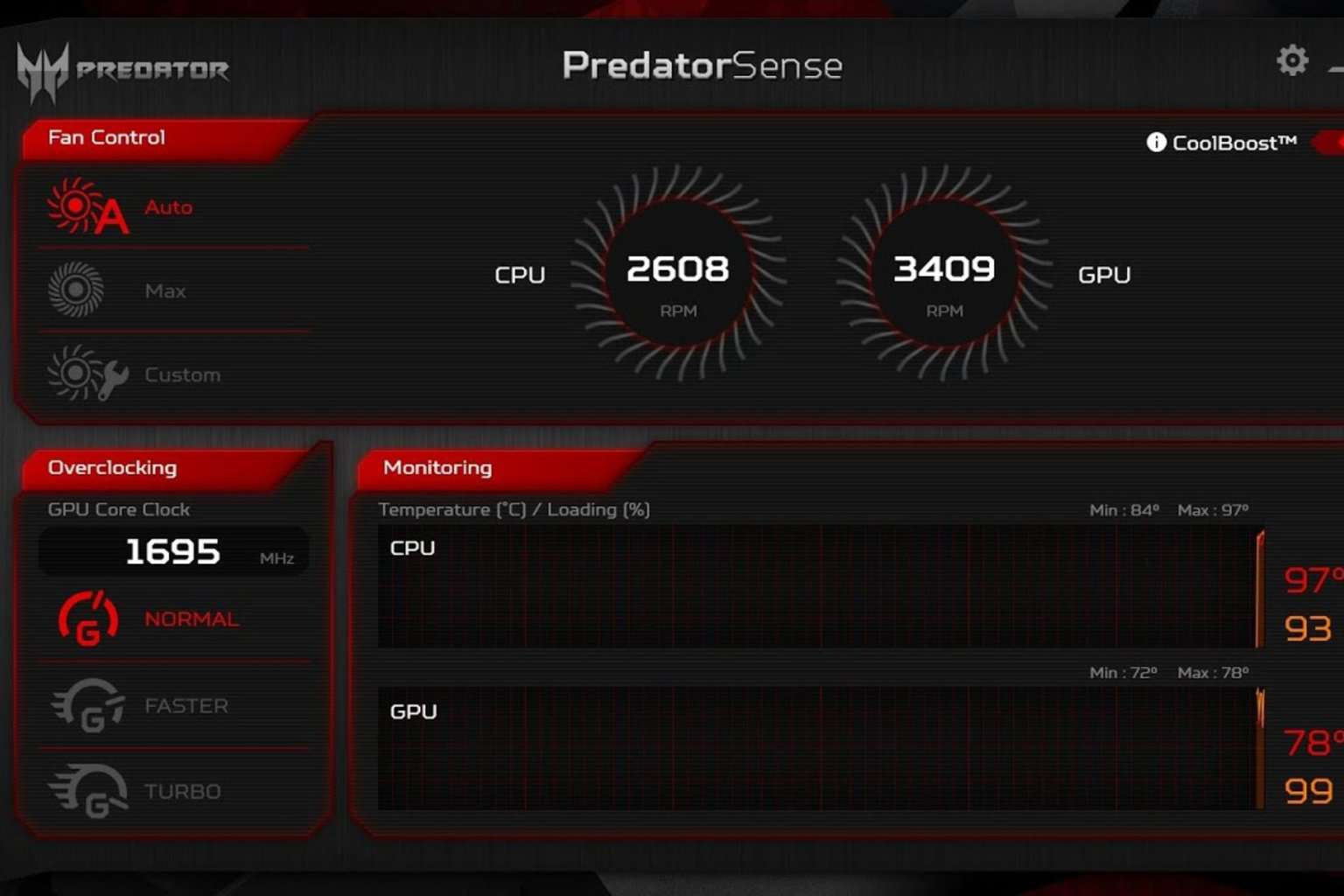
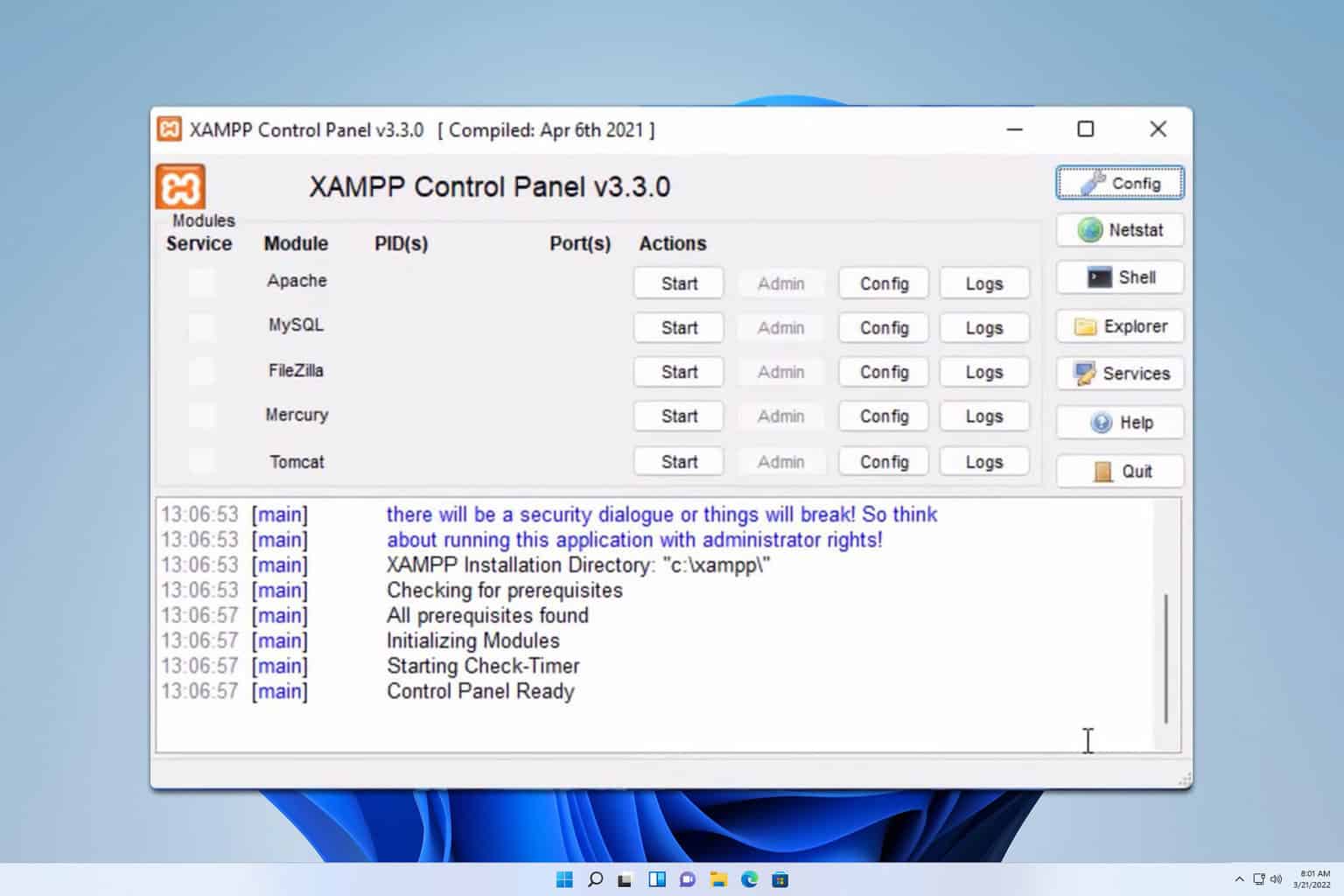
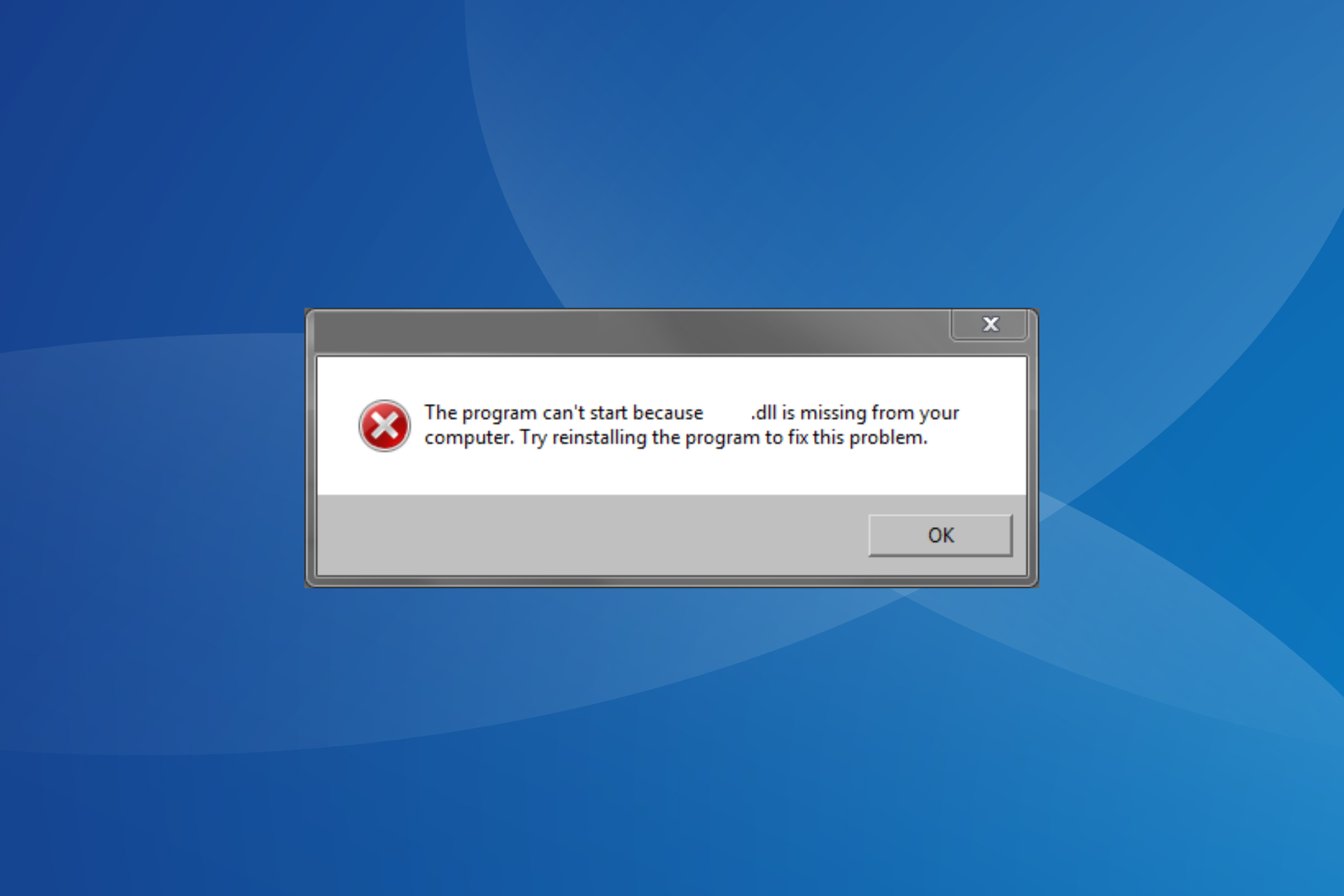
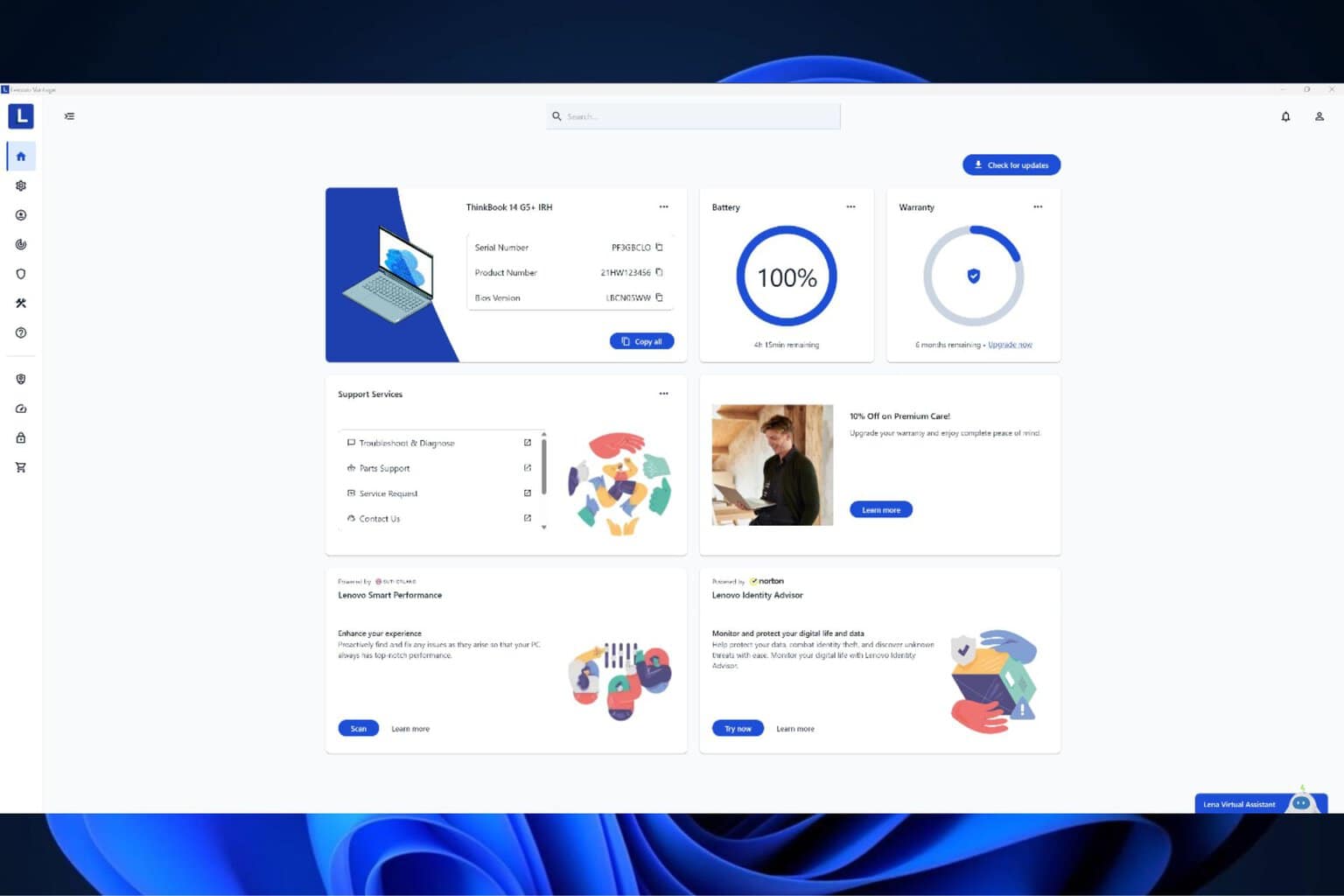
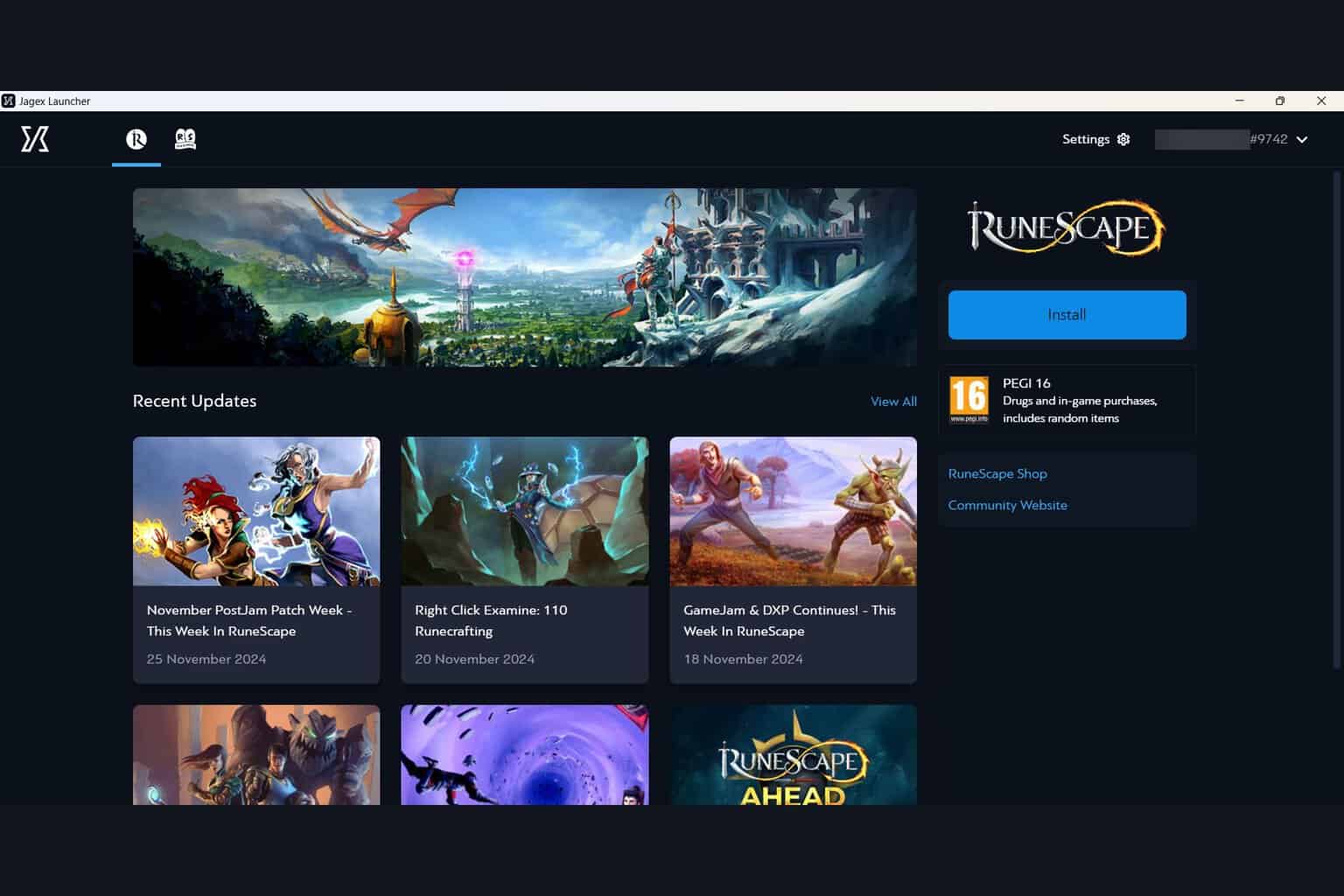

User forum
0 messages