How to download Windows 10 Icon Packs
7 min. read
Updated on
Read our disclosure page to find out how can you help Windows Report sustain the editorial team Read more
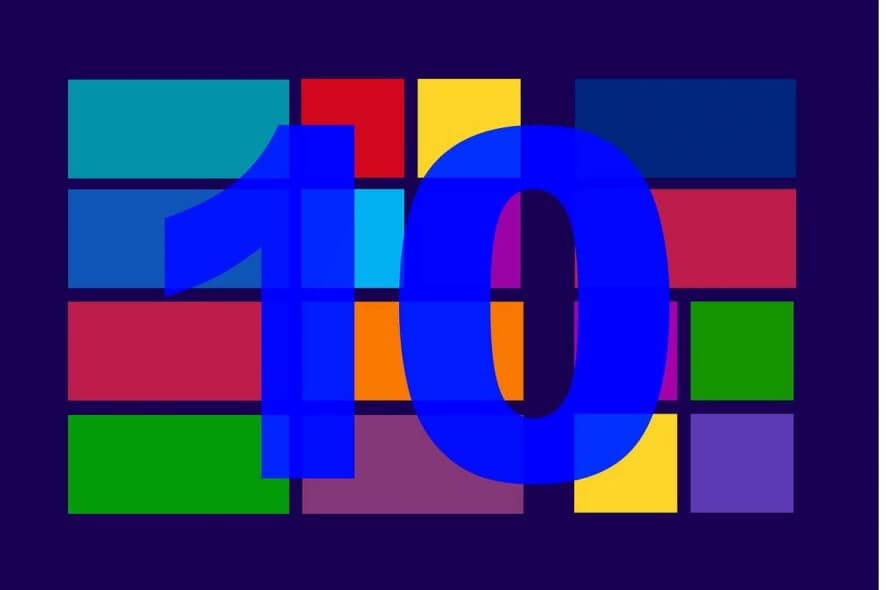
Even if Windows 8, Windows 10 look much better than older versions of Windows, some of us still want to customize our devices to make them look different than the default layout.
One way to do this is to change the themes, change fonts or other elements. A great way to customize our Windows 8, Windows 10 computers is to change the default icons and add some custom designs.
While in the past this was easily done with icon packs and customization software, in Windows 8, Windows 10, these programs are no longer available.
There might be some Transformation Packs that work on Windows 10, Windows 8, but I don’t recommend using them, as they are oftentimes riddled with bugs and they make your system unstable.
How to download icon packs for Windows and replace default Windows icons?
Customizing your Windows 10 installation is rather simple with icon packs, and in this article we’re going to cover the following topics:
- Windows 10 folder icons pack – The best way to change your icons is to download an icons pack. In this article we’ll show you in detail how to download an icon pack, extract it and change your icons.
- Icon pack Windows replacement – Using an icon pack you can easily replace almost all Windows icons. However, if you want to replace all system icons, you might want to use a third-party application to do so.
- Windows icons too big, too small – One problem that many users encountered is that their icons are too big or too small. We already wrote an article on how to fix large icons in Windows 10, so be sure to check it out.
- Windows icons not showing, flashing – According to some users, their icons aren’t showing. We already covered how to fix missing icons on Windows 10, so you might want to check that article for detailed solutions.
- Windows icons white boxes – This is another issue caused by missing icon files. Many users reported that they are getting white boxes instead of icons on their PC.
- Windows icons won’t open, load – Another problem that users reported is the inability to open or load their icons. This issue can be caused by missing icon files, but you can easily replace them.
- Windows icons rearrange themselves – Several users reported that icons keep rearranging themselves. This is a minor problem and it can be fixed by changing your settings.
- Windows icons upside down – This is an unusual problem that can sometimes appear. According to users, sometimes their icons can be upside down. This is most likely related to your graphics configuration.
- Windows Taskbar icons missing, not showing – Several users reported that icons on their PC are missing or not showing at all. However, you should be able to fix that issue by following our guide.
Downloading icons for Windows 10, Windows 8
Icon files are found pretty much everywhere. Also, you can download entire icon packs that are dedicated for using with other programs and select from them the .ico files.
These are the icon files which can be swapped for the default ones. I’ll give you a few examples of icon packs, but there are lots other on the web and all you need to do is search for them.
IconArchive, IconFinder and FindIcons are the biggest icon databases on the web, and they store pretty much any icon you might want. These icon search engines are your best bet in finding any particular icon you want.
To find a certain icon, you just have to follow these simple steps:
- Visit any website that hosts icons.
- In the search bar enter the desired term.
- Now you’ll see the list of icons that meet your search criteria. Select the desired icon.
- You should be presented with several download options. Select to download your icon in .ico format.
As you can see, downloading new icons is rather simple, and many website support various filters allowing you to sort your icons by color or size.
Finding new icons is rather simple, but if you want to change multiple icons on your PC, you’ll have to download each icon individually.
Apart from searching icon websites, users can download icon packs and extract the icon files.
I’ll show you in a few minutes how to change the default icons with .ico or .icl files. For now, here are a few icon packs that you might want to take a look at:
Keep in mind that other image files do not work as icon files, and if you want to create your own icons from images, you might want to look for some image converters that offer this option.
We already covered some of the best tools to convert icons in Windows 10, so be sure to check them out.
If you try to add a regular image as an icon, Windows 8, Windows 10 will not let you, so be sure to keep this in mind when you are downloading icon packs.
Some of them have other formats because they are used by dedicated programs that install them on other versions of Windows.
If you download an icon pack, all icons will be placed inside of a .zip archive. Windows can work with zip archives without using a third-party solution, so there’s no need to install anything.
However, if you frequently work with .zip and other archives, we recently wrote an article on best file archivers for Windows, so be sure to check it out.
Once you download an icon pack, you just need to do the following:
- Double click the downloaded archive to open it.
- Once the archive opens, simply extract all the files to the desired location. You can also quickly extract files simply by dragging and dropping them.
Using an icon pack has its advantages, since you’ll download multiple icons in an archive, but before you can actually use them, you’ll need to extract the files by following the instructions above.
Changing the Default Icons
Changing an icon is very simple, and you can do it in just a couple of clicks. To change an icon of any application or shortcut, you just need to do the following:
- Locate the shortcut or application whose icon you wish to change and right click it. Choose Properties from the menu.
- When Properties window opens, you need to click on Change Icon button.
- When Change Icon window opens click on Browse button.
- Now select the folder that has your downloaded icons.
- Once you go back to Change Icon window the list of available icons should be updated. Now select the desired icon and click on OK.
After doing that, the shortcut icon should be updated.
You can also change the icon for any folder on your PC. This process is slightly different for folders, but you can change the icon by doing the following:
- Right click the directory whose icon you wish to change. Choose Properties from the menu.
- Navigate to Customize tab. Now in the Folder icons section click on Change Icon button.
- List of icons will now appear. If you want to use a custom icon, click on Browse button.
- Select the desired icon. Now go back to Change Icon window and click on OK to save changes.
Keep in mind that these changes only apply for the file or folder you selected, so if you want to change multiple icons, you must do it one at a time.
Changing the icons is one of the easiest and simplest ways to customize Windows 10, and after reading our guide you should be able to change any icon on your PC with ease.
READ ALSO:








