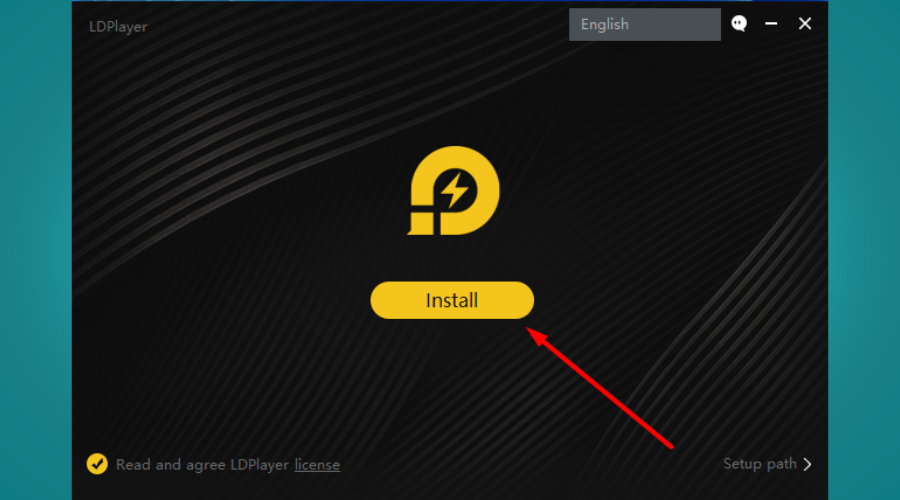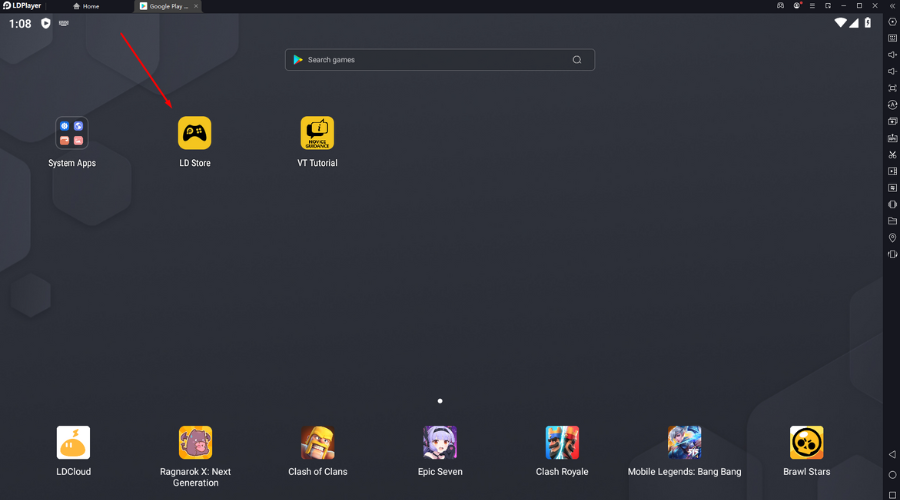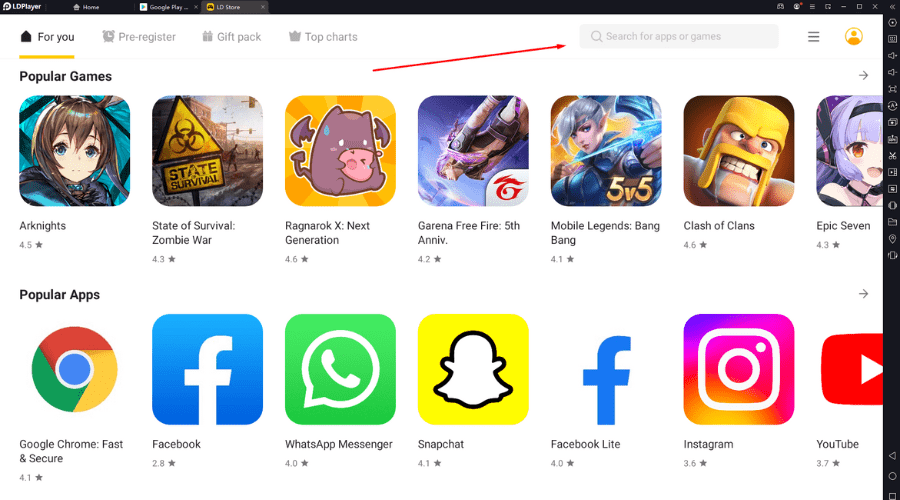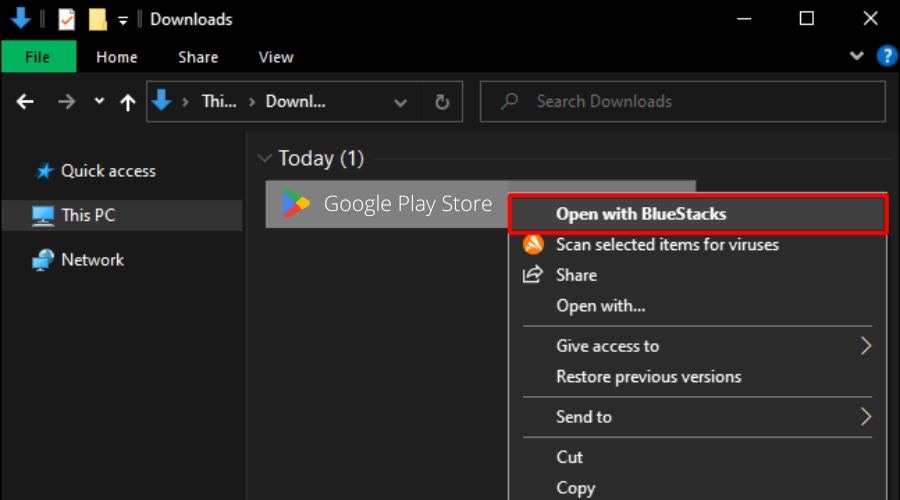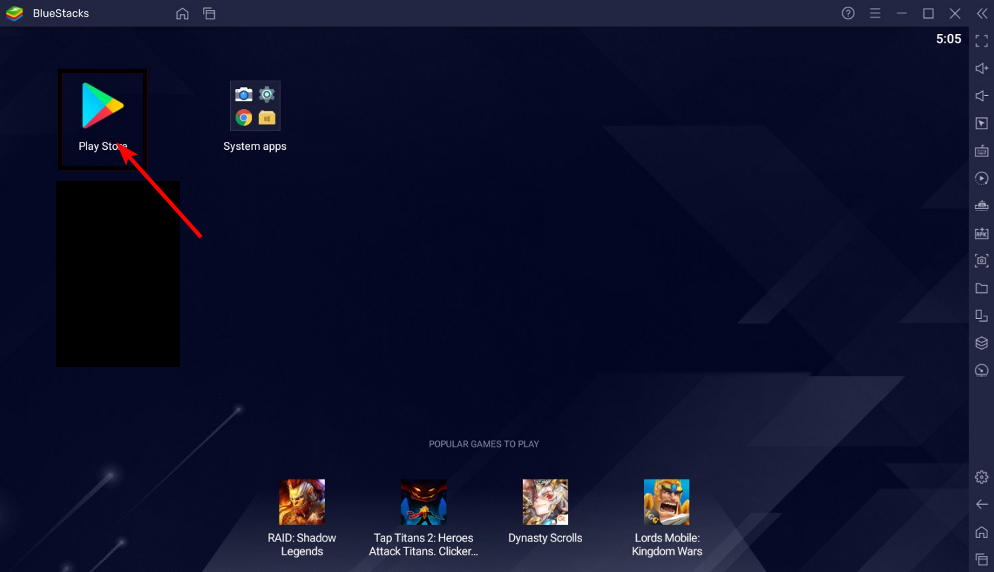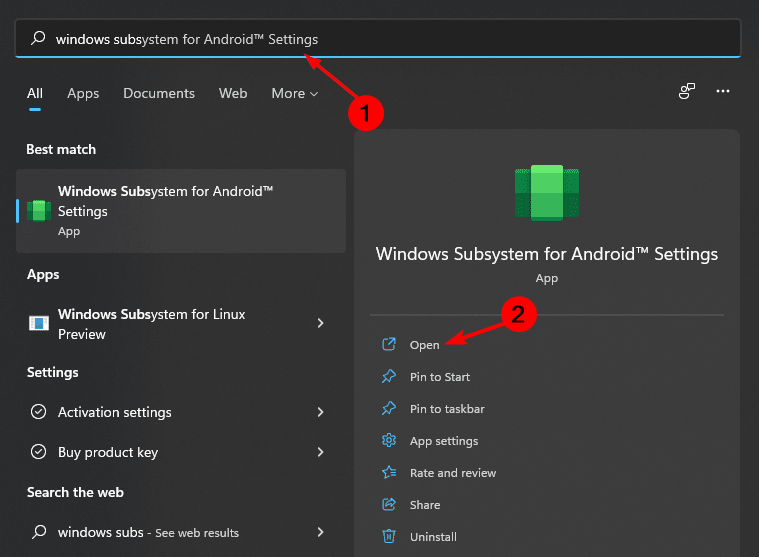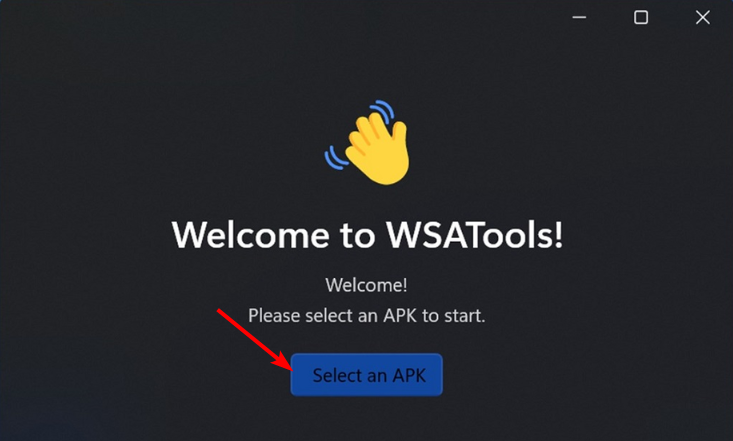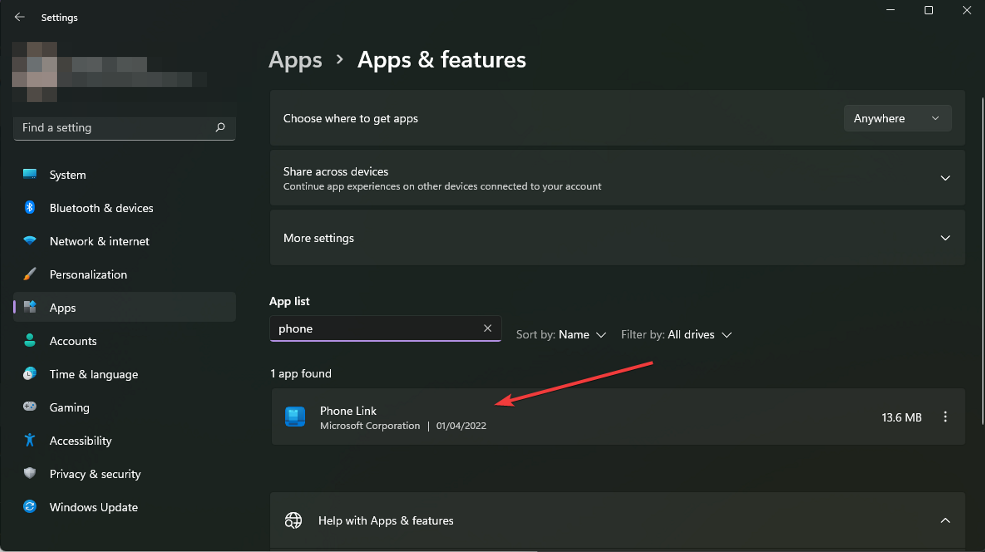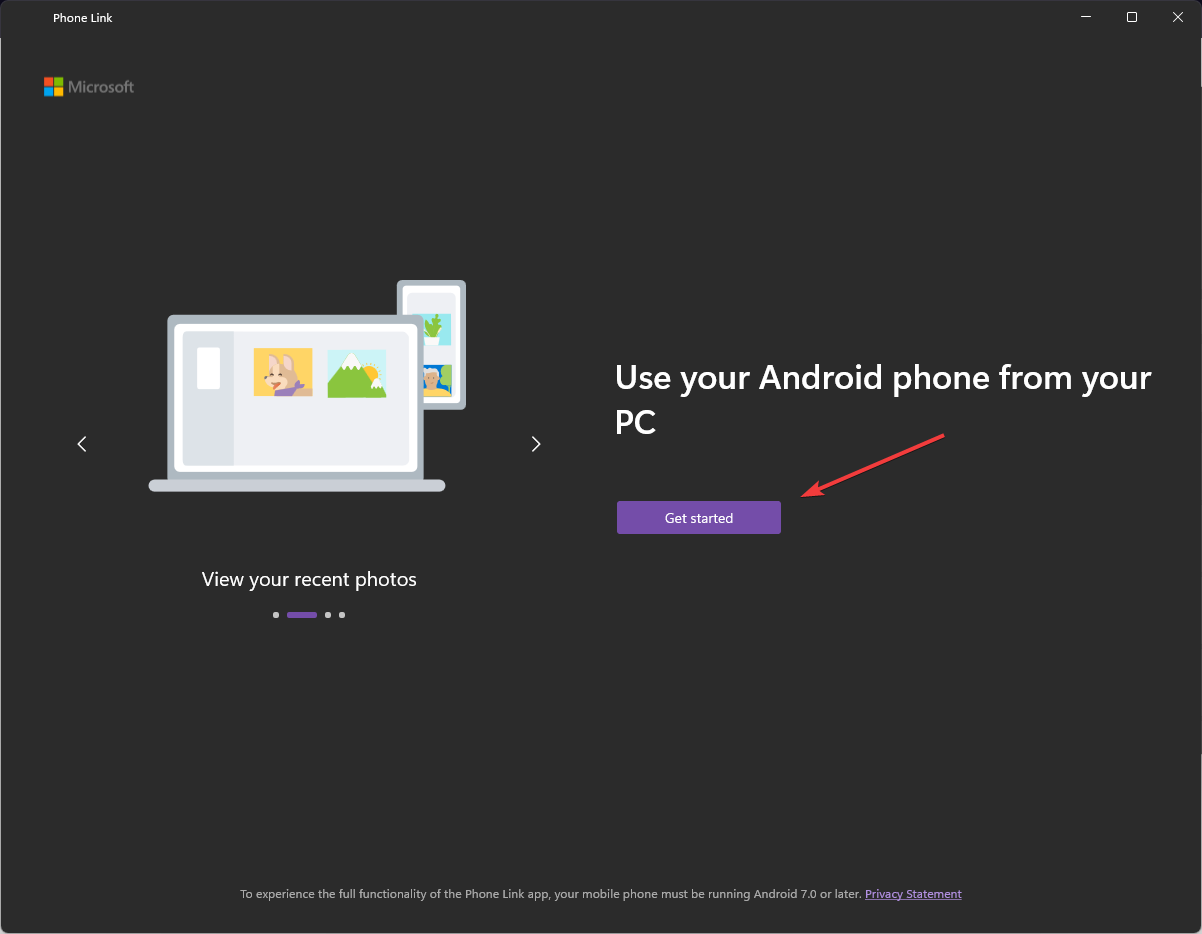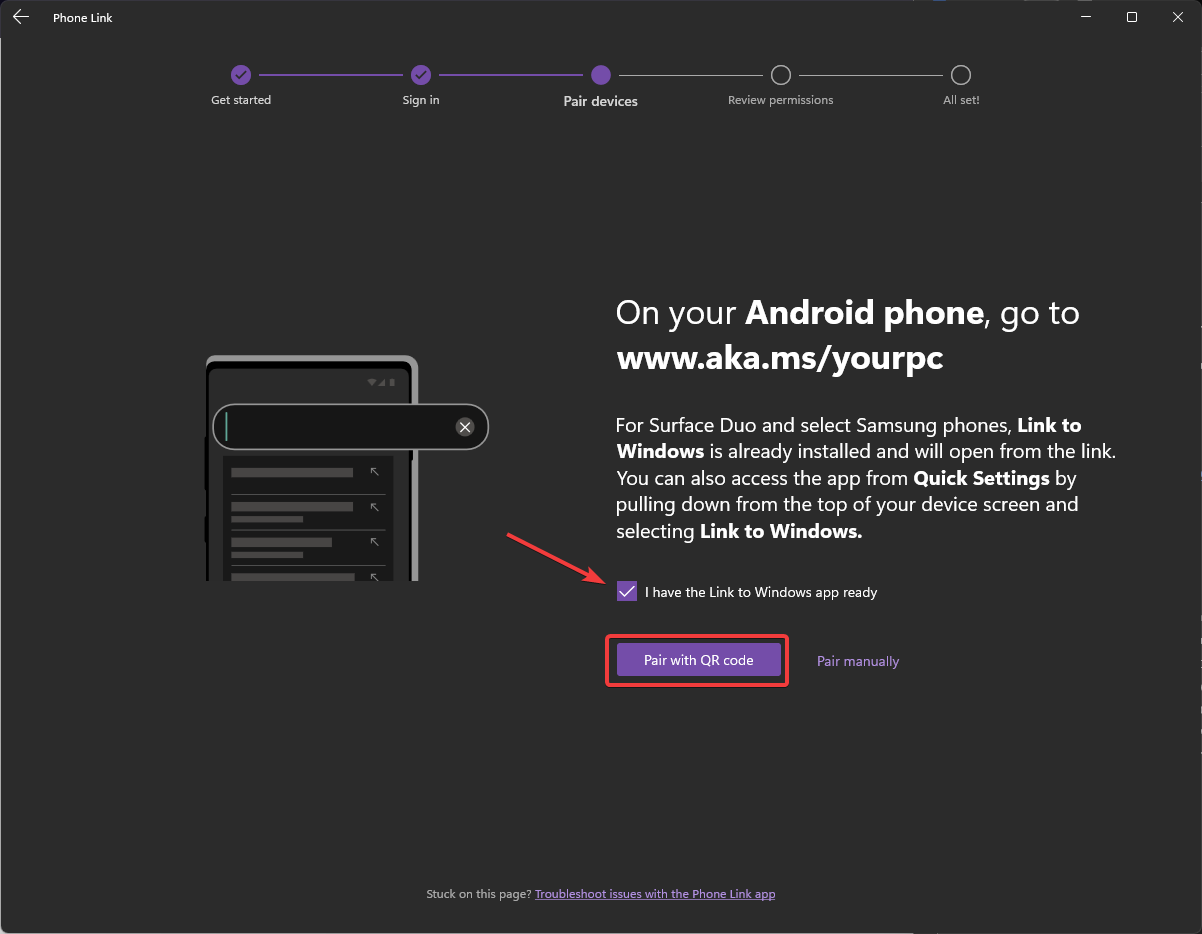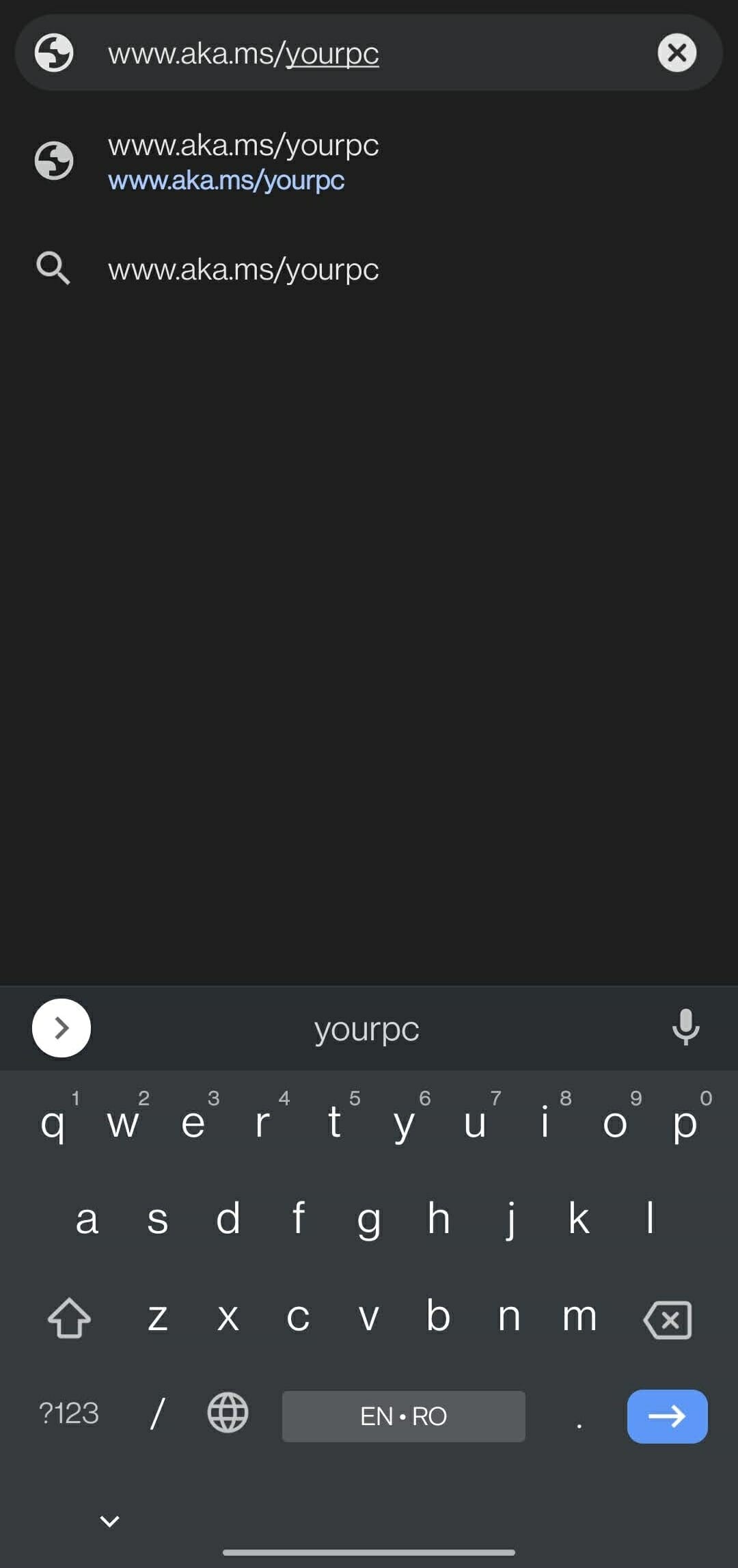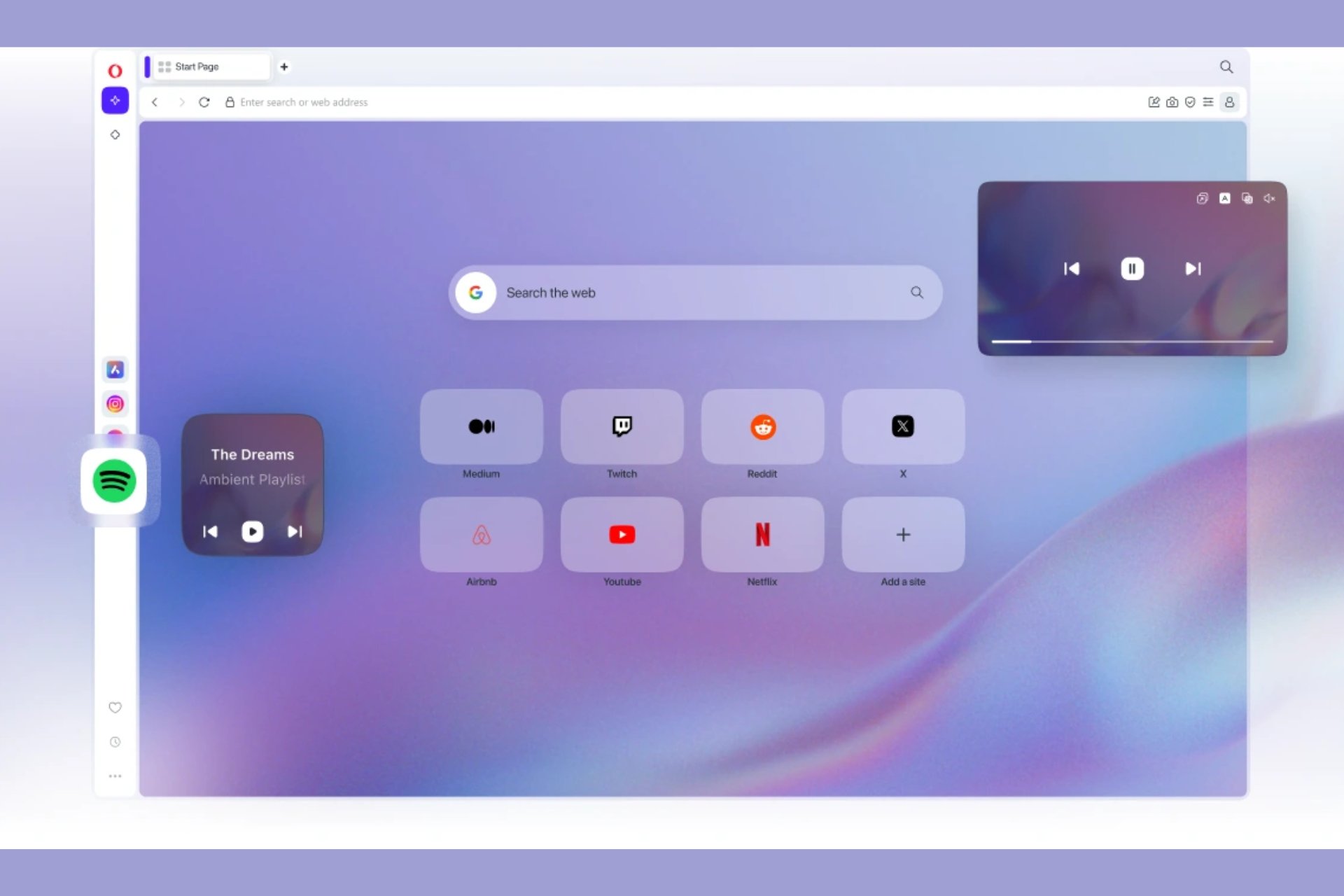How to Download & Install Google Play Store on Windows 10
Add an additional store to your Windows PC
4 min. read
Updated on
Read our disclosure page to find out how can you help Windows Report sustain the editorial team Read more
Key notes
- Google Play Store is the official app store for Android applications.
- Since it has a lot more features, applications, and games, most users would like to download their applications from the store.
- Although the app is not officially available on Windows devices, there is a way to get around this limitation.
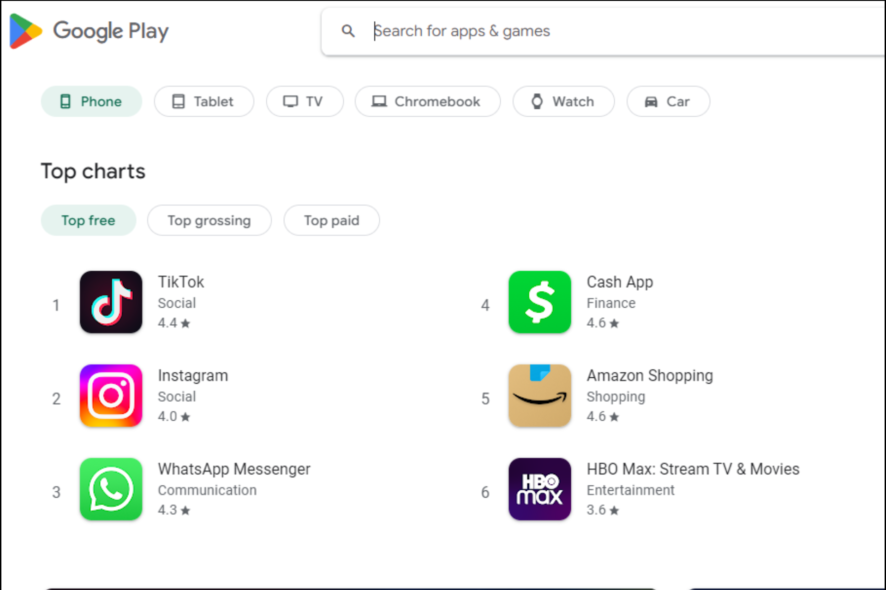
Google Play Store is a digital distribution platform for Android apps, games, and media. It’s where you’ll find most of the apps and games that you can install on your Android phone or tablet.
You can browse, buy and download apps, games, and other content. It is also a great way to discover new content and get it on all your devices. You can also use it to keep track of what you’ve bought or make sure you have the latest version of an app.
The biggest problem with Windows is that it has a limited selection of apps in the Microsoft Store. This can be frustrating if you’re looking for something specific. Thankfully, there are ways around this problem. You can install apps from other sources and run them on your PC.
While this might sound like a good idea at first glance — after all, you can download and install APK files on your PC and get access to more apps than just what’s available in the Microsoft Store. It is not always a smooth ride.
Does Google Play Store work on Windows 10 & 11?
Yes, Google Play Store is compatible with Windows 10 and 11. However, the store has been designed to work on Android devices. The good news is that downloading and installing Google Play Store on your computer is not as difficult as it sounds.
There are many apps available in the market that will help you install the application easily. To install it, you will need to sideload the app or use an Android emulator.
Although sideloading apps is a great option to install apps not available on the Microsoft Store, it also has its consequences.
You expose your system to security risks. Sideloading apps bypass security checks and permissions that would normally protect your data from malware or privacy violations.
It also allows any third-party developer access to your device, which could lead to unexpected consequences down the road. You can install an antivirus program to secure your system.
Another consequence is that there is no guarantee that the app will function properly after being sideloaded onto a device because they were developed for Android rather than for Windows.
This can make them difficult or impossible to use altogether because they might not work with certain features or other important functions.
How do I download and install Google Play on Windows 10 & 11?
1. Use an Android emulator
1.1 Use LDPlayer
- Download and install LDPlayer.
- Open LDPlayer and select LD Store.
- Then, use the search bar in the top left to find apps on the Google Play Store and install them.
- Enjoy all Android apps on Windows 10/11.
LDPlayer is a great and very easy-to-use Android emulator. It helps you use apps from Google Play Store on your PC.
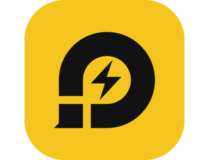
LDPlayer
Simple and intuitive emulator for Google Play on Windows.1.2 Use BlueStack
- Download or launch Bluestacks.
- Navigate to your browser and download Google Play Store.
- Go to the download folder, locate the file and select Open with Bluestacks.
- Open the app and start downloading your favorite apps.
2. Use WSA
- Navigate to your browser and download Google Play Store.
- Launch WSATools on your PC.
- Click on Select an APK and choose Google Play Store from your storage location.
- Hit Install.
How do I sync my Android with Windows 10/11?
The easiest way to get your Android phone and computer talking to each other is by using the Phone Link feature.
Phone Link is a feature in Windows 10 and 11 that will enable you to easily sync your Android phone with your PC. This includes photos, messages, and more. You can even send and receive SMS messages.
Syncing your Android phone with Windows 10/11 is a great way to share files between your PC and your phone.
To sync, follow the steps below:
- Download and install the Phone Link app from the Microsoft Store on your PC or laptop if not already installed.
- Click on Get started.
- Select either Pair with QR code or Pair manually depending on your preferred method.
- At the same time on your Android phone, go to the link website.
- Review permissions and you are all set.
When syncing, ensure that both devices are on the same Wi-Fi network. If your OS is not recognizing your phone, you will find our article with quick fixes very helpful.
Should the problem persist, you can opt for phone manager software which offers way more options and features than Phone Link.
Hopefully, you have successfully downloaded and installed Google Play Store on your Windows 10 or 11 following the instructions above.
Let us know of any hiccups you may have come across in the comment section below.