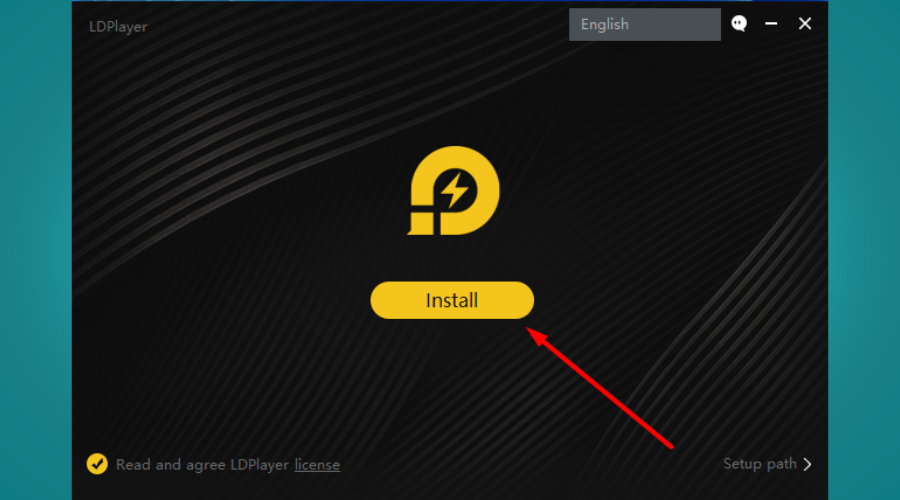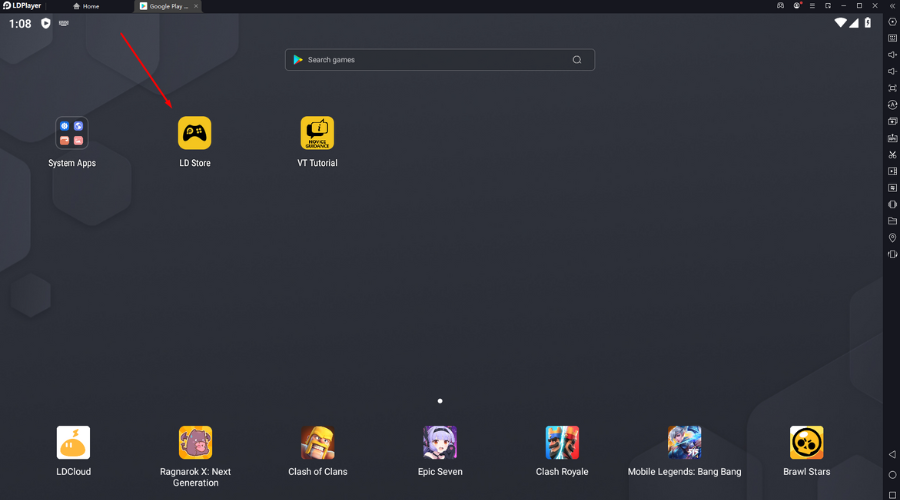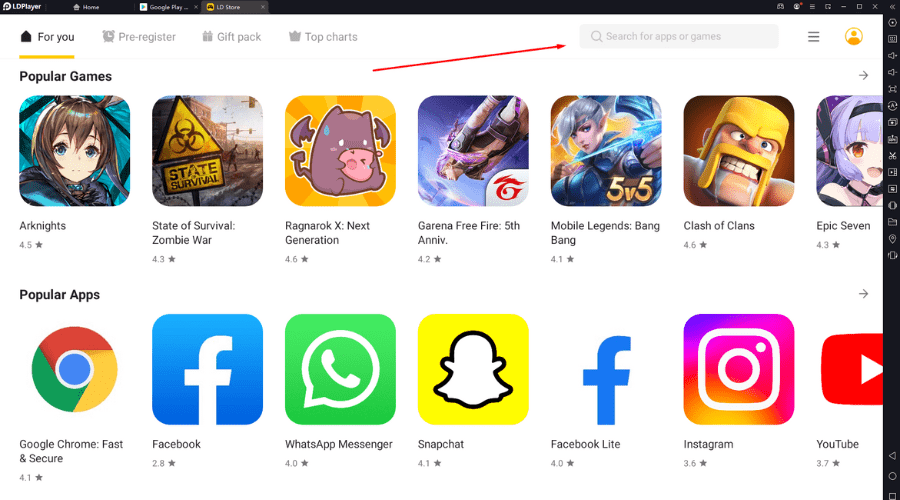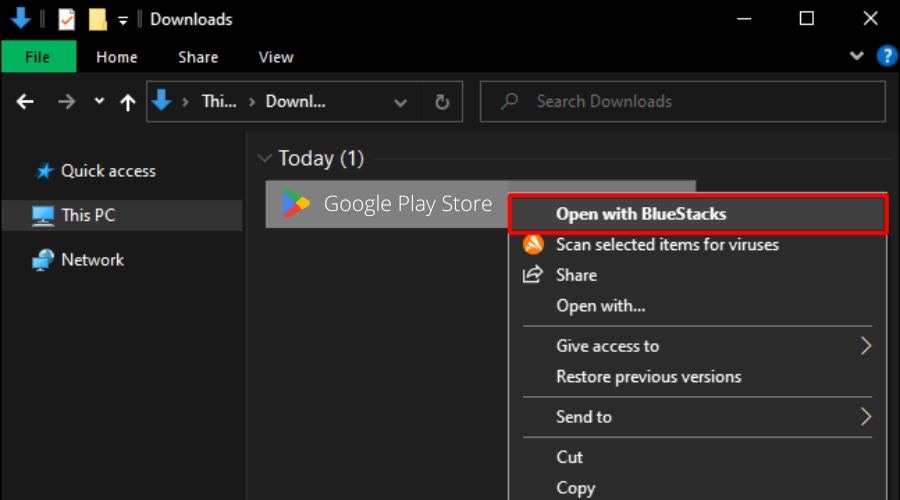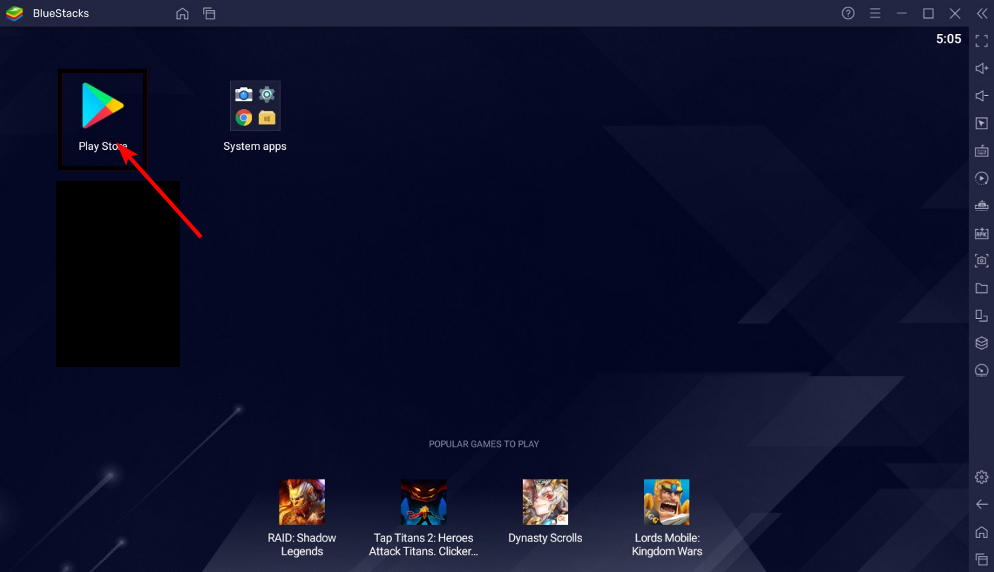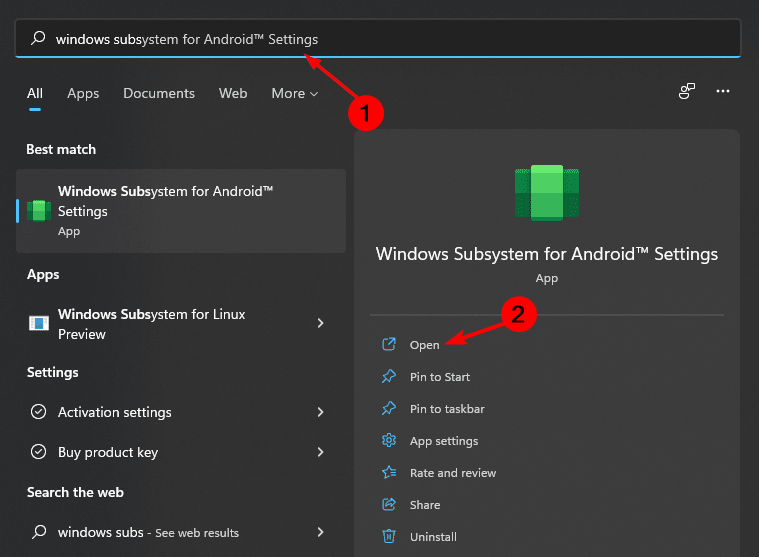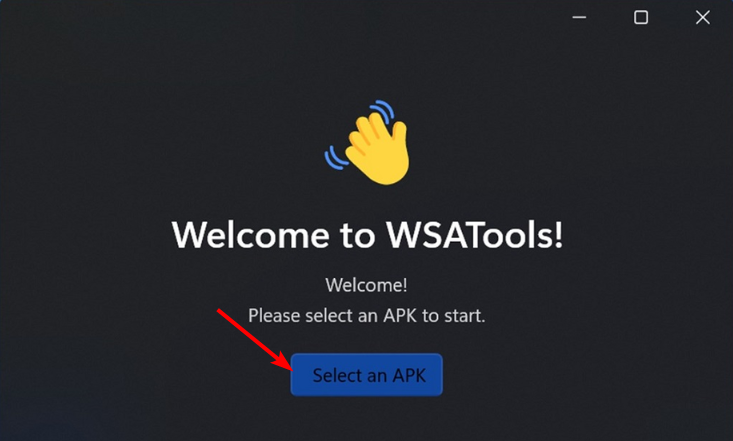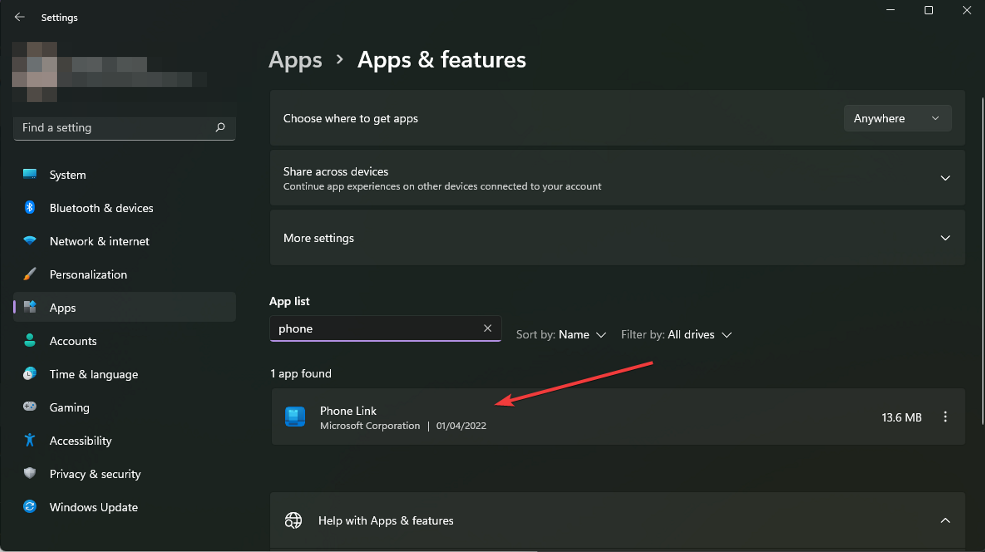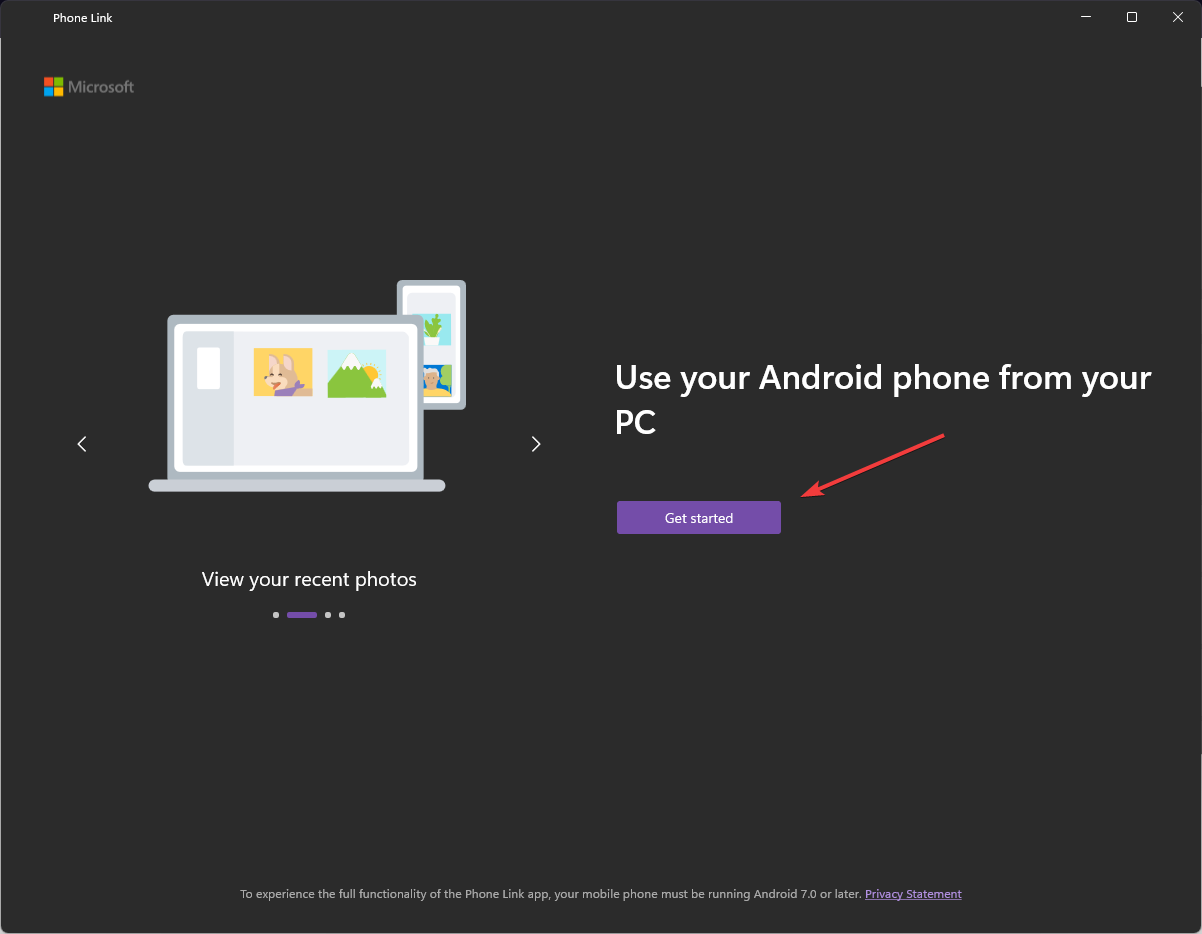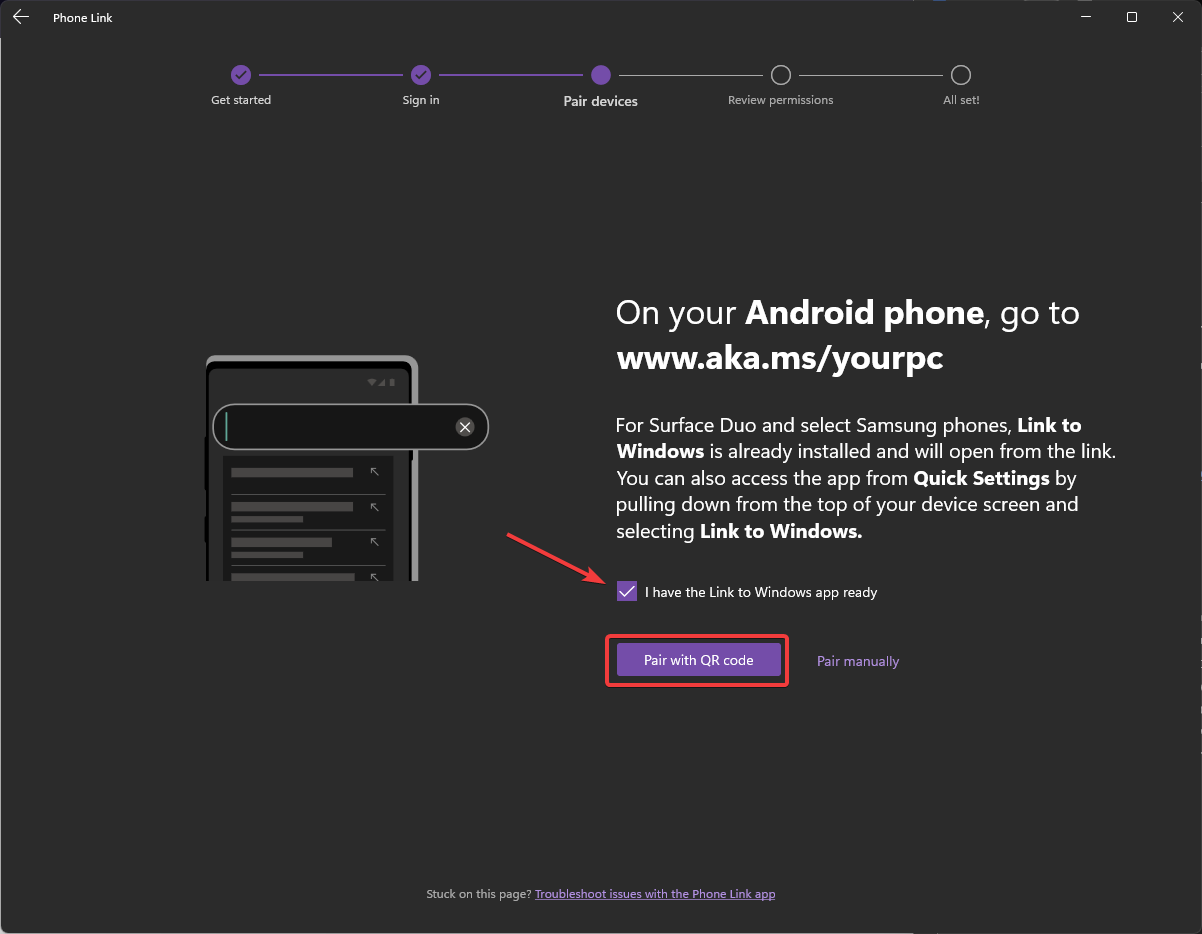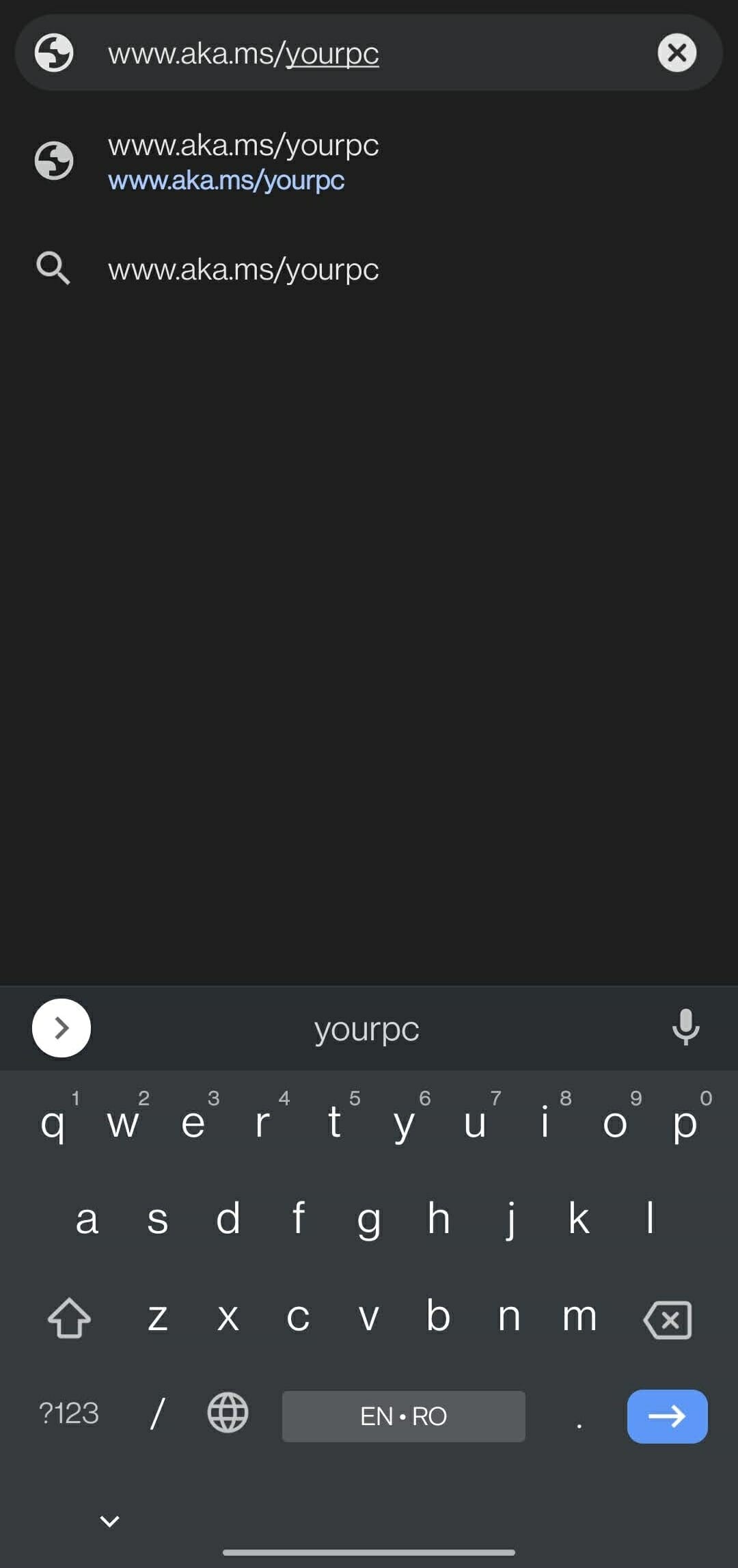Como baixar e instalar a Google Play Store no Windows 10
5 min. read
Published on
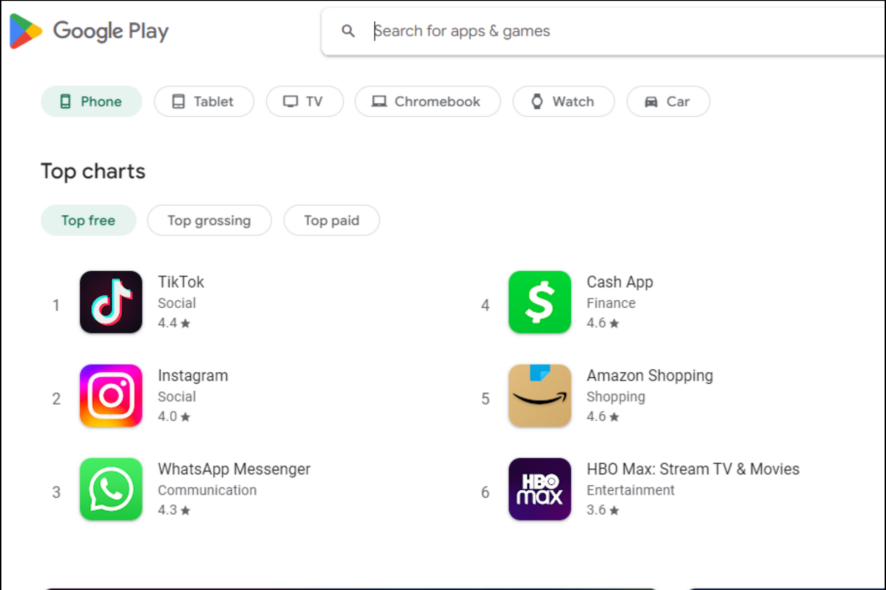
A Google Play Store é uma plataforma de distribuição digital para aplicativos, jogos e mídia Android. É onde você encontrará a maioria dos aplicativos e jogos que pode instalar no seu telefone ou tablet Android. Além disso, é possível usar a Play Store no Windows.
Você pode navegar, comprar e baixar aplicativos, jogos e além de outros conteúdos. Também é uma ótima maneira de descobrir novos conteúdos e obtê-los em todos os seus dispositivos. Além disso, você também pode usá-lo para acompanhar o que comprou ou certificar-se de que possui a versão mais recente de um aplicativo.
No entanto, o maior problema do Windows é que ele possui uma seleção limitada de aplicativos na Microsoft Store. Isso pode ser frustrante se você estiver procurando por algo específico, mas existem maneiras de contornar esse problema. Você pode instalar aplicativos de outras fontes e então executá-los no seu PC.
Embora possa parecer uma boa ideia à primeira vista – afinal, você pode baixar e instalar arquivos APK no seu PC e obter acesso a mais aplicativos do que apenas os disponíveis na Microsoft Store. Mas nem sempre é uma viagem tranquila.
A Google Play Store funciona no Windows 10 e 11?
Sim, a Google Play Store é compatível com Windows 10 e 11. No entanto, a loja foi projetada para funcionar em dispositivos Android. Mas a boa notícia é que baixar e instalar a Google Play Store no seu computador não é tão difícil quanto parece.
Existem muitos aplicativos disponíveis no mercado que o ajudarão a instalar o aplicativo de forma fácil. Para instalá-lo, você precisará de um emulador de Android.
Embora o sideload de aplicativos seja uma ótima opção para instalar aplicativos não disponíveis na Microsoft Store, ele também tem suas consequências.
No entanto você expõe seu sistema a riscos de segurança. Os aplicativos de sideload ignoram verificações de segurança e permissões que protegeriam seus dados contra malware ou violações de privacidade.
Além disso, ele também permite que qualquer desenvolvedor terceirizado acesse seu dispositivo, o que pode levar a consequências inesperadas no futuro. Você pode instalar um programa antivírus para proteger seu sistema.
Outra consequência é que não há garantia de que o aplicativo funcionará de forma correta após ser transferido para um dispositivo porque foi desenvolvido para Android e não para Windows.
Isso pode torná-los difíceis ou impossíveis de usar porque podem não funcionar com determinados recursos ou outras funções importantes.
Como faço o download e instalo o Google Play no Windows 10 e 11?
1. Use um emulador Android
1.1 Usar LDPlayer
- Baixe e instale o LDPlayer .
- Abra o LDPlayer e selecione Loja LD .
- Em seguida, use a barra de pesquisa no canto superior esquerdo para encontrar aplicativos na Google Play Store e instalá-los.
- Aproveite todos os aplicativos Android no Windows 10/11.
LDPlayer é um emulador Android excelente e muito fácil de usar. Ajuda você a usar aplicativos da Google Play Store no seu PC.
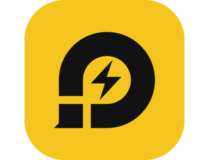
LDPlayer
Emulador simples e intuitivo para Google Play no Windows.1.2 Usar BlueStack
- Baixe ou inicie Bluestacks.
- Navegue até seu navegador e então baixe Google Play Store .
- Vá para a pasta de download, localize o arquivo e selecione Abrir com Bluestacks .
- Abra o aplicativo e comece a baixar seus aplicativos favoritos.
2. Use WSA
- Navegue até o seu navegador e baixe a Google Play Store.
- Inicie o WSATools no seu PC.
- Clique em Selecione um APK e escolha Google Play Store no seu local de armazenamento.
- Clique em Instalar.
Como sincronizo meu Android com o Windows 10/11?
A maneira mais fácil de fazer com que seu telefone Android e seu computador se comuniquem é usando o recurso Phone Link.
Phone Link é um recurso do Windows 10 e 11 que permitirá sincronizar de forma fácil seu telefone Android com seu PC. Isso inclui fotos, mensagens e muito mais. Você pode até enviar e receber mensagens SMS.
Sincronizar seu telefone Android com Windows 10/11 é uma ótima maneira de compartilhar arquivos entre seu PC e seu telefone.
Para sincronizar, siga as etapas abaixo:
- Baixe e instale o aplicativo Phone Link da Microsoft Store em seu PC ou laptop, se ainda não estiver instalado.
- Clique em Começar.
- Selecione Emparelhar com código QR ou Emparelhar de forma manual, dependendo do método de sua preferência.
- Ao mesmo tempo, em seu telefone Android, acesse o site do link .
- Revise as permissões e está tudo pronto.
Ao sincronizar, certifique-se de que ambos os dispositivos estejam na mesma rede Wi-Fi. Se o seu sistema operacional não estiver reconhecendo o seu telefone, nosso artigo com soluções rápidas será muito útil.
Se o problema persistir, você pode optar por um software gerenciador de telefone que oferece muito mais opções e recursos do que o Phone Link.
Esperamos assim que você tenha baixado e instalado com sucesso a Google Play Store em seu Windows 10 ou 11 seguindo as instruções acima.
Deixe-nos saber sobre quaisquer problemas que você possa ter encontrado na seção de comentários abaixo.