iCloud Calendar Not Syncing With Outlook: How to Force it
If iCloud not syncing with Outlook 365, try logging out of iCloud
3 min. read
Updated on
Read our disclosure page to find out how can you help Windows Report sustain the editorial team. Read more
Key notes
- Keep the iCloud app updated at all times on your PC in order to prevent syncing issues.
- In some cases, you'll have to modify your registry in order to fix this problem on your PC.

Is your iCloud calendar not syncing with Outlook? This can be a big problem on any PC and make you miss important events.
The calendar also allows you to show and manage tasks in Outlook, but we covered that in a separate guide. Today we’re going to focus solely on the syncing issues, so let’s get started.
Why is iCloud calendar not syncing with Outlook?
- Issues with Apple’s servers can sometimes cause sync issues with Outlook.
- Temporary glitches in iCloud can sometimes cause this problem.
- Missing updates can lead to this and other issues, so keep the iCloud client updated.
- Your iCloud account might not be properly configured in Windows.
What can I do if iCloud calendar not syncing with Outlook?
1. Check iCloud’s system status
- Visit System Status page in your browser.
- Check if there’s an issue with any of Apple’s services.
- If there are, wait until Apple resolves them.
2. Sign out and in
- Open the iCloud for Windows software.
- Next, press the Sign out button to log out.
- Select Delete from computer when prompted to keep a copy of your iCloud calendar and contacts.
- Wait a few minutes and then sign in to iCloud again.
- Select the Mail, Contacts, Calendars and Tasks option on the iCloud window to synchronize the Calendar.
After doing that, check if the problem with the iCloud calendar is still there.
3. Update your iCloud software
- Press Windows key + S and enter store. Select Microsoft Store from the list.
- Go to Library.
- Check if iCloud is on the list of updates.
- If so, install the update and check if that helps.
After doing that, check if the problem is still there.
4. Open Outlook with the/resetnavpane switch
- Close Outlook if it’s currently open.
- Press the Win key + R to open Run.
- Run the following command:
Outlook.exe /resetnavpane
5. Edit the registry
- First, open the Mail applet in the Control Panel.
- Select to open the Mail Setup applet.
- Press the Show Profiles button and click Add.
- Then you can type a title in the Profile Name text box, and press the OK button.
- Now open the Registry Editor by pressing the Win key + R. Enter regedit and run it.
- Next, navigate to
HKEY_CURRENT_USER\SOFTWARE\Microsoft\Office\Outlook\Addins\Apple.DAV.Addin - Double-click LoadBehaviour on the right of the window. Enter 3 in the Data value text box if it’s currently at 0.
6. Check if iCloud is your default account
- In Outlook go to File and select Info.
- Head to Account Settings and then select Data Files.
- Now you can see if iCloud is the default Comments column account. If that’s the case, select an alternative account as the default one.
- Select Set as Default to adjust the default account settings.
- Then restart the Windows 10 OS.
These are a couple of fixes you can use if the iCloud Calendar is not syncing with Outlook.
Unfortunately, this isn’t the only problem you can encounter, and many reported that iCloud for Windows is not working.
What solution did you use to solve this issue? Let us know in the comments below.
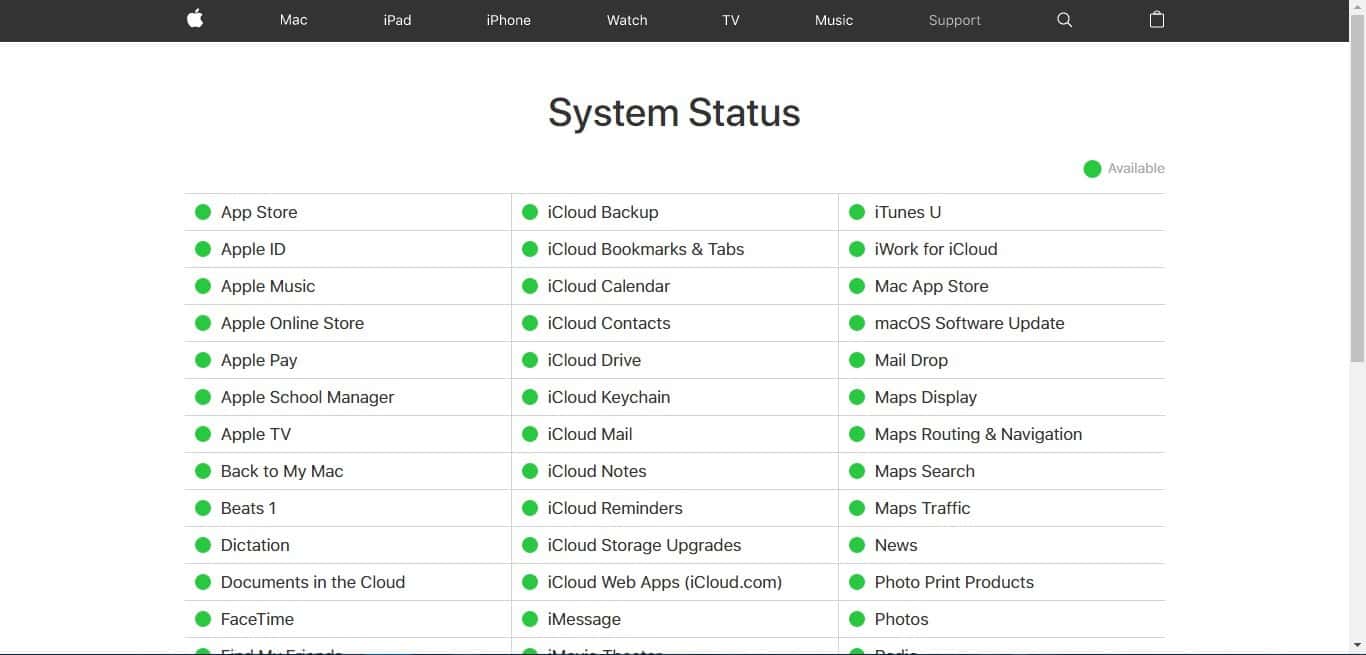
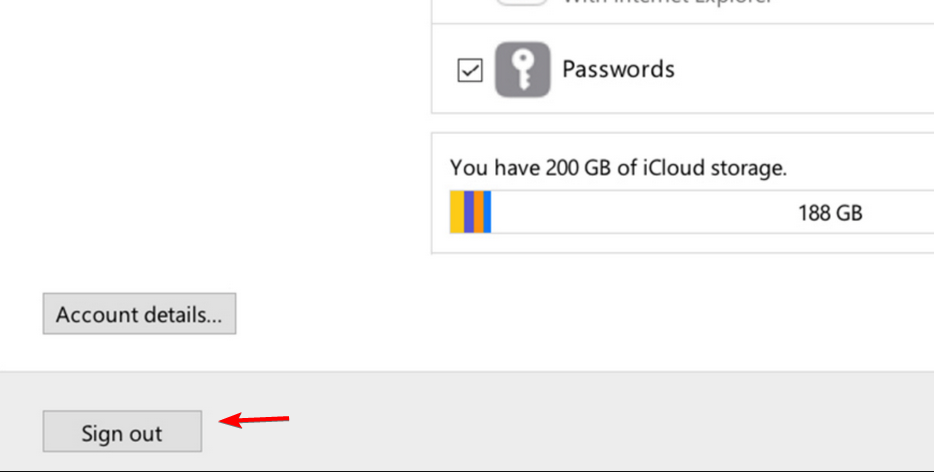
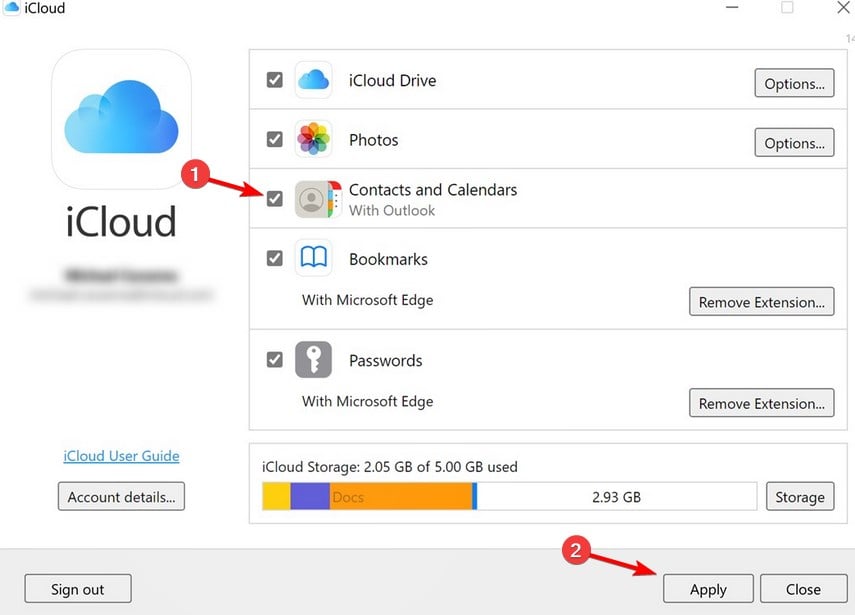
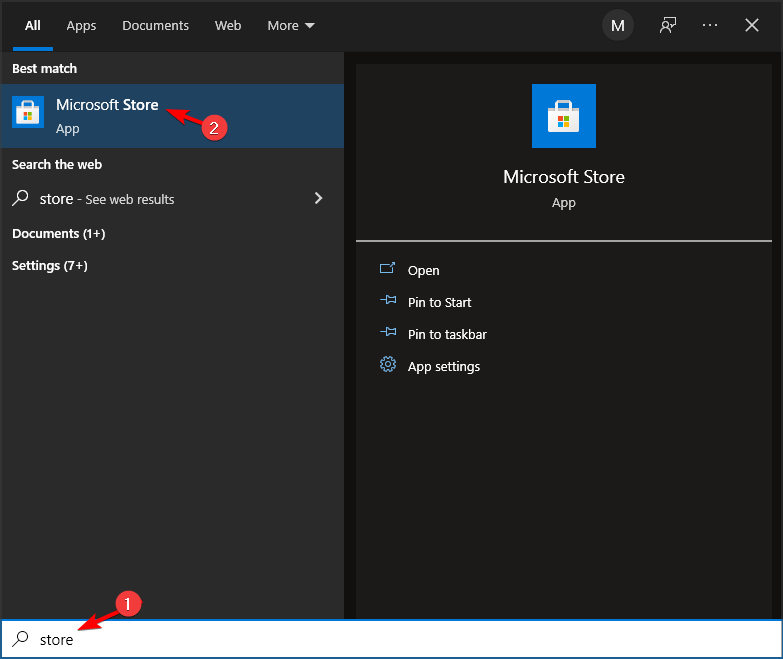
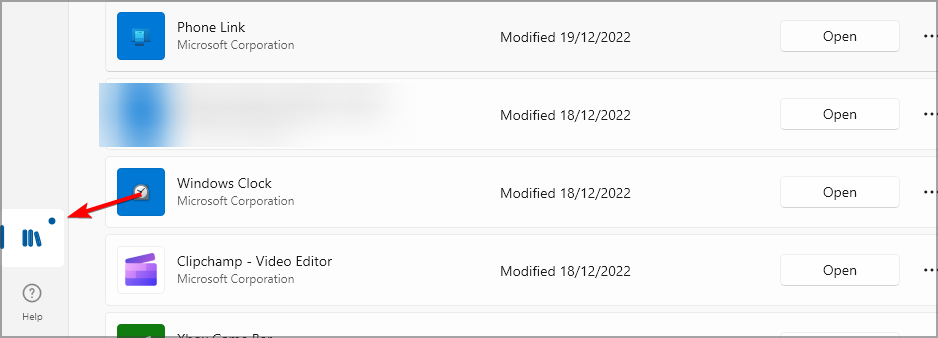
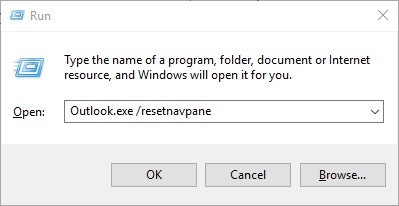
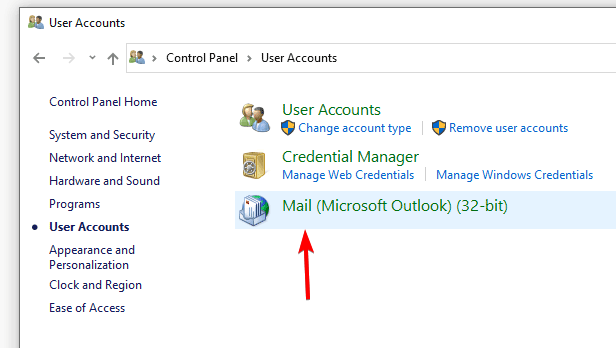

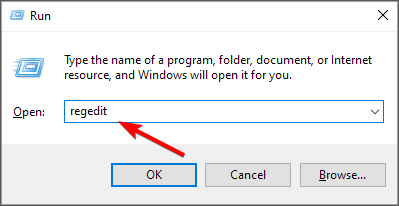
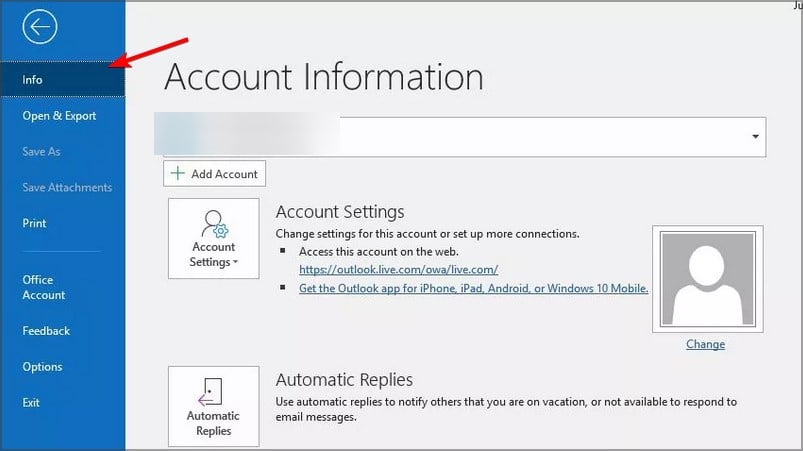









User forum
1 messages