Laptop Keeps Refreshing the Desktop in Windows 10: How to Fix it
Disabling OneDrive temporarily might fix this problem swiftly
7 min. read
Updated on
Read our disclosure page to find out how can you help Windows Report sustain the editorial team. Read more

Many Windows users reported the laptop auto refresh problem. This can be caused by various factors, from third-party apps to driver problems. Usually, the desktop keeps refreshing on your laptop because of corrupted system files. If desktop icons are flashing on Windows 10, your display driver may be the culprit.
Before applying the solutions below, try removing any external storage and devices like printers and others and restart your laptop or PC. If your PC still uses IDT audio driver, remove it.
How do I stop Windows 10 laptop from refreshing the desktop?
1. Copy all icons to a folder
1. Press the Ctrl + Shift + N shortcut on the desktop to create a new folder.
2. Select and copy all icons on the desktop and paste them into the new folder.
3. Now, right-click on each icon on the desktop, except the folder, and select the Delete option.
4. Right-click on any space on the desktop and select Refresh.
5. Finally, copy the icons from the folder and paste them on the desktop.
Sometimes, if your desktop screen refreshes every 5 seconds, it is due to problems with the icon cache. Many users have found a solution to solve this issue for good on their PC. You can simply copy them to a folder as shown in the guide below.
2. Uninstall and reinstall Adobe Reader
- Press the Windows key + I to open the Settings app and select the Apps option.
- Click on the Adobe Reader app, select Uninstall and follow the instructions to complete the process.
- Go to the official website to download the app, click the download file and follow the simple instructions to complete the installation.
Many users reported that the Windows desktop keeps refreshing issue was caused by the PDFShell64.dll file that is part of the Adobe Reader package. To fix this problem, you need to uninstall and reinstall the app.
Another workaround is to move all the PDF files on your desktop to a subfolder somewhere else.
3. Perform an SFC or DISM scan
- Press the Windows key + X and choose Command Prompt (Admin) or PowerShell (Admin).
- Type the command below and press Enter to run it. sfc /scannow
- Wait for the scan to complete and check if the problem persists.
- If the SFC scan does not solve the issue, launch Command Prompt as admin again, type the command below, and hit Enter to run it:
DISM /Online /Cleanup-Image /RestoreHealth
One of the prominent causes of the desktop keeps refreshing issue is corrupt system files. You can fix this by running the two built-in system file repair tools.
Alternatively, you can repair these files with dedicated repair software. These tools restore the corrupt system files and replace the broken ones. Also, it does not take much time and does not require you to enter any code.
You only need a few mouse clicks to restore your PC to top shape.
4. Run Chkdsk
- Press the Windows key + S, type cmd, and click Run as administrator under Command Prompt.
- Type the command below and hit Enter:
Chkdsk/f - The command might ask you to type Y; make sure you do so and wait for the check to complete.
Another known reason your Windows 10 desktop refreshes after a few seconds is a corrupt memory partition. Running the command above has effectively fixed this issue for many users.
5. Perform a clean boot
- Press the Windows key + R, type msconfig, and click the OK button.
- Click the Services tab at the top, check the box for Hide all Microsoft services, and click the Disable button.
- Click the Startup tab at the top and select Open Task Manager.
- Right-click each of the services there and select Disable.
- Return to the System configuration window and click the Apply button, following OK.
- Finally, restart your PC.
The desktop keeps refreshing issue has been traced to third-party apps, especially those that sync frequently. Performing a clean boot allows you to start your PC without these apps and processes.
6. Restart your PC in Safe Mode
- Press the Windows key to launch the Start Menu.
- Press and hold the Shift key, click the Power option, and select Restart.
- Once your PC restarts on the Choose Option page, select the Troubleshoot option.
- Choose Advanced options.
- Select the Startup Settings option.
- Finally, click the Restart button.
The Safe Mode allows you to narrow down the cause of an issue, allowing your PC to work only with limited files and drivers. This has proved effective in solving the Windows 10 desktop keeps refreshing point.
7. Disable the Windows Error Reporting feature
- Press the Windows key + R, enter services.msc, and click OK.
- When the Services window opens, locate Windows Errors Reporting Service and double-click it.
- Set the Startup type to Disabled and click on Apply and OK to save changes.
If Windows 10 desktop keeps refreshing, that might be due to the Windows Error Reporting feature. This is a core Windows feature, but few users claim that it can cause specific issues to appear.
After disabling the Windows Error Reporting feature, the problem should be resolved entirely.
8. Stop iCloud Photos and disable OneDrive
- Press Ctrl + Shift + Esc to open Task Manager.
- Right-click iCloud Photos in the Processes tab and select End Task. Now, check if your desktop is still refreshing.
- If the issue persists, right-click the Microsoft OneDrive icon in the Taskbar and select Settings.
- Now, go to the Settings tab and uncheck Start OneDrive automatically when I sign in to Windows.
- Click OK to save changes.
If Windows 10 keeps refreshing, it might be due to apps that need continuous sync, like OneDrive, iCloud Photos, and sometimes Skype. So, it is recommended to disable and even remove this app if the problem persists.
9. Rollback your graphics drivers
- Press the Windows key + X and select Device Manager.
- Click the arrow next to the Display adapters option to expand it and double-click the driver.
- Click the Driver tab at the top and select the Roll Back Driver button.
- If the option is blurred out, you have not updated your driver in recent times. Click the Update Driver option instead.
- Select the Search automatically for drivers option and wait for the scan to complete.
If your Windows 10 desktop started refreshing after you updated your drivers, you would need to roll back to the previous version to solve the issue. Also, updating your driver should fix this issue if you have not updated your driver recently.
Preferably, you can update your graphics driver using a reliable tool in Outbyte Driver Updater. This tool saves you the stress of searching for drivers on your manufacturer’s website or with the built-in driver updater.
It does the job for you and installs the original drivers automatically. And with some users reporting that the audio and Bluetooth drivers can cause this issue, it will be stressful to update them all manually.
10. Restart Windows Explorer
- Press Ctrl + Shift + Esc to open Task Manager.
- When Task Manager opens, select Windows Explorer on the list and click the Restart button.
If Windows 10 desktop keeps refreshing, it might be due to problems with Windows Explorer. You can temporarily fix this problem by restarting Windows Explorer.
After performing the steps above, Task Manager will restart, and the problem will be temporarily solved. Unfortunately, the issue will reappear once you restart your PC.
On the other hand, by using this workaround, you’ll be able to temporarily fix the problem and use your PC to find a permanent solution.
Problems with Windows 10 and refreshing can seriously affect your PC, but we hope you managed to solve them by using one of our solutions.
Unfortunately, this isn’t the only UI issue, and sometimes even your Taskbar icons can start flashing or flickering. However, there’s a way to fix this problem, and today we’ll show you how.
If you have any other suggestions or questions, don’t hesitate to leave them in the comments section below, and we’ll be sure to check them out.



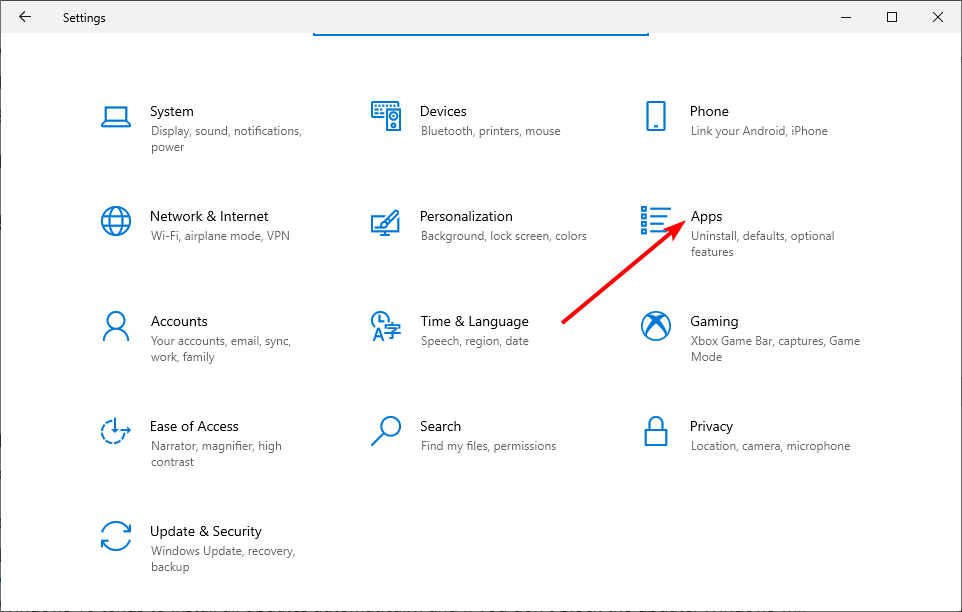
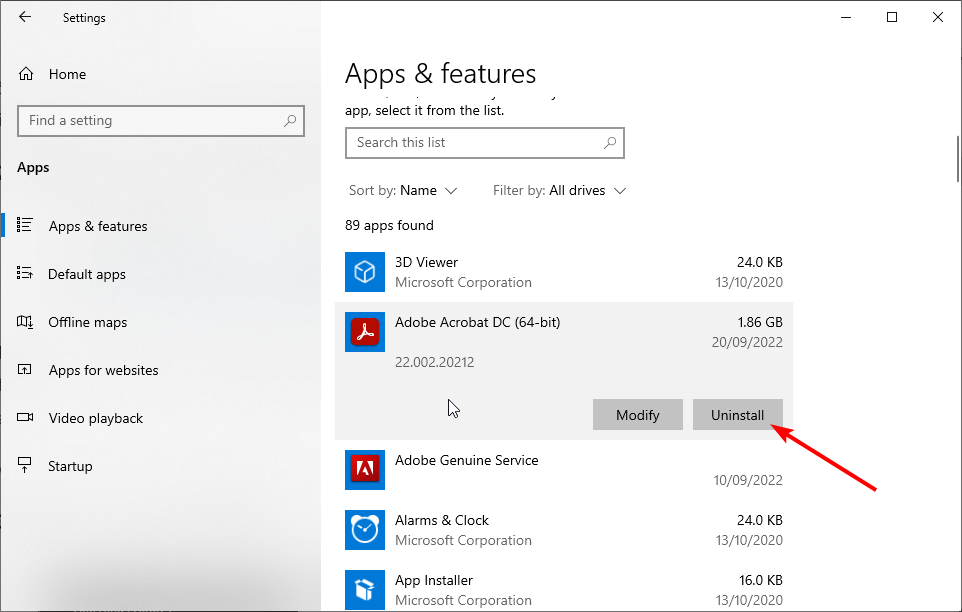
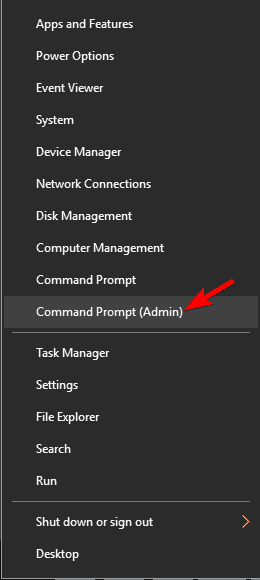
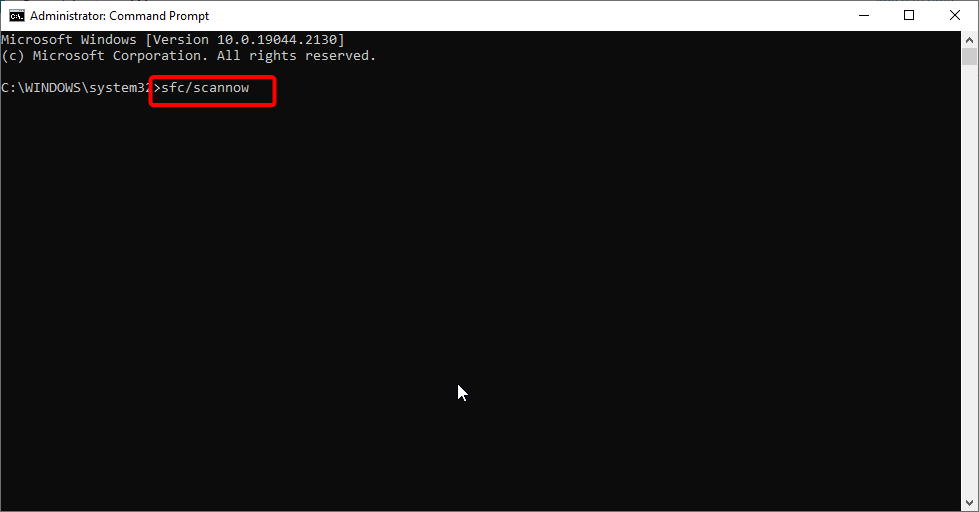
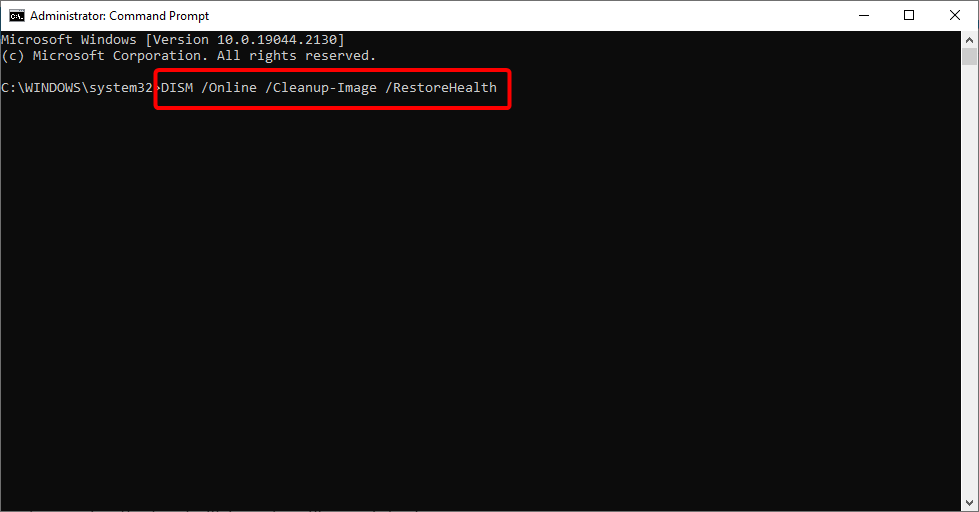
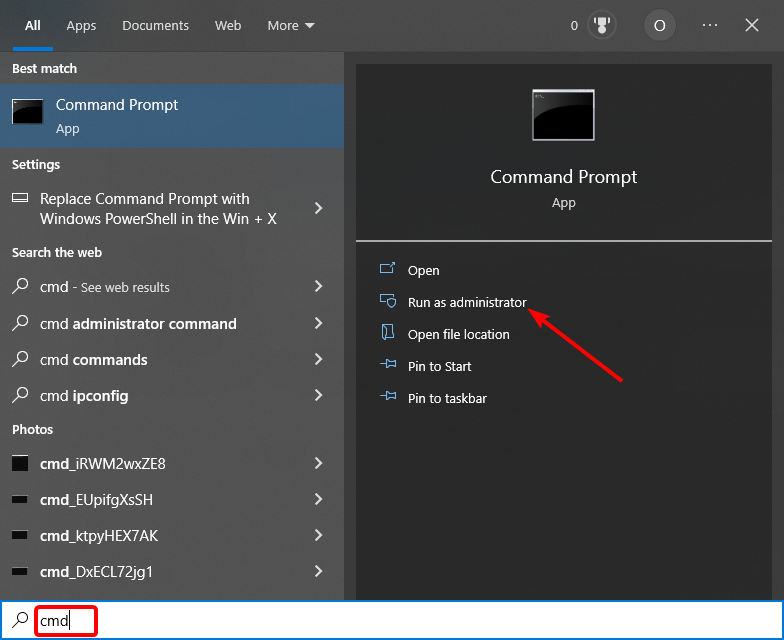
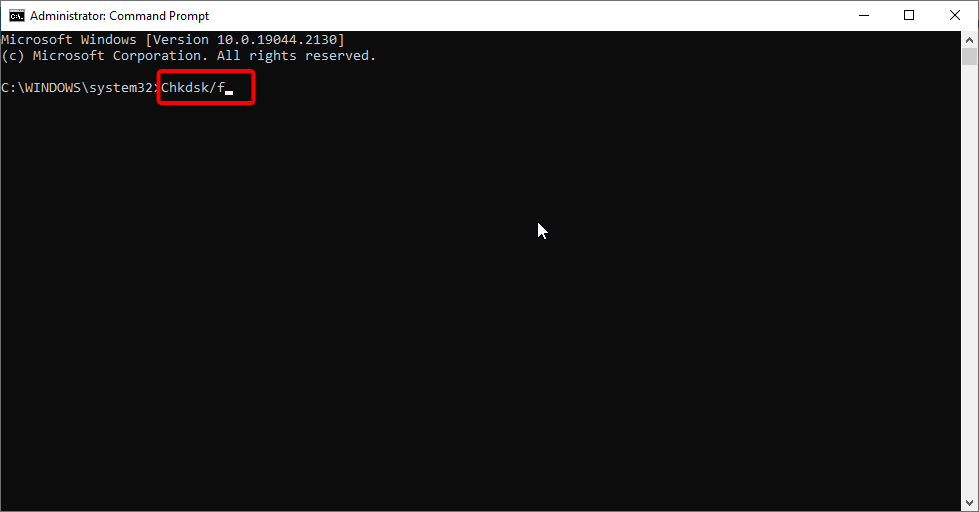
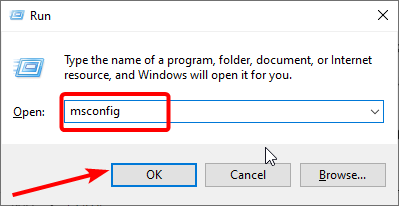
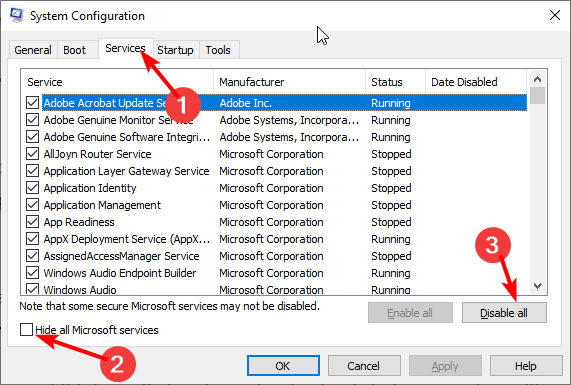
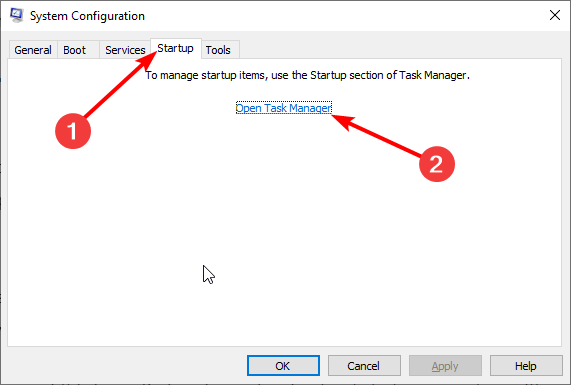
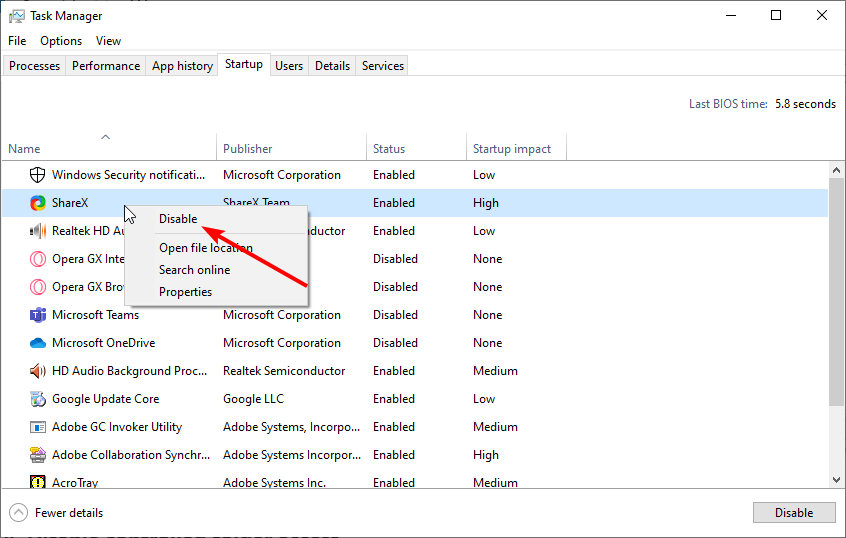
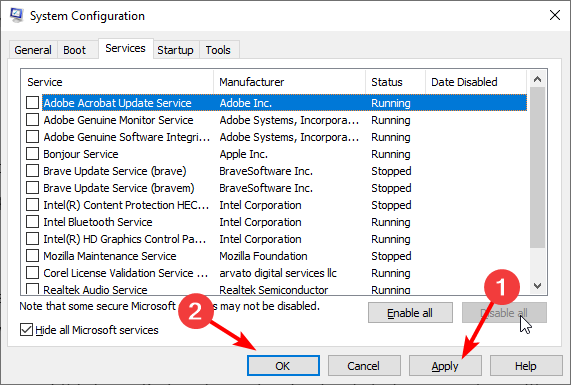

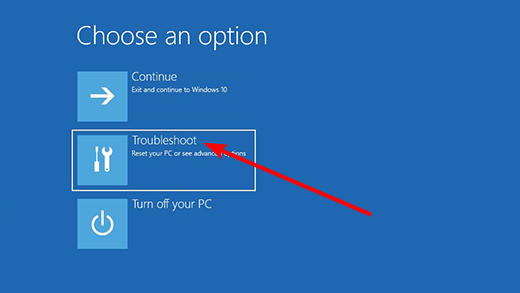
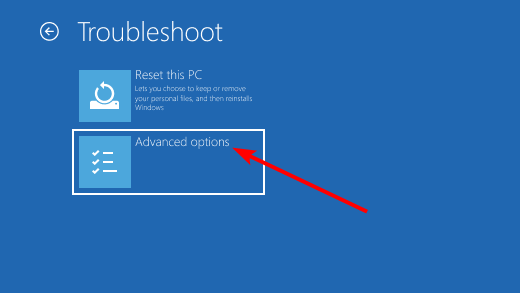
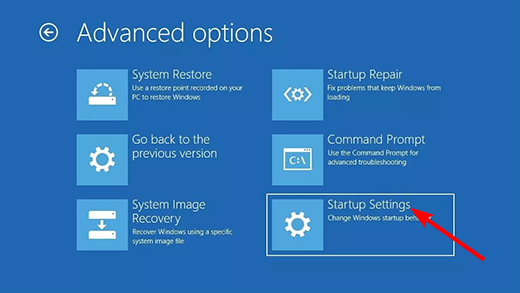
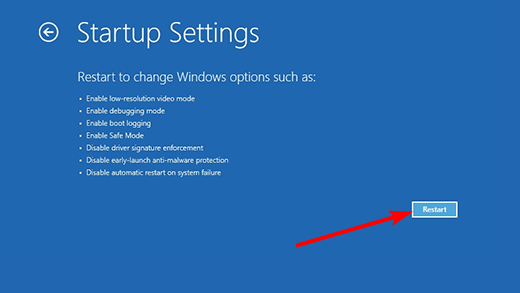
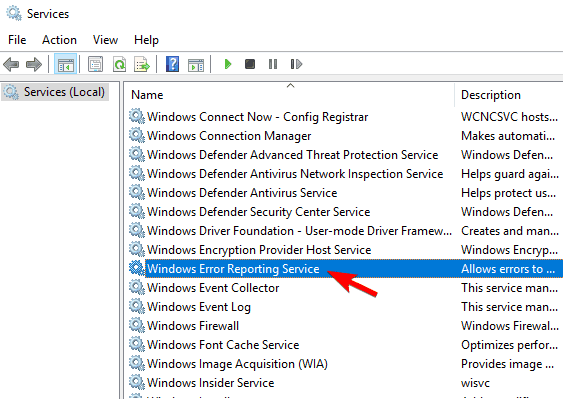
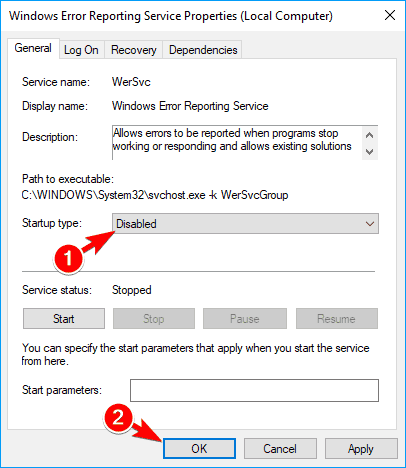
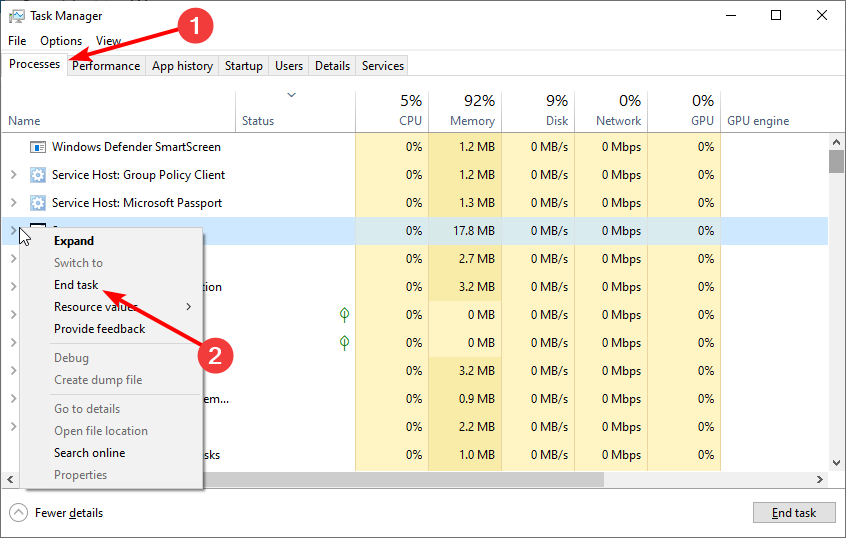
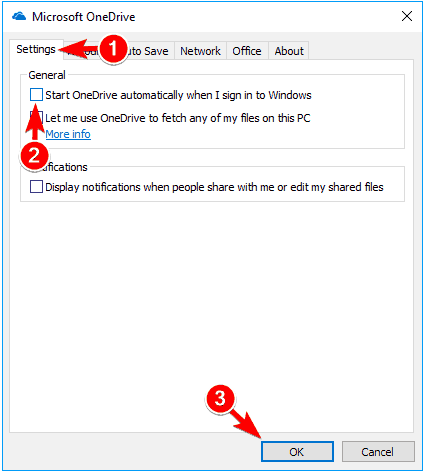
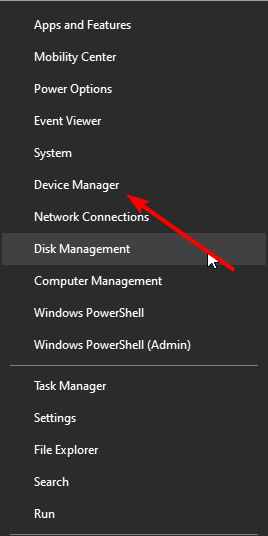
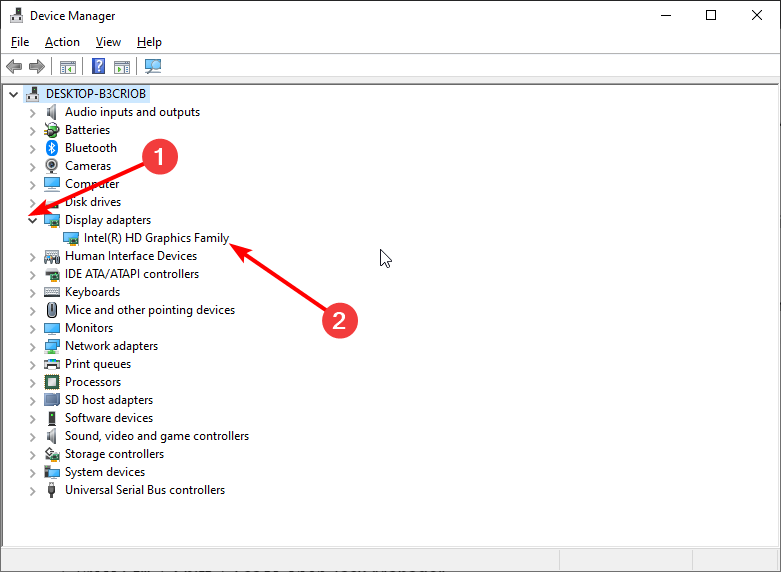
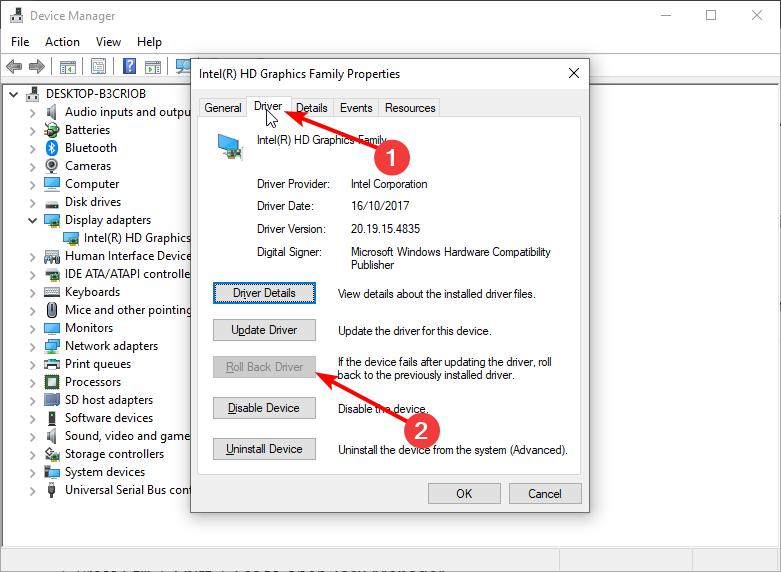
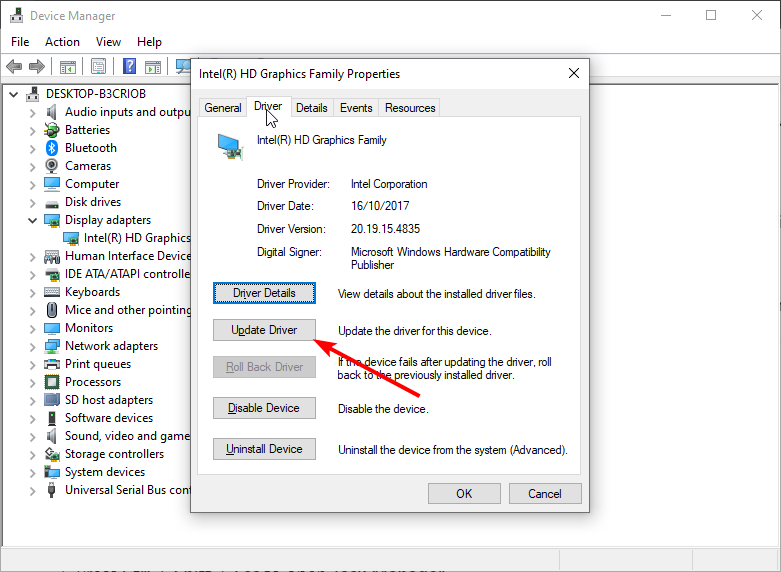
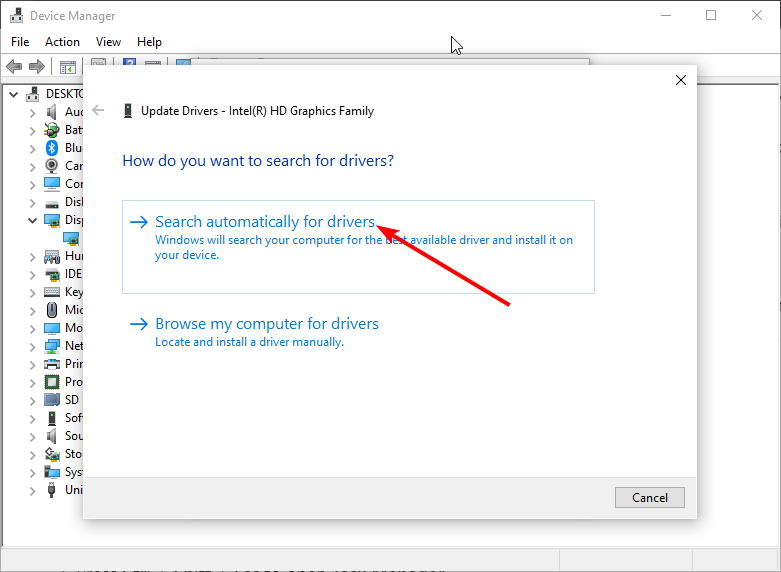
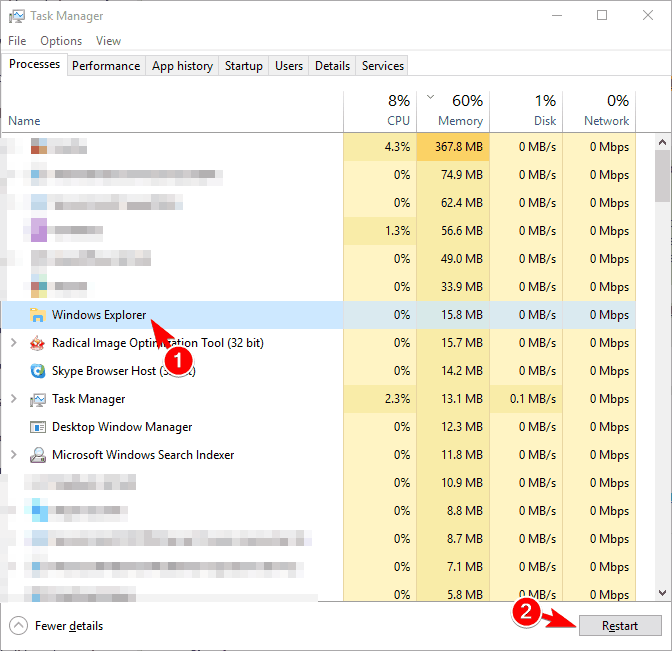








User forum
6 messages