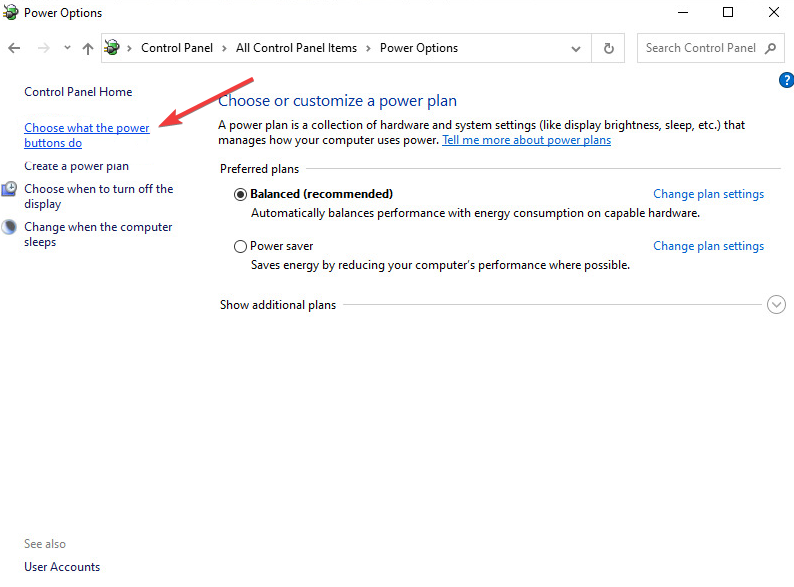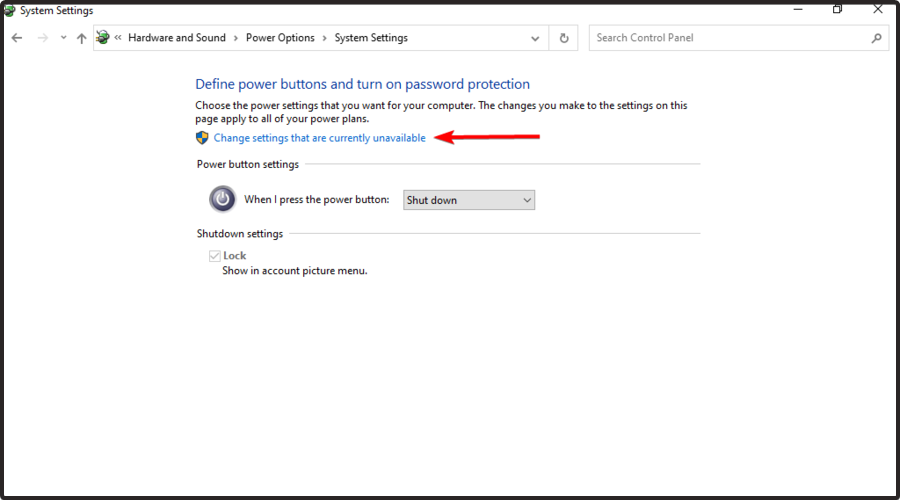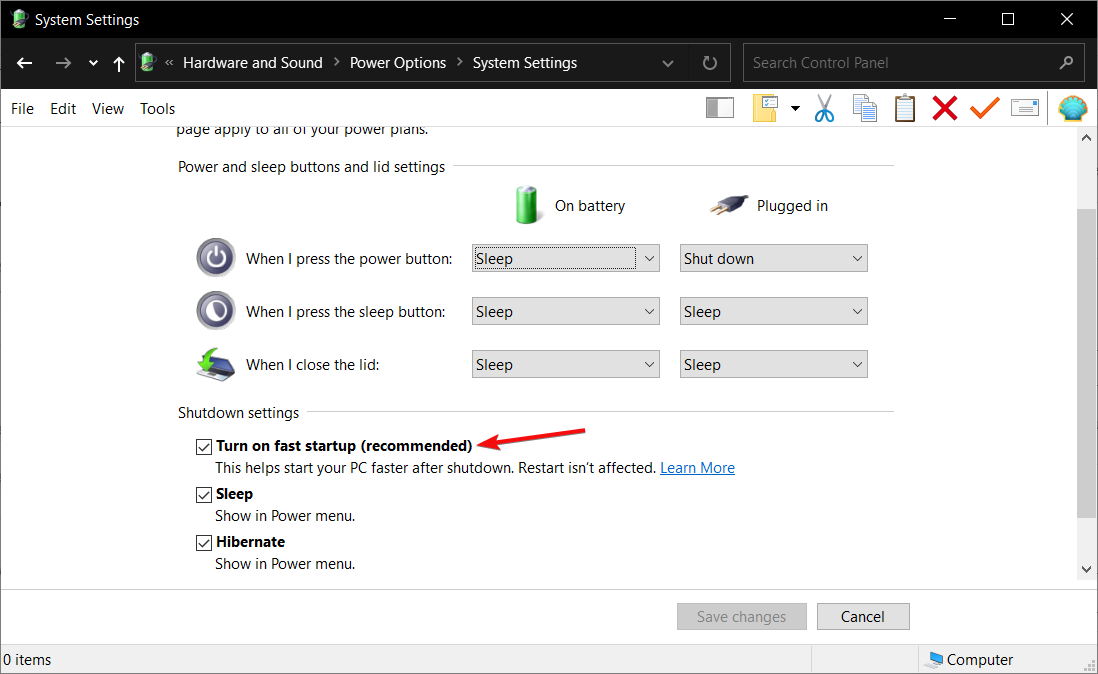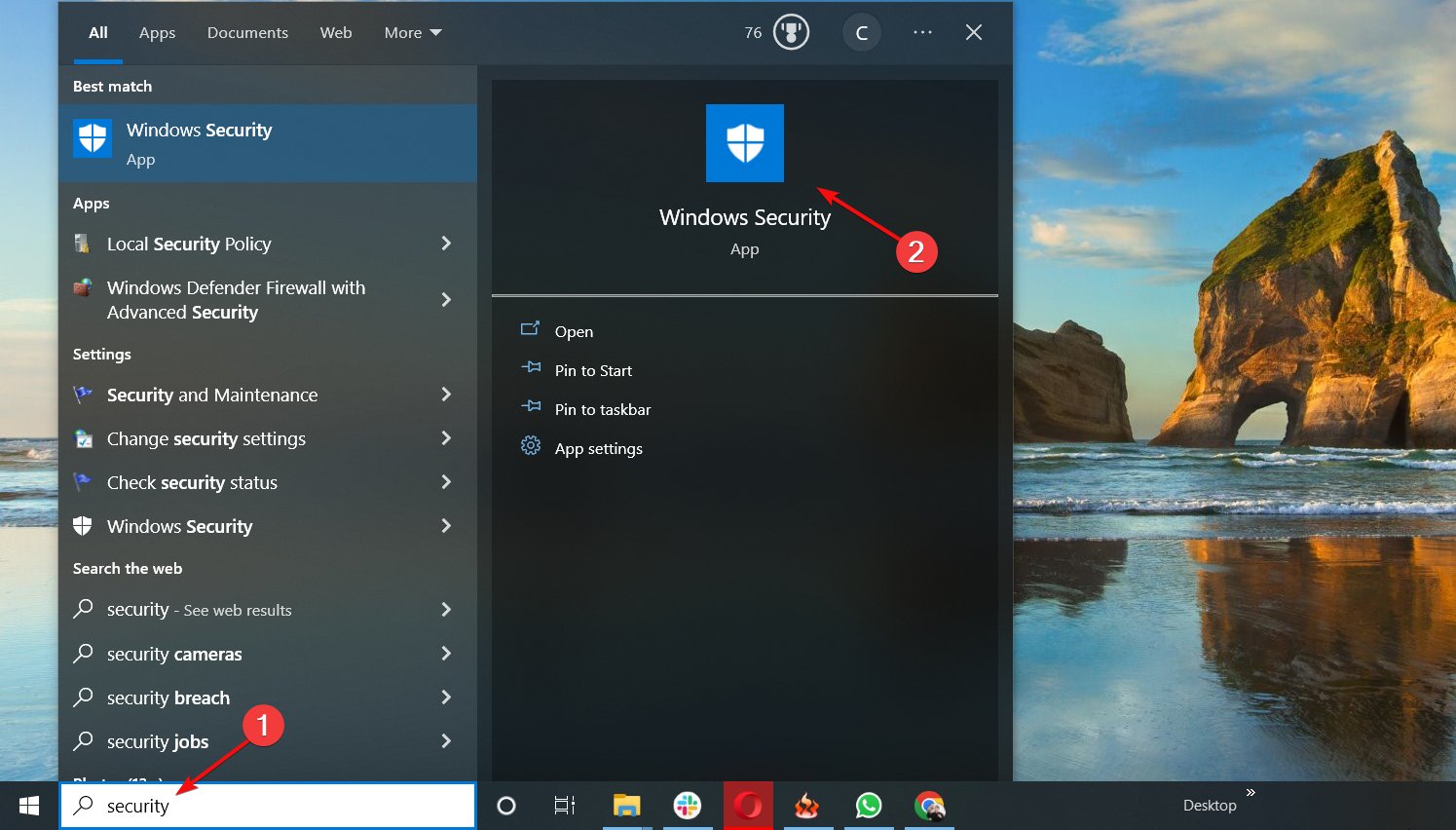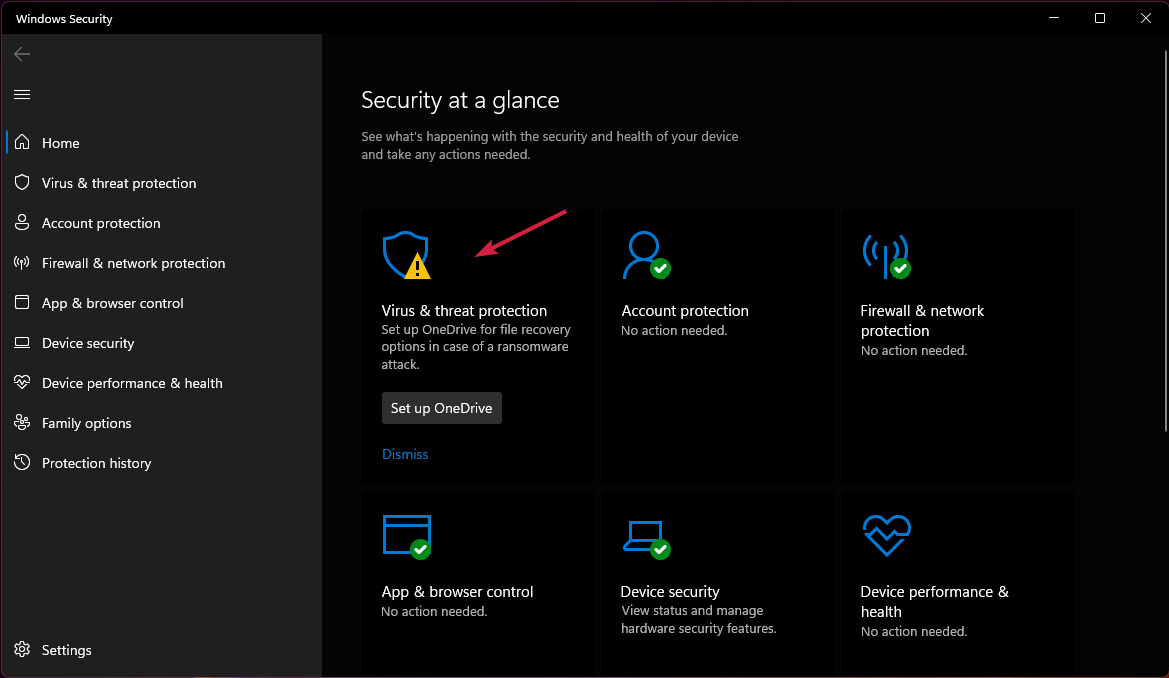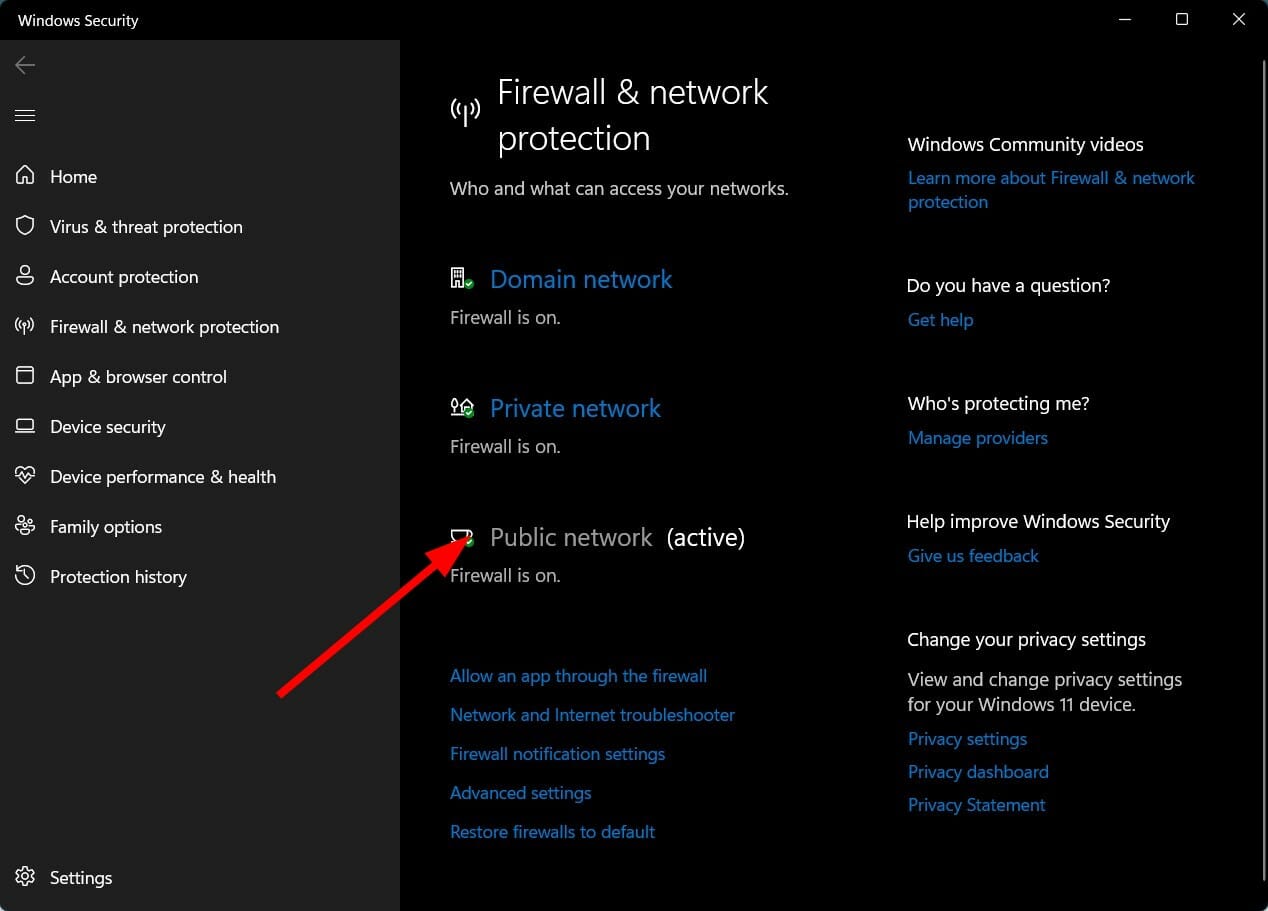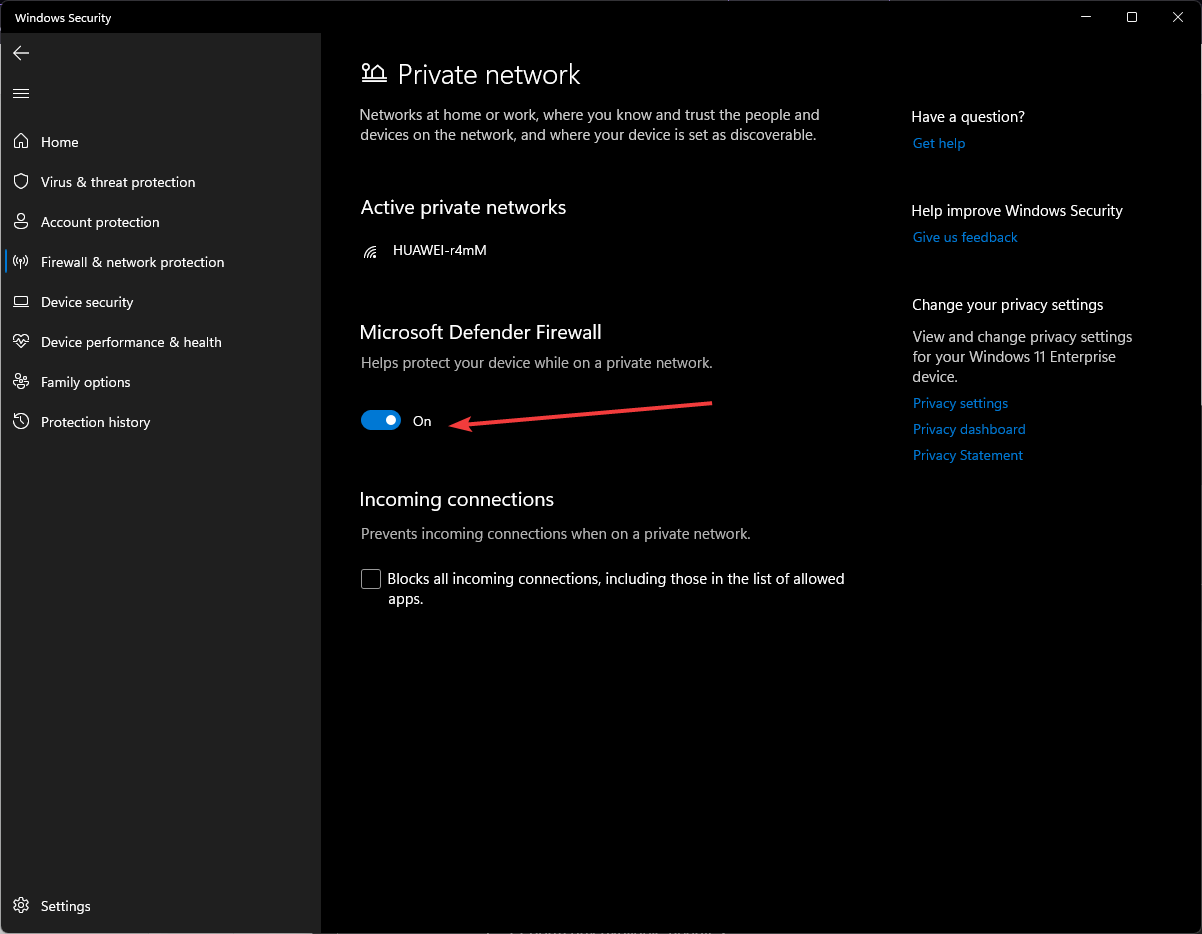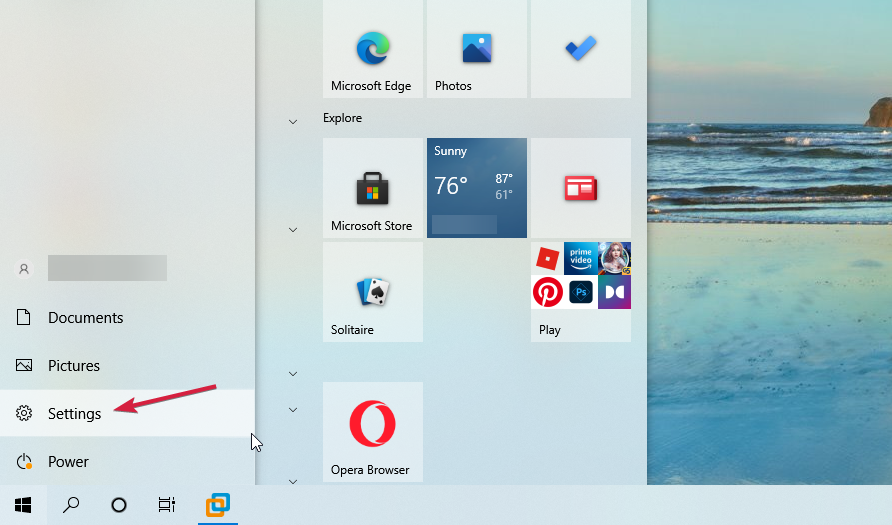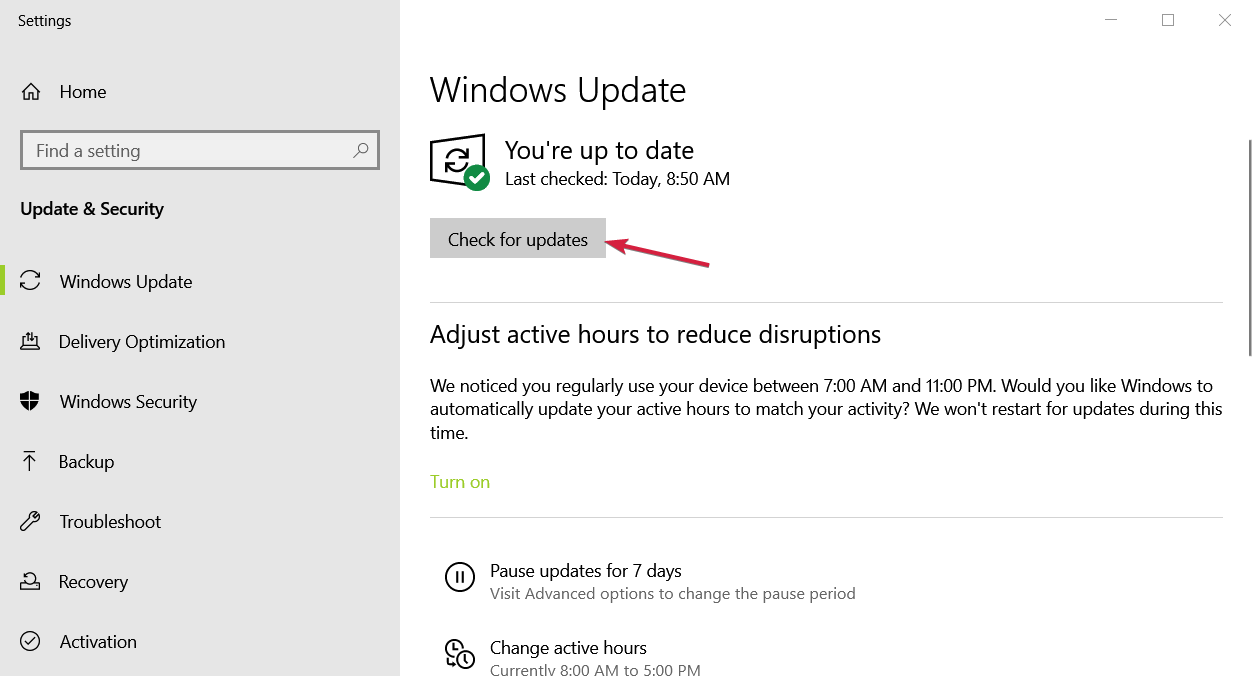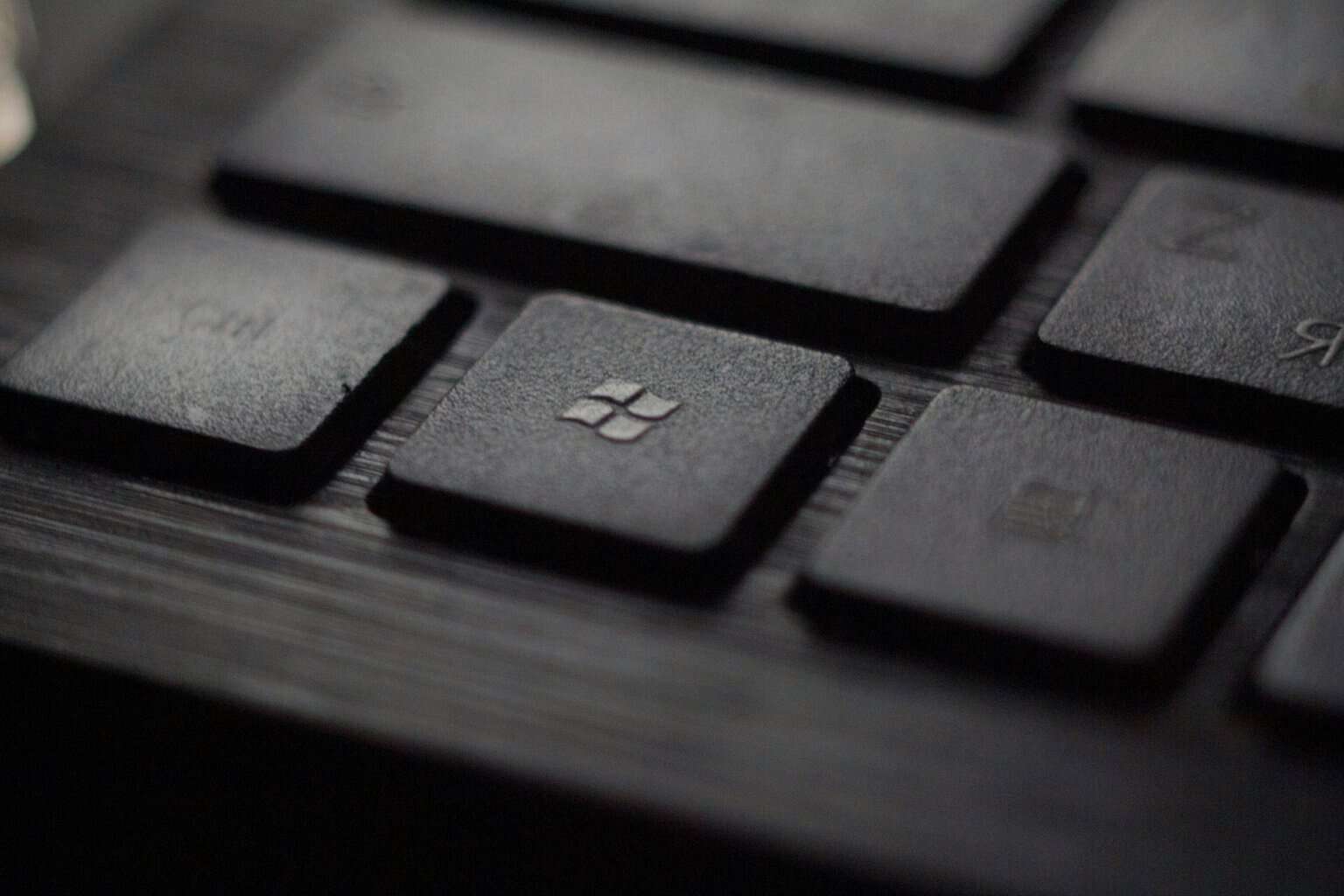How to Fix Greyed Out Notification Settings in Windows 10
Note that your Windows version may not be activated
5 min. read
Updated on
Read our disclosure page to find out how can you help Windows Report sustain the editorial team Read more
Key notes
- The notification settings include toggles for controlling notifications from apps, accounts, and other services.
- When these settings are greyed out, it means that you cannot turn off or on anything related to notifications.
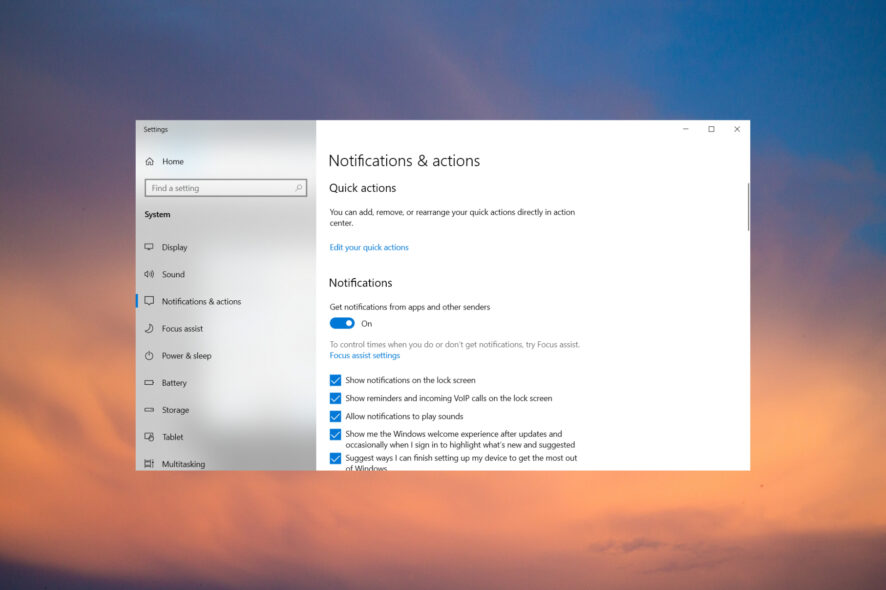
If you’re using a Microsoft computer, you might have come across a common problem when you try to change the notification settings of your Windows 10. You may have noticed that some notification settings have suddenly become greyed out.
Notifications are not the only settings as your Webcam settings may also be greyed out. If you are facing the notification settings problem, then this post could help you out as we have listed all possible solutions to fix this.
Why can’t I click on my notifications on Windows 10?
When you receive a new notification on your Windows 10 computer, you can click on it to open it. However, sometimes, you may have trouble clicking on your notifications.
So, why is my message notification greyed out? Here are some possible causes:
- Your organization has applied GPO settings – Some settings are managed by your organization. This will block some apps from sending notifications. If this is the case, then you won’t see any notifications from any app that isn’t whitelisted.
- Not enough permissions – When a notification is greyed-out, it could mean that the app developer has restricted access to certain parts of your computer and has not given permission for the app to display notifications.
- You have not activated your version of Windows – If you’re a Windows 10 user and your notifications appear to be greyed out, there’s a good chance it’s because you haven’t activated your license. You won’t be able to see any desktop notifications even if they’re enabled in the settings.
- Virus/malware – If you have a virus or malware on your system, then it might be blocking you from clicking on the notifications. You need a reliable antivirus to scan for any viruses.
- Fast startup has been enabled – If your computer has Fast Startup enabled, it might be the reason why you can’t access notification settings. This feature enables your computer to start up faster but it also makes some crucial system files unavailable when the computer starts up.
- The app has been disabled – If the action center is greyed out too, it means that the app that sent the notification is not currently running or has been disabled. You will need to open the associated app and enable it.
Let’s now look at ways to solve this issue down below.
How can I fix greyed-out notification settings in Windows 10?
As always, it is prudent to check off the basics before proceeding to any advanced troubleshooting. These include:
- Ensure you have enabled the Notifications option.
- Check if the associated app’s notifications have been enabled. You may want to get notifications from apps and other senders but not all.
- Ensure you are running an activated version of Windows. If you run into an issue where your activation key is not working, refer to our fix guide.
If you’re lucky enough, one of these might solve your issue. However, if the notifications are still greyed out, proceed to more solutions below.
1. Disable Fast Startup
- Hit the Windows key, type Control Panel in the search bar and click Open.
- Select Hardware and Sound.
- Click on Power Options.
- On the left-hand pane, select Choose what the power buttons do.
- Select Change settings that are currently unavailable.
- Uncheck the Turn on fast startup option and click Save changes.
2. Check for viruses/malware
- Press the Windows key, search Windows Security and click Open.
- Select Virus & threat protection.
- Next, press Quick scan under Current threats.
- Wait for the process to finish and restart your system.
You can also let a third-party tool scan your device for malware and viruses to make sure that is safe and secure. ESET HOME Security Essential is a great choice in this situation because it has a high detection rate and it can instantly remove any cyber threats.
3. Disable the firewall
- Hit the Windows button, type security in the search bar, and click on Windows Security.
- Click on Firewall & network protection then select Public network.
- Locate Microsoft Defender Firewall and toggle the off button.
4. Update Windows
- Hit the Windows key and select Settings.
- Click on Windows update, then select Check for updates.
- Download and install if any are available.
It is also important to note that if you are running a pirated version of Windows, updating it might not change anything.
You may also get a message that says: This copy of Windows is not genuine even though your copy of Windows is from the Official Microsoft site. If this is the case, we have covered a detailed guide on how to bypass this issue.
And that’s how to fix the greyed out notification settings in Windows 10. You may also encounter an issue where some apps are greyed out. If they are unnecessary, you can get rid of the greyed out apps in Windows 10 too.
While you are still here, also check out our article on what to do when your Group Policy Editor is greyed out.
Feel free to share any additional thoughts you may have on this topic in the comments section below.