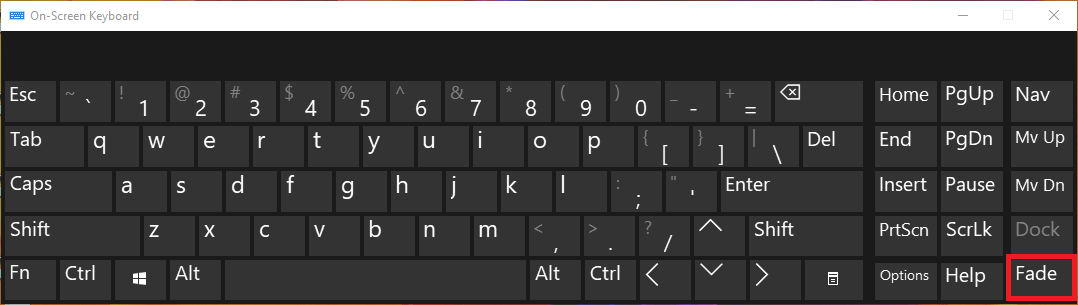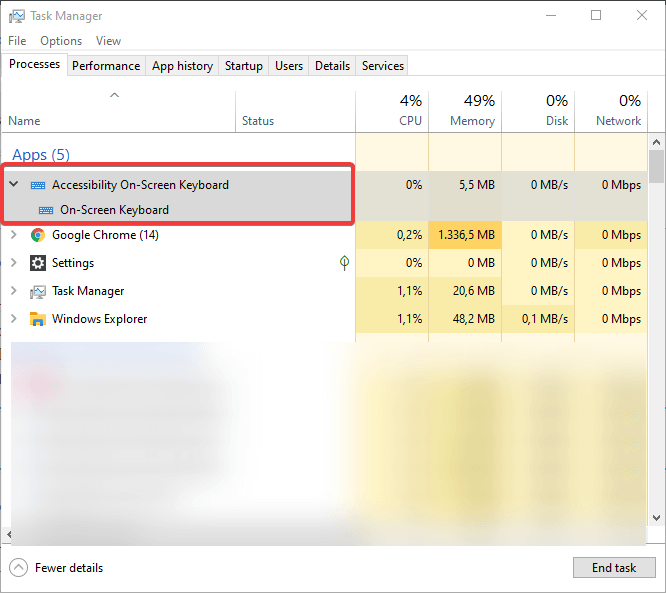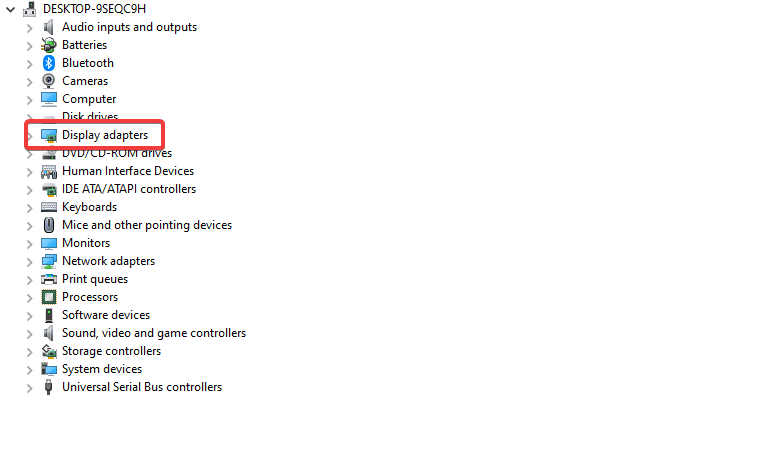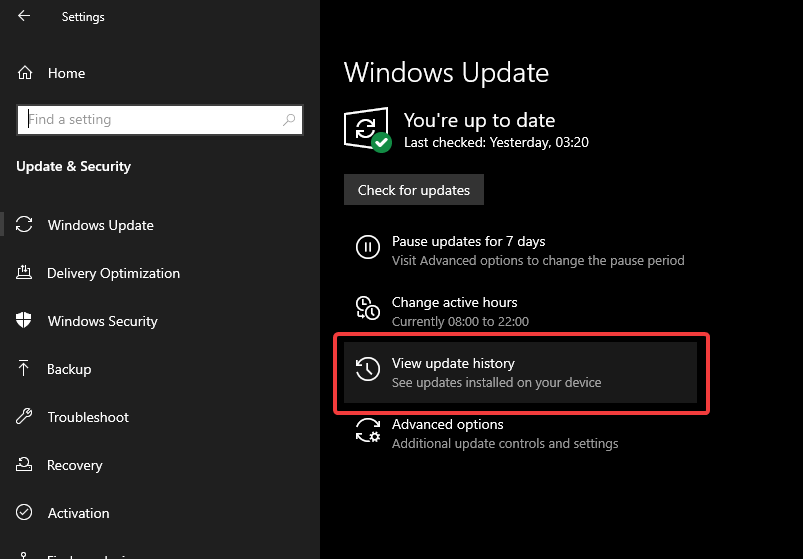FIX: On-screen keyboard is transparent in Windows 10/11
3 min. read
Updated on
Read our disclosure page to find out how can you help Windows Report sustain the editorial team Read more

There aren’t too many problems that may occur while you’re using the on-screen keyboard in Windows 10. Because it’s the on-screen keyboard, a simple feature that comes to aid when you can’t use the physical one. However, one of the main problems users may have with this feature is if it goes transparent.
A transparent on-screen keyboard is as useful as no keyboard at all. And if you’ve recently encountered this issue, you’ve come to the right place. We’ve put up a lengthy list of possible workarounds the transparent on-screen keyboard problem, and you’ll surely find an adequate solution.
Why the on-screen keyboard in Windows 10 is transparent
Solution 1 – Make sure the Fade option is not enabled
- Open up the On-screen keyboard, and do your best spot the Fade button in the lower right corner.
- Tap the button, and the keyboard should be visible again.
- If the Fade button isn’t the cause of the problem, carry on with the solutions listed below.
Solution 2 – End the touch keyboard task
- Right-click the taskbar, and open Task Manager.
- Scroll down until you see Touch Keyboard and Handwriting Panel and Highlight.
- Click the End Task button.
- Restart your computer.
Looking for the best mini wireless keyboard to type from a far? Here are the best options for you.
Solution 3 – Update your graphics card drivers and Windows
- Right-click the Start and select Device Manager.
- Navigate to Display adapters and expand this section.
- Right-click your graphics device and open Properties.
- Select the Details tab.
- From the drop-down menu, open HardwareIds.
- Copy the first row and paste it into your browser’s address bar.
- The search results should show you the exact drivers you’ll need to install.
- Go to Settings.
- Open Updates & Security.
- Check for the latest updates.
Solution 4 – Delete Windows updates
- Press Windows Key + I to open the Settings app.
- Once the Settings app opens, navigate to the Update & security section.
- Go to Windows Update tab and click on Update history.
- Click on Uninstall updates.
- List of installed updates will now appear. Select the problematic update that you want to remove and click the Uninstall button.
- After removing the update, restart your PC.
That’s about it, we certainly hope at least one of these solutions helped you resolve the problem with a transparent on-screen keyboard in Windows 10. In case you have any comments, questions, or suggestions, feel free to let us know in the comment section below.
RELATED STORIES YOU NEED TO CHECK OUT: