6 Ways to Setup SOCKS5 Proxy in Windows 10/11
Set up proxy manually, or use a VPN with proxy configuration
4 min. read
Updated on
Read our disclosure page to find out how can you help Windows Report sustain the editorial team. Read more

There are built-in Windows proxy settings, but you can also set it up through other methods. SOCKS5 is the latest version of this protocol, coming with better security.
With it, you can bypass restrictions, access blocked websites, and enjoy enhanced speed and reliability across various applications. Here’s how to use SOCKS5 proxy on your laptop or desktop:
How do I use SOCKS5 proxy settings on Windows?
1. Windows manual proxy setup for SOCKS5
- Go to Control Panel > Internet Options.
- Switch to the Connections tab.
- Click LAN settings.
- Enable Use a proxy server for your LAN.
- Activate Bypass proxy server for local addresses.
- Click Advanced.
- Disable Use the same proxy server for all protocols.
- At Socks, specify the server address and port of the SOCKS5 proxy.
- Delete everything at HTTP, Secure, and FTP.
- Click OK > Apply.
You can configure SOCKS5 proxy settings in Windows 10 without having to install any additional software. Plus, the setup applies to all software applications with Internet access, not just your web browser.
2. From Mozilla Firefox
- Download Firefox and install it on Windows 10.
- Click the ≡ button and go to Options.
- In the General tab, scroll down to Network Settings.
- Click Settings.
- Select Manual proxy configuration.
- Set SOCKS5 Host and Port to the server address and port of the SOCKS5 proxy.
- Select SOCKS5 v5.
- Click OK.
If you prefer using a web browser with a SOCKS5 proxy instead of the entire computer, Firefox is your best bet. While using Firefox for SOCKS5, you can use any other browser for direct Internet connections.
3. Using Google Chrome
For Chrome, the process is very similar:
- Click on the menu button.
- Select settings.
- Select the System section.
- Click on Open your computer’s proxy settings.
- Enter your Proxy server address as shown in the first solution.
If you wish to regularly switch SOCKS5 proxy servers, you can install an extension like Smartproxy.

Smartproxy
Switch your IP address for increased privacy and reduced website tracking or blocking chances.4. Use VPN with SOCK5 features
- Sign up for a PIA subscription plan.
- Download and install PIA to your PC.
- Right-click PIA’s systray icon and go to Settings.
- Switch to the Proxy tab.
- Select Shadowsocks, click Configure and choose a location.
- Or, choose SOCKS5 Proxy, click Configure, and set the SOCKS5 proxy details.
- Left-click PIA’s systray icon.
- Press the big power button to connect to a VPN server.
If you want to not only spoof your IP address but also encrypt your traffic, use PIA- A SOCKS5 client for Windows and a VPN at the same time.
In Shadowsocks mode, you can connect the VPN server to a second location for increased privacy and security. It’s similar to using a double VPN to stay connected to two VPN servers at once.
In SOCKS5 proxy mode, you simply specify the connection details of a SOCKS5 proxy server. It’s the custom alternative to Shadowsocks mode, but it’s a bit more complicated.
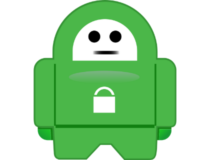
Private Internet Access
Get unlimited access to thousands of SOCKS5 servers with this reliable and fast tool!5. Setup from Shadowsocks
- Go to the Shadowsocks page.
- Download the latest version for Windows 10/11.
- Unzip the archive and run the executable file.
- Set the IP address, port, and password of the SOCKS5 proxy.
- Click OK.
- Right-click the Shadowsocks systray icon.
- Select System Proxy > Global.
Shadowsocks is a SOCKS5 proxy client that can be easily installed on Windows 10 to use SOCKS5 proxy settings. It runs in the systray and can be quickly configured, enabled, and disabled.
Furthermore, Shadowsocks features several encryption methods to make up for the fact that SOCKS5 doesn’t have one, including 256-bit AES military-grade encryption.
In addition to security, a huge benefit of using Shadowsocks is that it applies the SOCKS5 proxy settings globally to Windows 10. As such, all Internet-enabled programs will use it.
6. Setup on uTorrent
- Download uTorrent on your Windows PC.
- Install the torrent client and launch it.
- Open the Options menu and select Preferences.
- Go to Connection.
- Set Proxy Server Type to Socks5.
- Set Proxy and Port to the server address and port of the SOCKS5 proxy.
- Click Apply.
On Windows 10 and other operating systems, you can configure SOCKS5 proxy settings directly in a torrent client to make your IP address anonymous and protect your true identity in the torrent swarm.
To summarize, you can easily set up SOCKS5 proxy settings on Windows 10 using the built-in system options.
However, it’s also possible to resort to other methods, like configuring Firefox, uTorrent, or Shadowsocks settings.
But the best solution is to use VPN and SOCKS5 at the same time with the help of Private Internet Access.



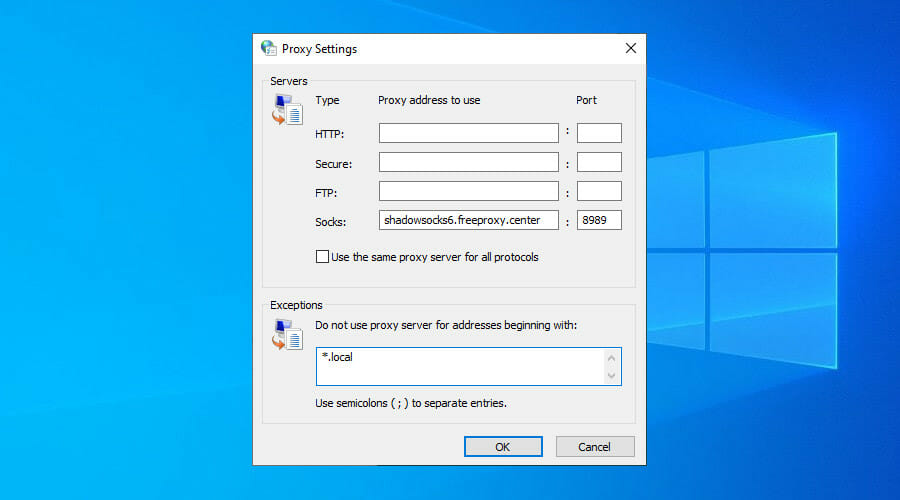
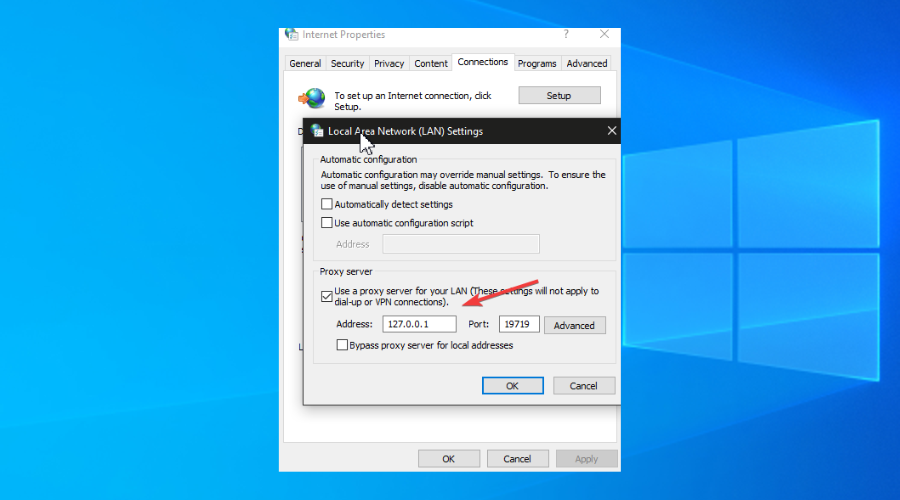
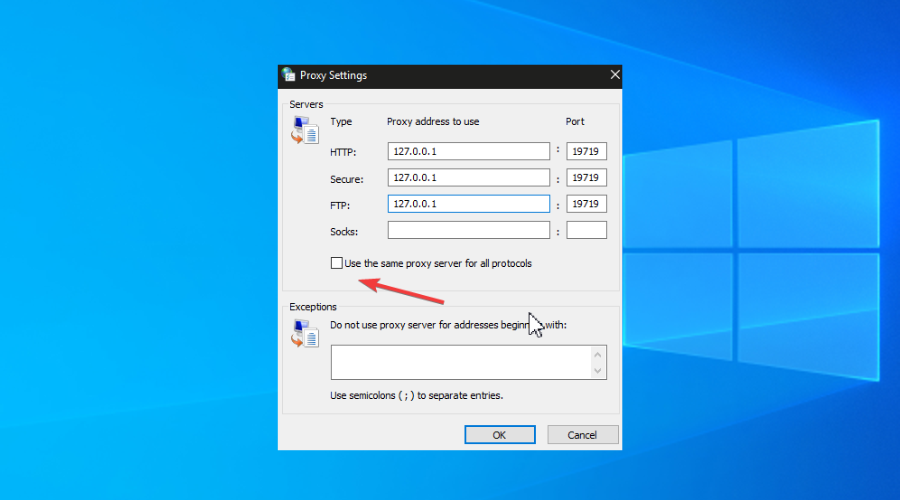
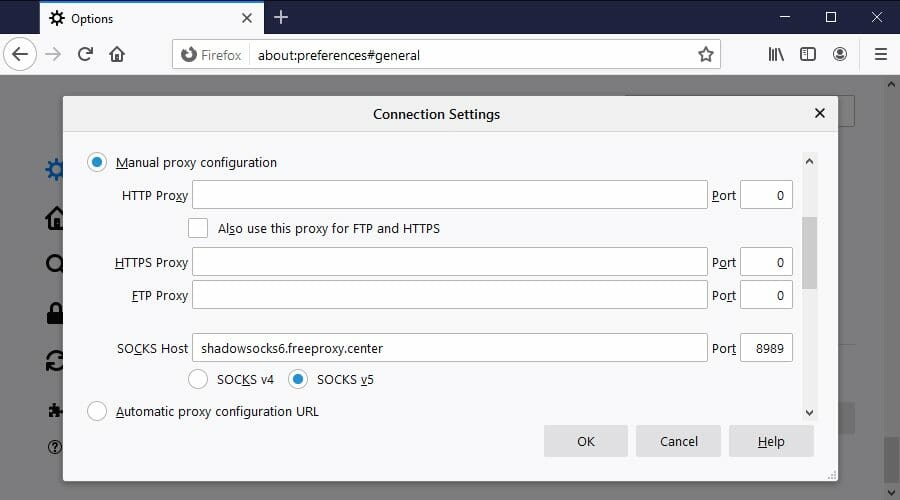
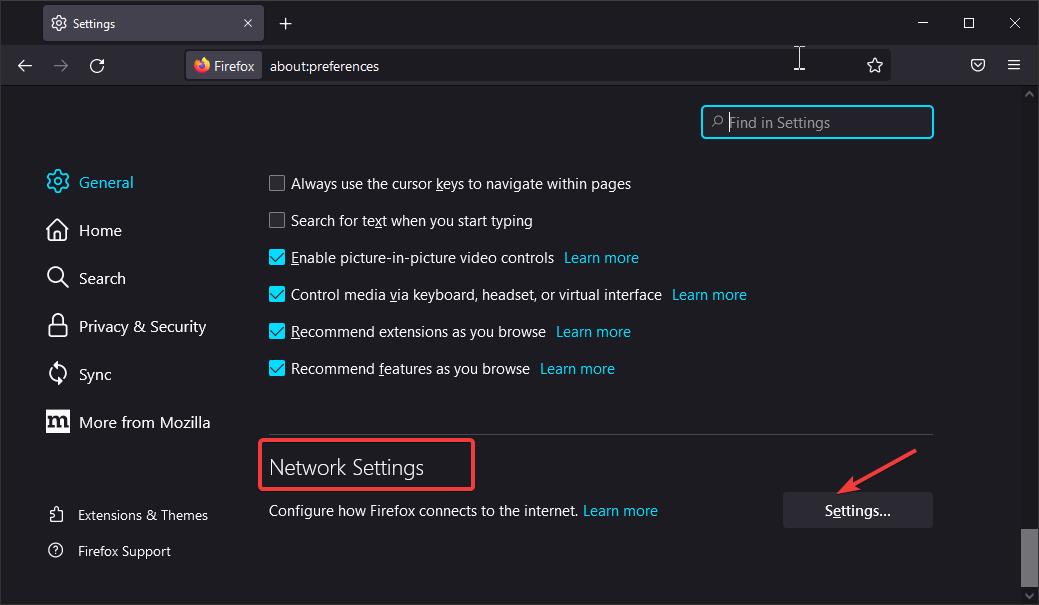
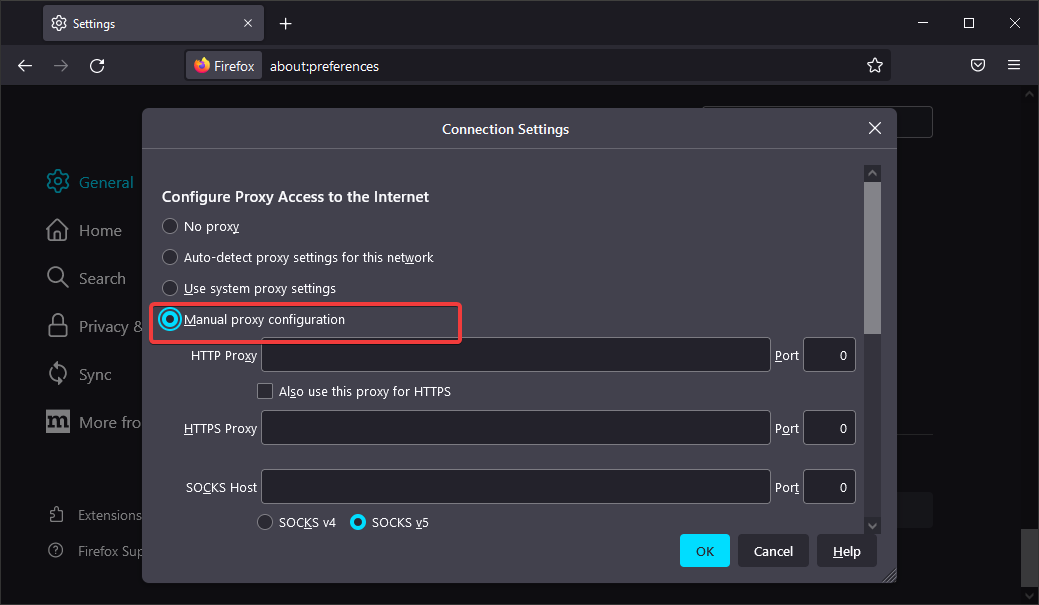
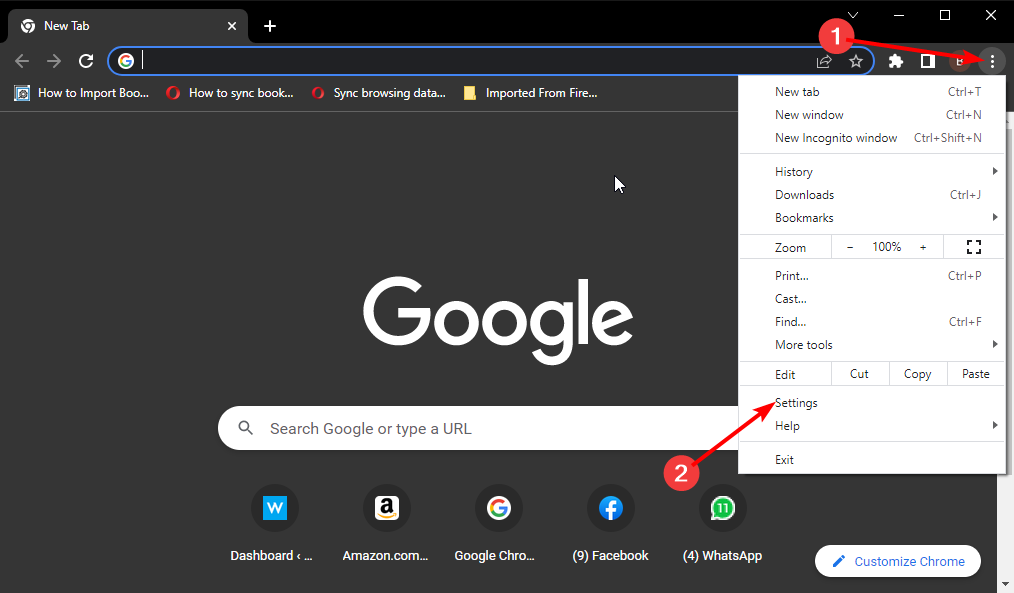
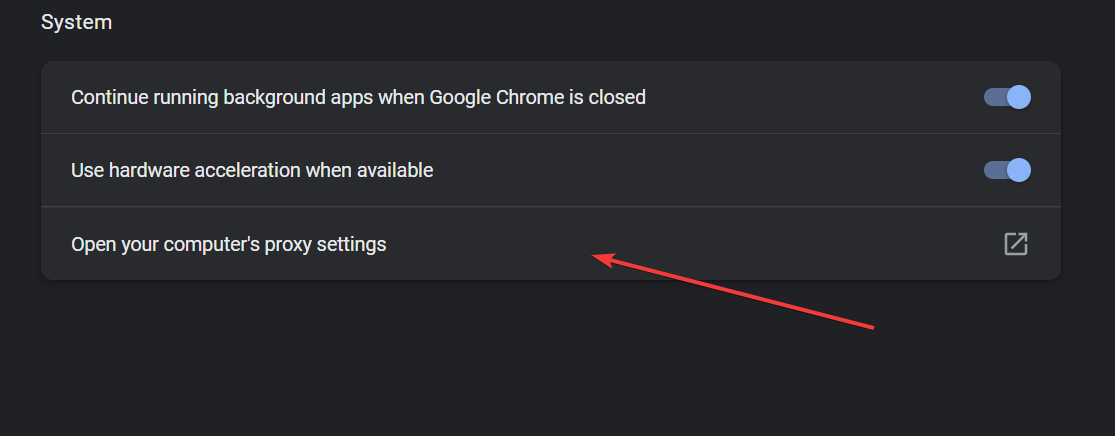
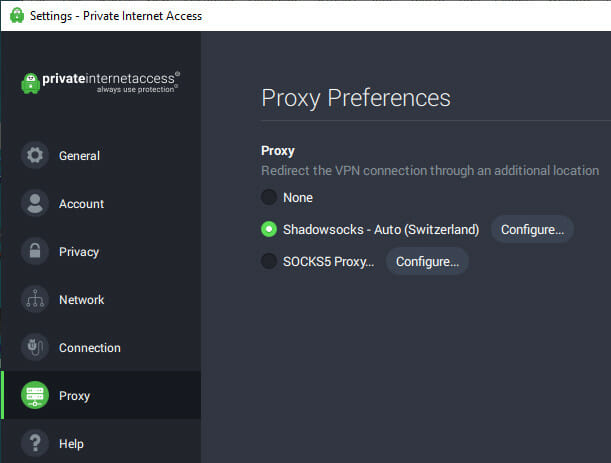
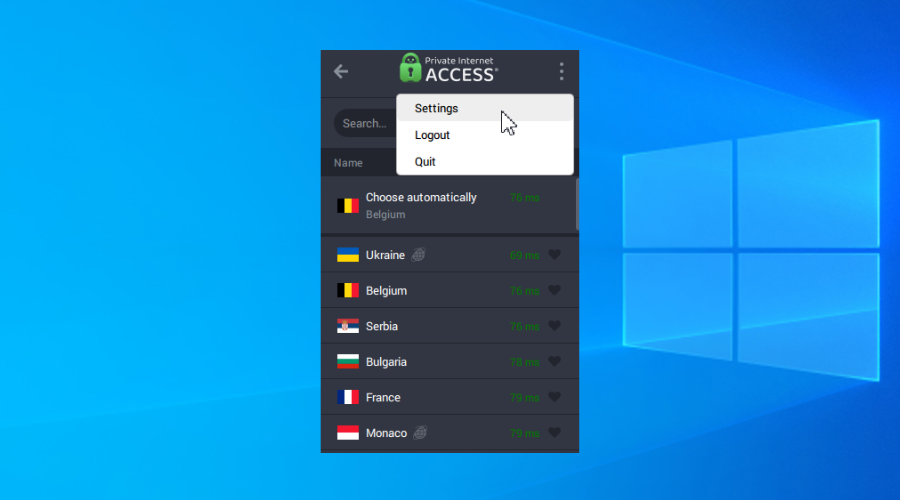
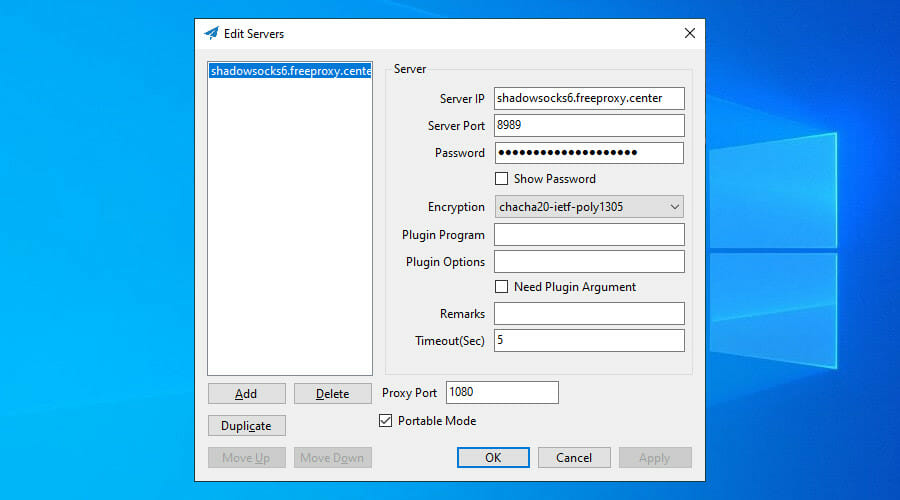
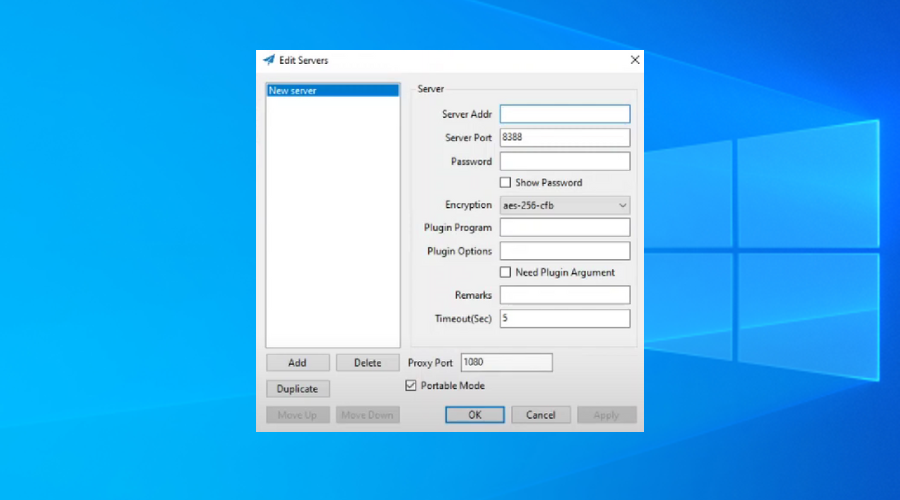
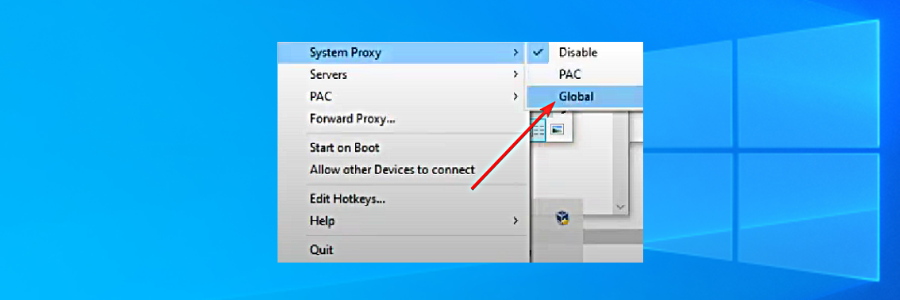
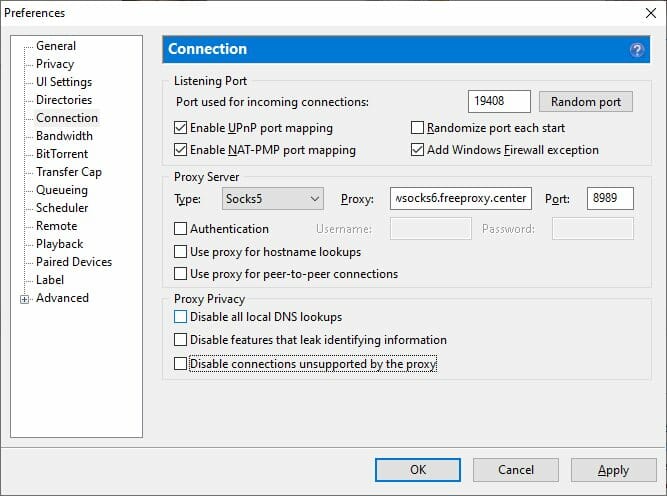
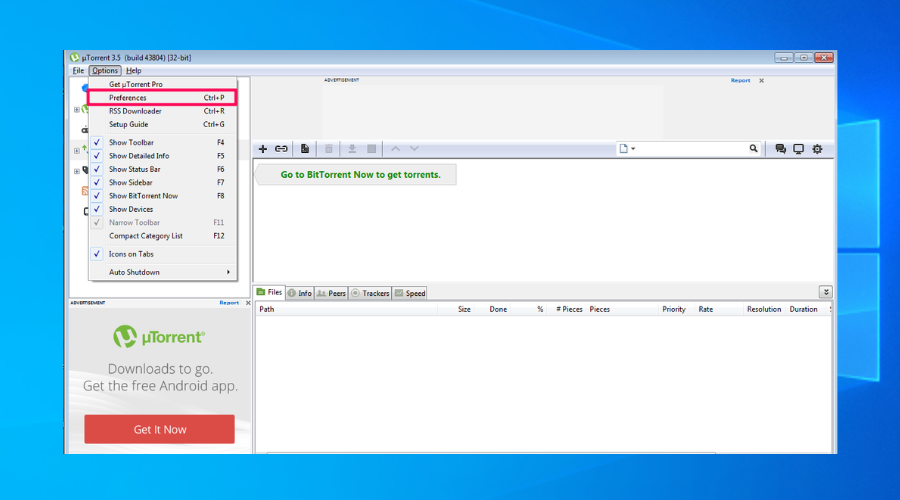
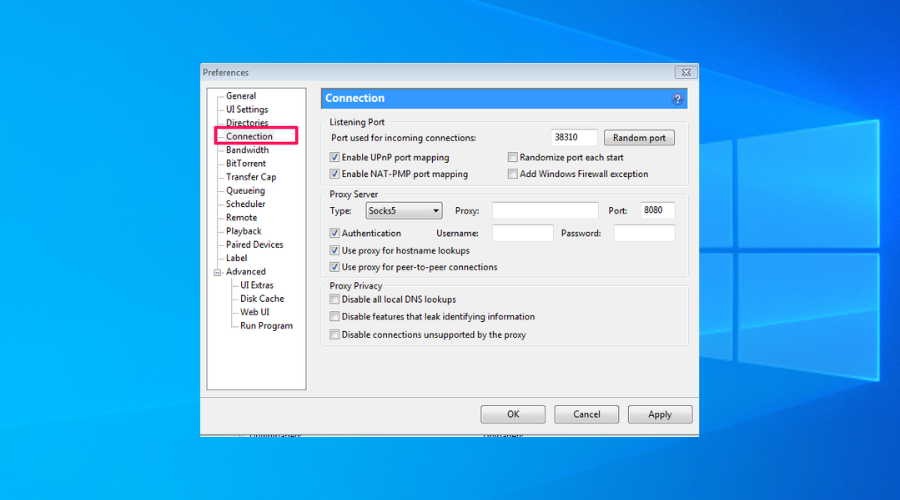








User forum
0 messages