Error Code (0x8007042b) on Windows: Solved
Corrupt system files might stop you from getting the latest updates
8 min. read
Updated on
Read our disclosure page to find out how can you help Windows Report sustain the editorial team. Read more
Key notes
- The update error code 0x8007042b on Windows 10/11 can be caused by broken or corrupt system files.
- Disabling third-party antivirus software is a quick and effective way to get past the error code.
- Another effective solution is to run Windows Update multiple times or install the latest version via Media Creation Tool.
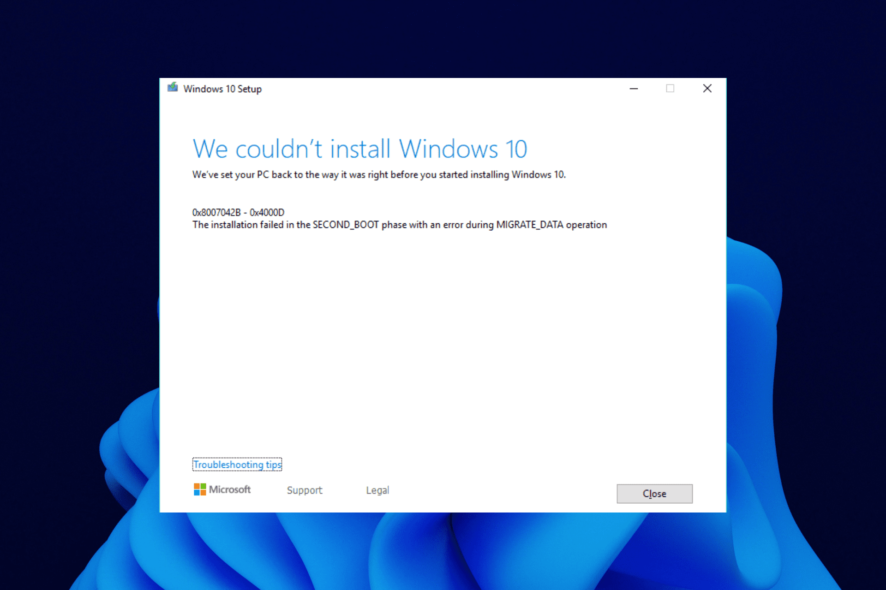
Windows 10 and 11 offer various improvements over their predecessors while keeping prominent features. Nonetheless, with more than a few upgrades, we also encountered a large portion of issues.
Some of those issues are not addressed and are related to Windows update features. As we all know, the latest operating systems depend highly on updates.
And if you can’t obtain a particular update, you can’t expect to have up-to-date protection and features. 0x8007042B is one of those issues.
It prevents users from installing the latest build and occurs after the second boot phase while migrating data. This makes your PC vulnerable, as you won’t be able to use the latest security patches.
Just like we did with the Windows update error 0x800f0900, we will also show you proven ways to fix the error code: (0x8007042b) as well.
What does the error 0x8007042b mean?
There are a series of reasons for the Windows update error 0x8007042B. Below are some of the variations of the error and possible causes:
- Failed to install 0x8007042b – Sometimes Windows Update process can fail due to this error. However, you can fix the issue simply by disabling your antivirus.
- 0x8007042b Windows 10 upgrade – This error commonly occurs when installing a new Windows 10. If you keep getting this error, you might want to try downloading and installing the update manually.
- Windows 10 error code 0x8007042b 0x2000d/0x3000D/0x4001e – In some cases, this error message is followed by an additional error code. If this happens, try repairing your files and check if that solves the issue.
- Failed to deserialize/execute Pre oobeboot operations Error 0x8007042B – Windows 10 installation failed in the second boot phase with an error during migrate_data operation
- The process terminated unexpectedly 0x8007042b
How can I fix the error code 0x8007042B?
1. Remove additional USB peripherals
If you use the Media Creation Tool to install updates or upgrade your OS, you can have occasional USB conflicts. To prevent that, pull out all other devices except the system drive.
Some users reported this as a solution for this issue. Once they removed peripheral devices, the second boot failure stopped and the system updated as intended.
2. Manually download and install the update
- Type Updates in the Search Windows bar.
- Choose to Check for updates.
- Once you see which update should be installed, write down the update’s code.
- Open your web browser and search for Microsoft Catalogue.
- Type the name of the KB in the search bar.
- Download the given update file and save it to a desktop.
- Run the file and install it.
- You may need to restart your PC for the installation to finish.
If you can’t download or install updates due to error 0x8007042B, you might be able to circumvent this error by installing the update manually.
Since you’re downloading and installing the update manually, you won’t encounter the error message, but the core problem might still be there and appear while downloading future updates.
3. Use a third-party software
Specialized software can be used to automatically scan for and replace broken system files in just a few minutes. These tools often come with powerful features that allow them to act as a reliable long-term maintenance solution for your computer.
4. Disable or uninstall antivirus
If you have problems with the update error 0x8007042B, you might want to try disabling certain antivirus features and check if that solves the problem. If the issue is still there, your next step would be to disable your antivirus entirely.
In some cases, disabling the antivirus won’t help, so your next step would be to uninstall your antivirus completely. Once the antivirus is removed, check if the issue reappears.
If removing the antivirus solves your problem, you might consider switching to a different antivirus solution. There are many great antivirus tools available.
5. Clear Recent items list
According to users, sometimes your Recent items list can cause the update error 0x8007042B to appear.
It seems that Windows might have some issues with the Recent list. You need to clear items from the Recent list to fix the problem.
After that, try to install the update again and check if the problem is resolved.
6. Perform DISM and SFC scans
- Press Windows key + X and choose Command Prompt (Admin) or Powershell (Admin).
- When Command Prompt opens, type sfc /scannow and hit Enter.
- SFC scan will now start.
According to users, the update error 0x8007042B can sometimes appear due to file corruption. In this case, you need to run an SFC scan to repair the files.
This scan can take up to 15 minutes, so don’t interfere with it. Once the scan is finished, check if the problem is still there.
If you could not run an SFC scan or if it didn’t fix the problem, your next step would be to perform a DISM scan.
To do that, you need to start Command Prompt as administrator and run the command below: DISM /Online /Cleanup-Image /RestoreHealth
DISM scan will now start, so be patient while it repairs your PC. The scan can take up to 20 minutes, so don’t interfere with it. Once the scan is finished, check if the problem is still there.
If the problem is still there, or if you couldn’t run the SFC scan before, repeat the SFC scan once again, and the issue will be permanently resolved.
7. Reset Windows Update components
- Open Command Prompt as administrator.
- When Command Prompt opens, type the following commands and press Enter after each:
net stop wuauservnet stop cryptSvcnet stop bitsnet stop msiserverren C:WindowsSoftwareDistribution SoftwareDistribution.oldren C:WindowsSystem32catroot2 catroot2.oldnet start wuauservnet start cryptSvcnet start bitsnet start msiserverpause
According to users, if you’re having this issue, you might be able to solve it by resetting Windows Update components.
Your system relies on certain services to work correctly, and if these services are bugged, you’ll encounter the update error 0x8007042B. After running these commands, check if the problem is resolved.
Lastly, if you don’t want to run each command manually, you can always create a Windows Update reset script and run it to reset all Windows Update services quickly.
8. Perform System Restore
- Press Windows key + S and enter system restore.
- Select Create a restore point from the list.
- The system Properties window will now appear.
- Click the System Restore button.
- When the System Restore window opens, click Next.
- If available, check Show more restore points.
- Now, select the desired restore point and click Next.
- Follow the instructions on the screen to complete the restoration process.
If you keep getting the update error 0x8007042B, you might be able to solve the problem by performing System Restore. Once your PC is restored, try to perform the upgrade again and check if the issue is still there.
9. Install update using Windows Media Creation Tool
- Download Media Creation Tool here and install it.
- Select Upgrade this PC now and click Next.
- Setup will start preparing the necessary files.
- Now select Download and install updates (recommended) and click Next.
- Wait while the setup downloads the necessary files.
- Follow the instructions on the screen until you reach the Ready to install screen. Now click Change what to keep option.
- Make sure that Keep personal files and apps is selected and click Next.
- Follow the instructions on the screen to finish the setup.
If any of the previous workarounds haven’t helped you solve the update error 0x8007042B, you should move on to performing a clean install. If there’s corruption or other issues with system files, the only way to get rid of them is to reinstall your system.
Once it’s done, you can perform updates and resolve the code error. Note that this fix helps to install the latest Windows version without tampering with your files and applications. So, you can continue where you left off.
Why is my Windows Update disabled?
This can result from an update service issue or a damaged file in the Windows update folder. These problems are often quickly fixed by rebooting the Windows Update components and making simple registry adjustments to add a registry entry that sets updates to automatic.
Also, you may have accidentally turned off this service and will simply need to reenable it.
How can I fix Windows 11 0x8007042B update error?
Broken or faulty system files mainly cause the update error 0x8007042B on Windows 11. You can fix this by running the SFC and DISM scan, as shown in this guide.
Also, you might need to reset some of the Windows components to get past this error. As a matter of fact, all the solutions in this guide work well on Windows 10 and 11.
The update error 0x8007042B can be frustrating, as it stops you from getting beneficial updates. Fortunately, it is not the most challenging issue to fix, as shown in this guide.
Are you facing other issues like the Windows update error 0x800703f9? Then, check our detailed guide to fix it quickly.
We hope you managed to get rid of the error code: (0x8007042b). If you have any questions or alternative workarounds, feel free to let us know in the comments below.
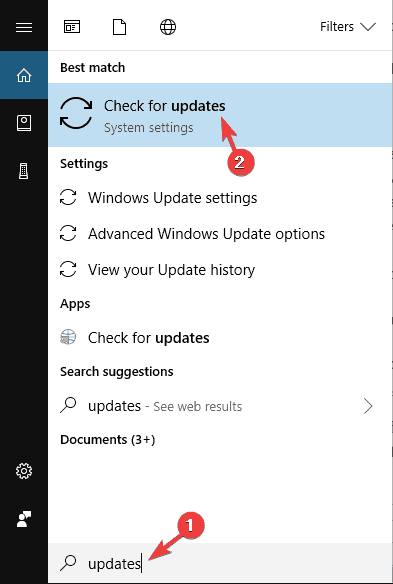
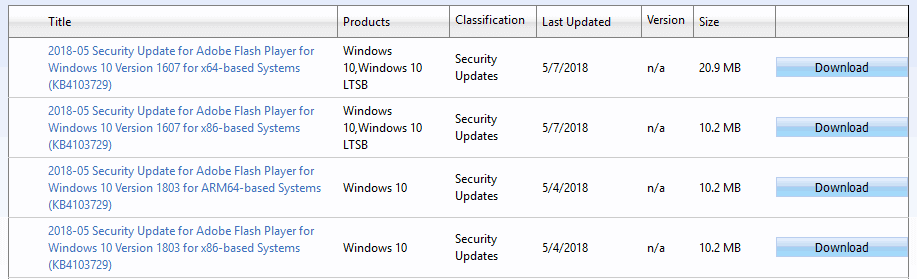
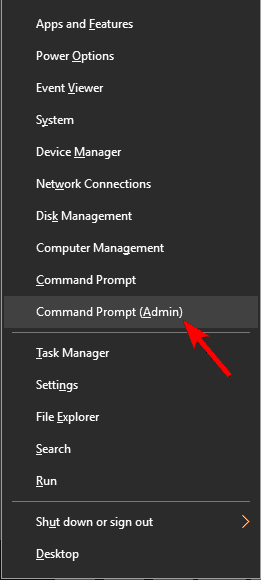
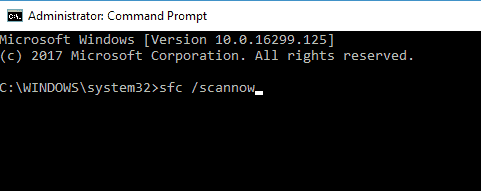
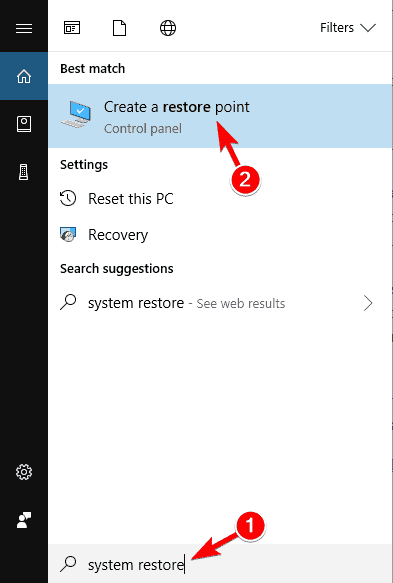
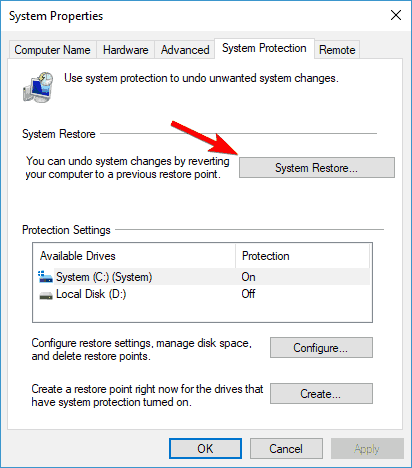
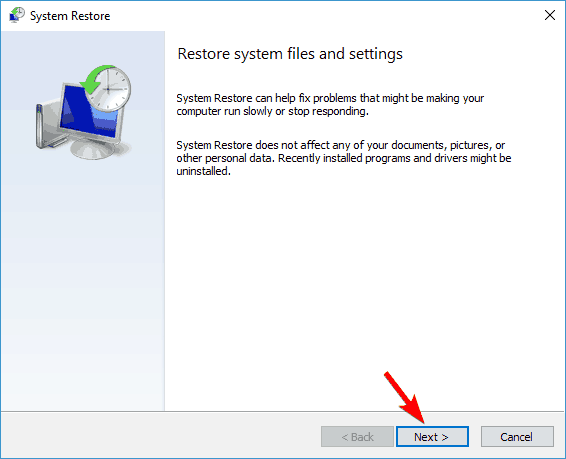
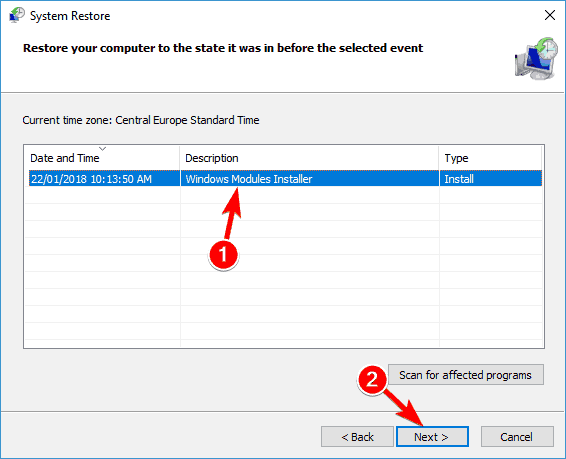









User forum
0 messages