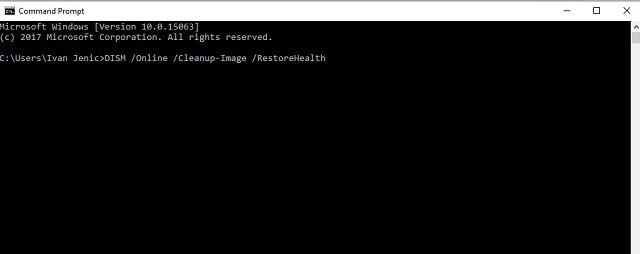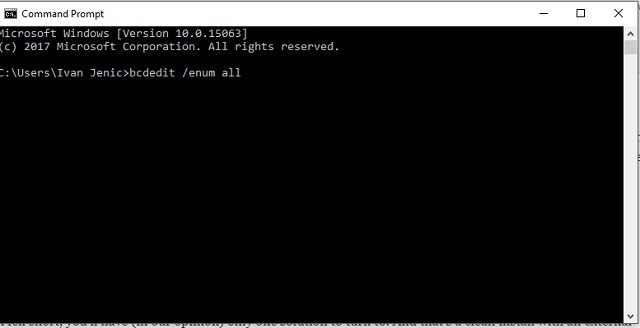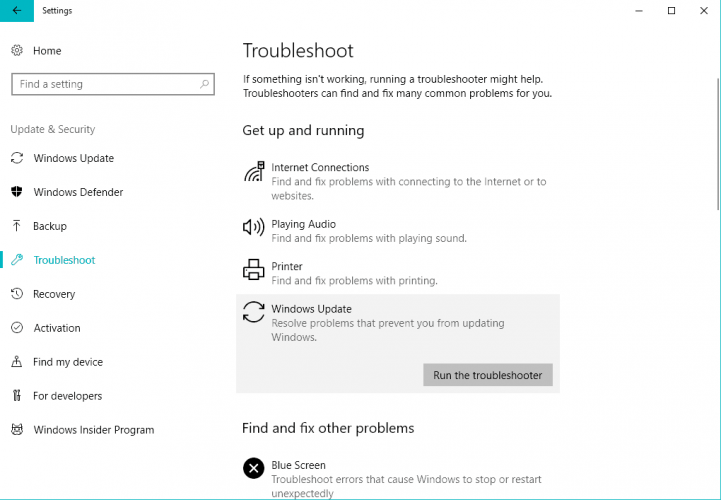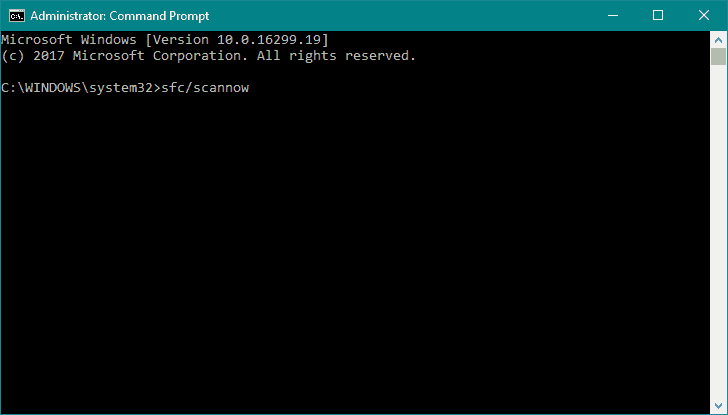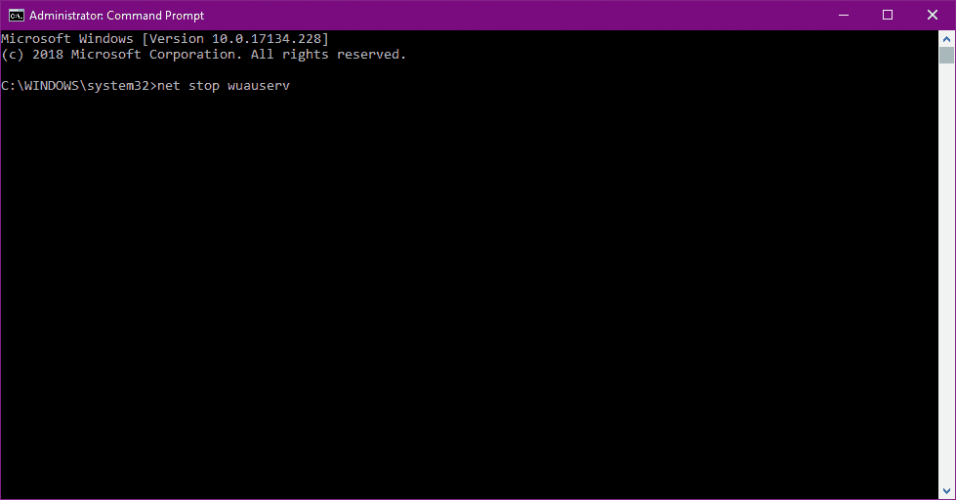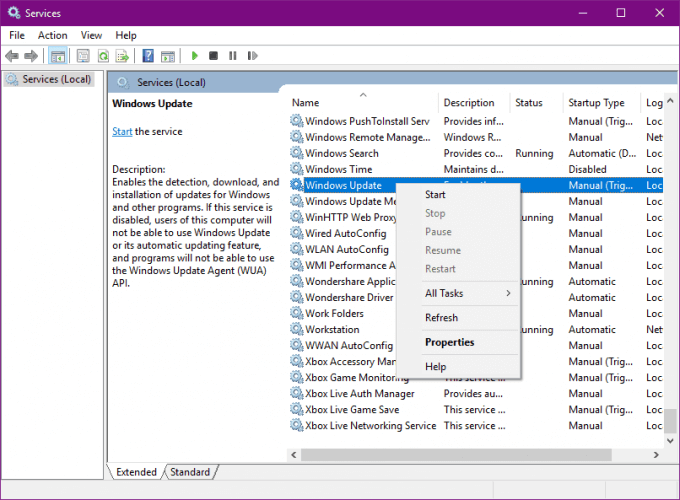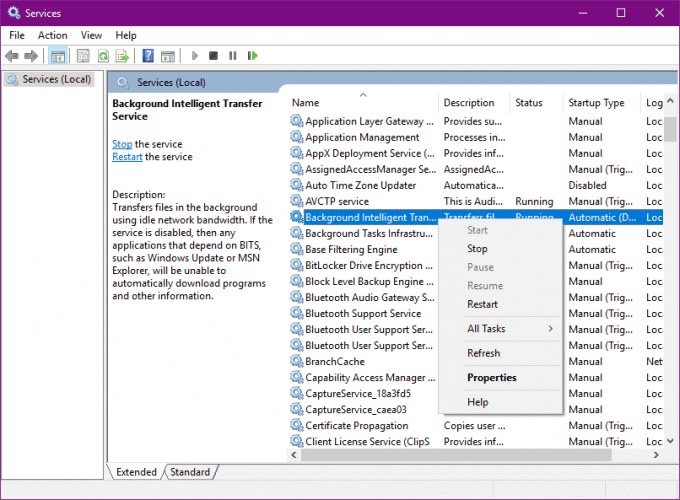FIX: Windows 10/11 update error 0xc0000017
6 min. read
Updated on
Read our disclosure page to find out how can you help Windows Report sustain the editorial team Read more
Key notes
- The first thing you can do when you find the 0xc0000017 error code is to run the Deployment Image Servicing and Management tool.
- The next step would be to delete the Boot Configuration bad memory. Follow our guide below.
- Nobody likes errors, especially when you try to update your system but in our Windows Update errors hub you will find all the guides needed to fix them.
- Our Windows 10 errors hub is populated with a plethora of articles on this topic. You will definitely find an answer to your question there.

You finally decided to upgrade to Windows 10 and, suddenly, as the blast from the sky, an error occurs. For example, the error with the code 0xc0000017.
This is a usual error that many users run into while upgrading to Windows 10. For that purpose, we enlisted some solutions that should help you resolve the issue at hand.
If you’ve had a hard time with the upgrading, make sure to check the steps below.
But before you do, make sure your computer is compatible with the latest major update for Windows 10, because some users have already reported some incompatibility problems with older hardware.
How can I resolve the Windows 10 upgrade error 0xc0000017?
Table of contents:
- Run DISM
- Delete the Boot Configuration bad memory
- Run the Update troubleshooter
- Run the SFC scan
- Reset Windows Update components
- Make sure the Windows Update service is running
- Make sure the BITS service is running
- Change DNS settings
- Perform a clean installation
Fix – Upgrade error 0xc0000017 in Windows 10
Solution 1 – Run DISM
The first thing you can do is to run the Deployment Image Servicing and Management tool.
Namely, this advanced troubleshooting tool is basically a built-in command in the elevated command prompt.
With it, you can scan and repair corrupted or incomplete system files.
In addition, you can use DISM in various scenarios and various ways, including the usage of the installation media as a source.
We’ll walk you through both standard and the procedure that utilizes the installation media below:
- Standard way
- Right-click Start and open Command Prompt (Admin).
- Paste the following command and press Enter:
- Wait until the scan is finished.
- Restart your computer and try updating again.
- With the Windows installation media
- Insert your Windows installation media.
- Right-click the Start menu and, from the menu, choose the Command Prompt (Admin).
- In the command line, type the following commands and press Enter after each:
- dism /online /cleanup-image /scanhealth
- dism /online /cleanup-image /restorehealth
- Now, type the following command and press Enter:
- DISM /Online /Cleanup-Image /RestoreHealth /source:WIM:X:SourcesInstall.wim:1 /LimitAccess
- Make sure to change an X value with the letter of the mounted drive with Windows 10 installation.
- After the procedure is finished, restart your computer.
Solution 2 – Delete the Boot Configuration bad memory
However, there’s a probability that an unusual culprit is behind this. Namely, a bad memory list that can be deleted is preventing you from upgrading.
Luckily, Boot Configuration Data can be cleared of those bad sectors so you can easily get back in the saddle.
Follow the instructions below to clear bad memory sectors and resolve the issue:
- Right-click the Start menu and run Command Prompt (Admin).
- In the command line, type the following commands and press Enter after each:
- Restart your PC and give upgrading another try.
If this solution fell short, you’ll have (in our opinion) only one solution to turn to. And that’s a clean install with an external installation media.
Solution 3 – Run the Update troubleshooter
Fortunately, Windows 10 comes with various troubleshooters that can fix common problems on your PC with ease.
There’s even a special Windows Update troubleshooter that you can use, and in order to run it, you need to do the following:
- Go to Settings.
- Head over to Updates & Security > Troubleshoot.
- Select Windows Update, and go to Run the Troubleshooter.
- Follow further on-screen instructions and let the process finish.
- Restart your computer.
Solution 4 – Run the SFC scan
If you keep getting the update error 0xc0000017 on your PC, the issue might be your installation. Y
our Windows installation might be damaged or corrupted, and that can lead to this error.
However, you can fix the problem simply by performing an SFC scan. To do that, just follow these steps:
- Right-click on the Start Menu button, and open Command Prompt (Admin).
- Enter the following line and press Enter: sfc/scannow
- Wait until the process is done (it may take a while).
- If the solution is found, it will automatically be applied.
- Now, close the Command Prompt and restart your computer.
Solution 5 – Reset Windows Update components
If none of the troubleshooting tools managed to resolve the problem, let’s try with resetting crucial update components. Here’s what you need to do:
- Start Command Prompt as administrator.
- When Command Prompt starts, run the following commands:
- net stop wuauserv
- net stop cryptSvc
- net stop msiserver
- ren C:\Windows\SoftwareDistribution SoftwareDistribution.old
- ren C:\Windows\System32\catroot2 Catroot2.old
- net start wuauserv
- net start cryptSvc
- net start msiserver
Solution 6 – Make sure the Windows Update service is running
The most crucial service for receiving updates in Windows 10 is the Windows Update service. If this service is not running properly, well, you won’t be able to get any updates.
So, make sure it runs by doing the following:
- Go to Search, type services.msc, and open Services.
- Find the Windows Update service. Right-click and open Properties.
- On the General tab, find Startup type and choose Automatic.
- If the service is not running, right-click and choose Start.
- Confirm selection and close window.
Solution 7 – Make sure the BITS service is running
Background Intelligent Transfer Service (BITS) is another essential service for receiving Windows updates. So, you might want to check that one as well:
- Press Windows key + R. In search line type services.mscand press Enter.
- Look for Background Intelligent Transfer Service (BITS) and double-click it to open its properties.
- If the service isn’t running, click the Start button.
- Choose Recovery tab and make sure that First failure and Second failure are set to Restart service.
- Confirm selection and check for updates.
Solution 8 – Change DNS settings
If none of the previous workarounds resolve the problem, we’ll try and change the DNS settings. Here’s how to do that:
- Go to Windows Search, type control panel, and open Control Panel.
- Go to Network and Sharing Center, and click on Change adapter settings from the left pane.
- Choose the network you’re currently using, right-click it, and choose Properties.
- Scroll down to Internet protocol version 4 (TCP/IPv4), and choose Properties.
- Now, choose Use the following DNS Server addresses
- Enter the following values: DNS Server – 8.8.8.8 and Alternate DNS Server – 8.8.4.4
- Save changes, and restart your computer
Solution 9 – Perform a clean installation
In the end, if you’re still unable to resolve the issue at hand and Windows 10 just refuses to comply, you should take a different approach.
Namely, if you’re unable to upgrade your OS through the built-in procedure, it’s time to turn to an old school method.
Just download the Media Creation Tool, create a bootable installation media and install the system from a scratch. That should be enough to relieve you of the problems.
If you’re unsure how to do it, you can find a detailed explanation in this article.
Just don’t forget to backup your data before the procedure starts.
That should be enough to get you out of problems. In case you have anything to add or some questions to ask, feel free to do so in the comments section below.