0xc0000005 in Windows 11: How to Fix This Error
5 min. read
Updated on
Read our disclosure page to find out how can you help Windows Report sustain the editorial team. Read more
Key notes
- Some users reported that 0xc0000005 error appears in Windows 11 after trying to boot the OS on the Safe Mode.
- To properly use the latest OS, you should first check your PC's minimum requirements.
- Checking for available drivers updates will help you to fix this error with ease.
- With the support of Command Prompt, you'll also be able to get rid of the 0xc0000005 error.

Even if Windows has great capabilities, like any other OS, specific issues are not out of the question while running it on your computer.
Apparently, this usually occurs after trying to boot the OS on the Safe mode. Before anything else, note that 0xc0000005 is a critical Access Violation error that requires your immediate reaction.
But let’s take a look at some aspects which explain why this may harm your digital activity.
Why does the Windows 11 0xc0000005 error occur?
As a general rule, you can get the 0xc0000005 error message when trying to start some software programs. After that, the program terminates and you can’t get it to normally run.
This code might appear in other different error messages, depending on the software you need to start or install, or on the action you are trying to execute on your computer.
The most typical causes why you get this annoying problem are various, and you can find them listed below:
- Corrupted registry
- Malware and viruses
- Faulty RAM
- Drivers incompatibilities
- Incorrectly written, installed, or updated software
- Windows security features
Fortunately, some easy solutions will help you. Make sure you keep an eye on this article to discover the best ways to fix the 0xc0000005 error in Windows 11.
How can I fix the 0xc0000005 error in Windows 11?
1. Check if your PC meets the minimum requirements to run Windows 11
To fix this, first, make sure that your computer meets the minimum requirements to run Windows 11.
Considering its improvements, the latest OS also comes up with some specific needs on your hardware. You can find below the most common requirements:
- 64-bit processor
- 1GHz clock speed (at least 2 cores)
- 4GB of RAM
- 64GB Drive
- UEFI, Secure Boot capable
- Trusted Platform Module (TPM) version 2.0 or newer
- 9-inch display with a minimum resolution of 1366 x 768
- Compatible with DirectX 12 or later with WDDM 2.0 driver
- Performant Intel and AMD
For a complex perspective about the new OS, you should also check out our article on Windows 11 specifications and requirements.
2. Check for general updates
Checking for general Windows updates is a mandatory solution, that must be followed in the first place for each OS-related issue. This option will automatically scan and update any available aspect.
3. Check if driver updates are available
- Open Windows Settings.
- Navigate to Windows Update, then click on Advanced options.
- Select Optional features.
- If any driver update is available, you’ll see something similar as in the following picture.
- Checkmark all the available updates, then click on the Download & install button.
For automatic scans of missing or outdated drivers, we encourage you to give a try to a dedicated tool such as Outbyte Driver Updater.
4. Use Command Prompt
- Hit the Windows key, then type cmd, and choose to Run as administrator.
- Type the following command, then press on Enter:
sfc /scannow - Wait until the verification is completed.
This command will scan all protected system files and replace corrupted files with a cached copy that is located in a compressed folder.
5. Deactivate Data Execution Prevention
- Press Windows + R keys.
- Type sysdm.cpl, then click on OK.
- Select the Advanced tab, then look at the Performance section, and select Settings.
- Click on the Data Execution Prevention tab, then select to Turn on DEP for all programs and services except those I select.
- Select Add, then search for the .exe file of the problematic program.
- Click on Apply, then on OK.
Data Execution Prevention represents an integrated feature for protecting working memory. However, it might accidentally cause access problems like 0xc0000005 ones.
This method would work if some of your programs are incompatible with this security feature, meaning certain actions will always result in the error. Thus, deactivating the protection mechanism for that app should help you.
How to prevent the 0xc0000005 error?
As you can notice at the beginning of this article, there are some reasons why this annoying error can occur. But now let’s see what you can do to prevent such a situation, so it will never bother you again.
- Constantly update your drivers – You can do it both manually or automatically, depends on your preferences. But keep in mind that driver update producers are now preparing their latest versions. So you’ll have the newest, the most efficient, and the less-consuming method to perform this action.
- Run the OS troubleshooter anytime something seems to not work properly – Doing it, you’ll constantly beaware of faulty components, and your operating system will automatically fix them.
- Make sure you install correctly all software you need – It is critticaly important to perform this action right. The installation depends on programs and apps requirements, so make sure you check them twice before.
- Always scan for malware and viruses – You can easily do it with dedicated antivirus software. We recommend checking the best antivirus options for Windows 11 that you should definitely try out today.
- Check your RAM components – If your RAM is not optimally working, then apps and programs won’t run smoothly on your PC. Your overall OS will also work extremely slowly.
Using this option, Windows will automatically scan all protected system files, then replace the corrupted ones with a cached copy 0xc0000005 error.
These are the best solutions you can find to fix the Windows 11 0xc0000005 error, so make sure you find the one that suits you the most to solve this annoying issue.
For any other encountered troubles, do not hesitate to leave a comment in the section below.

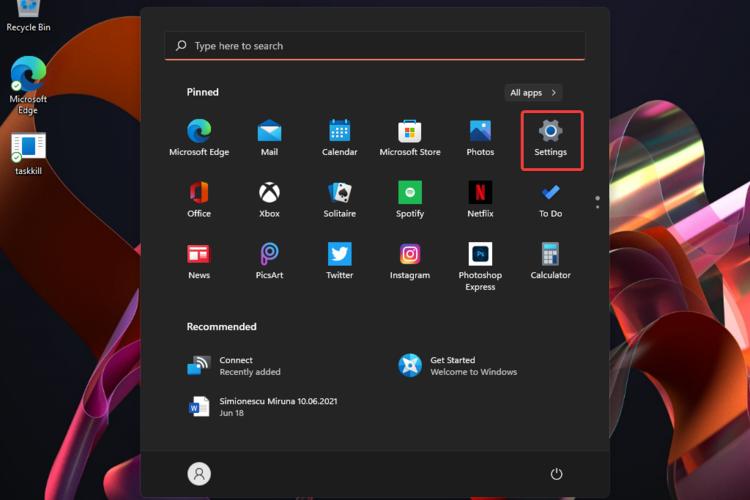
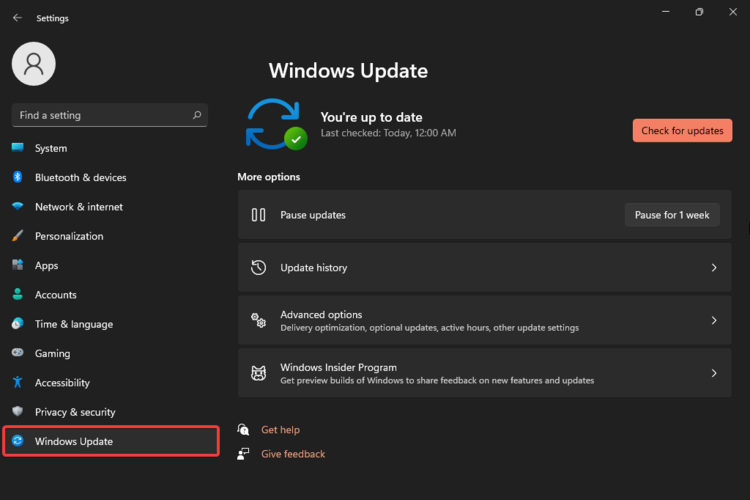
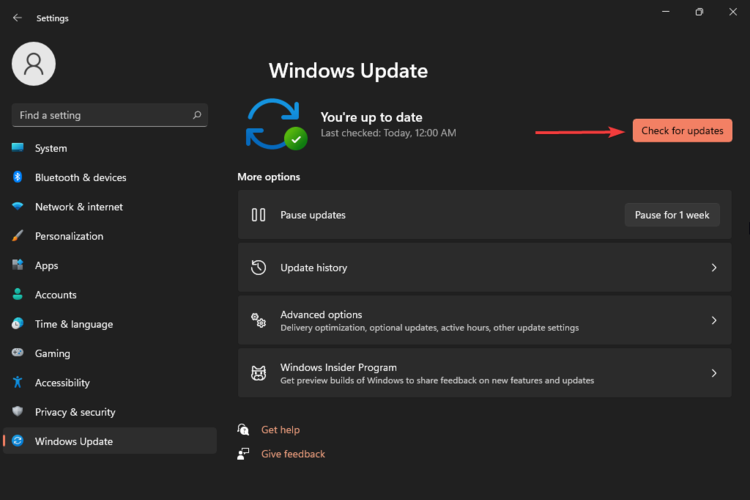
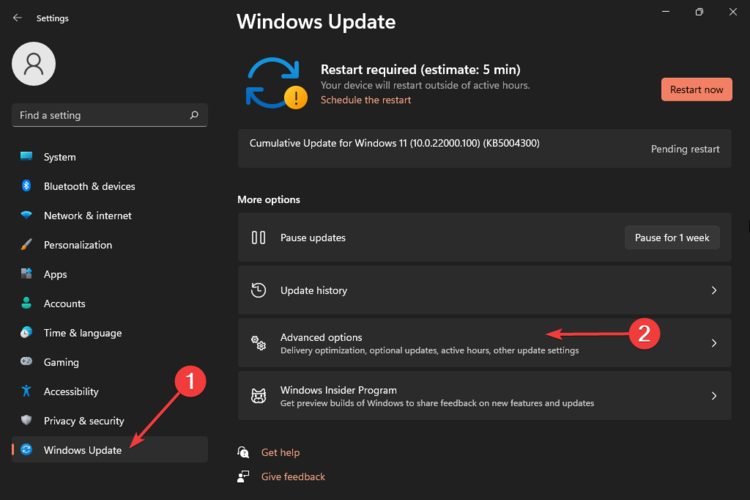
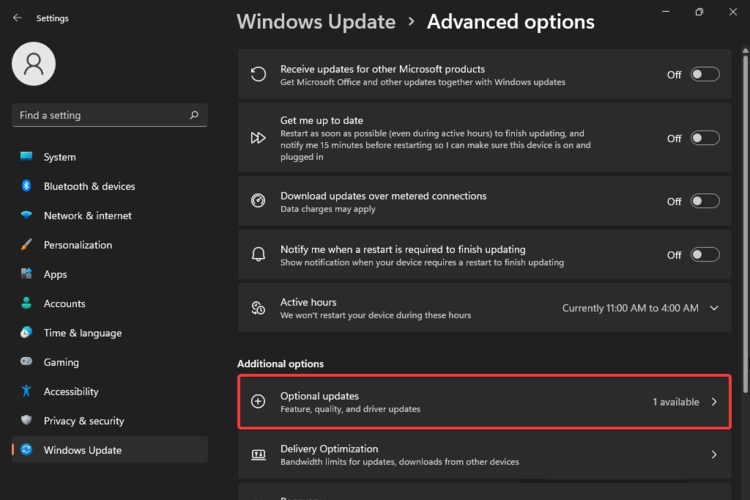
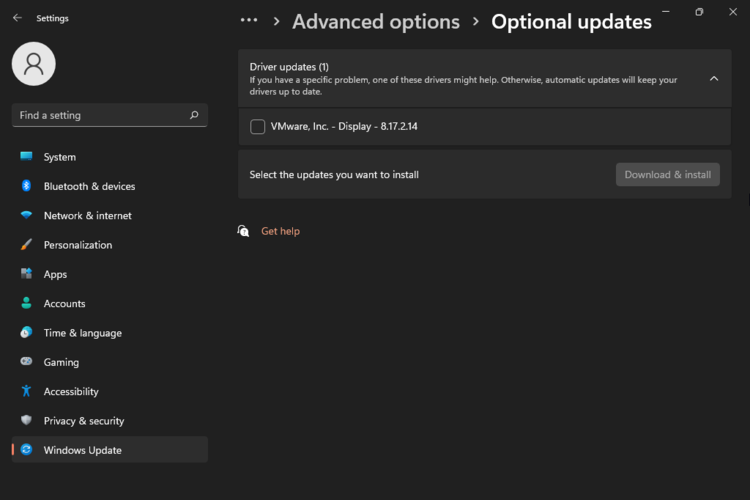
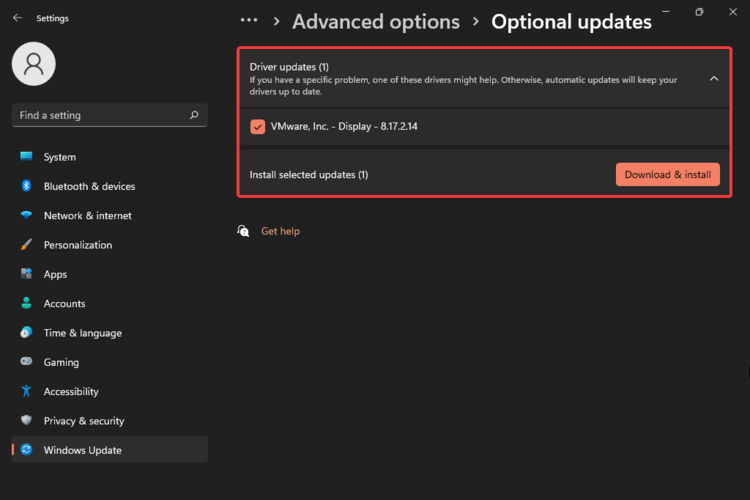
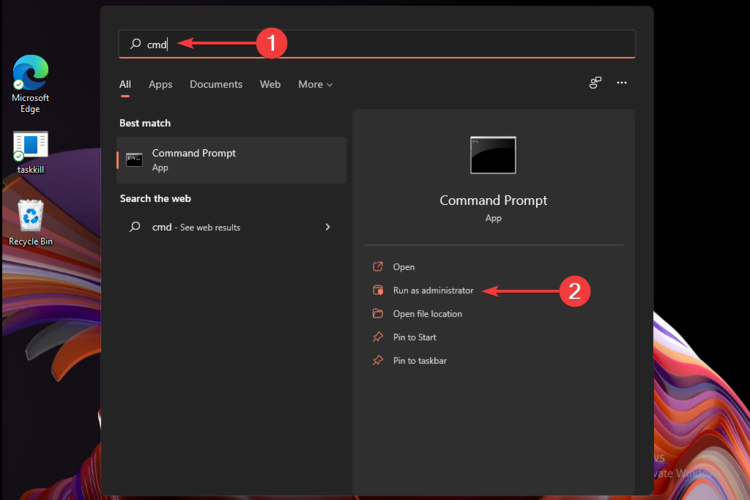
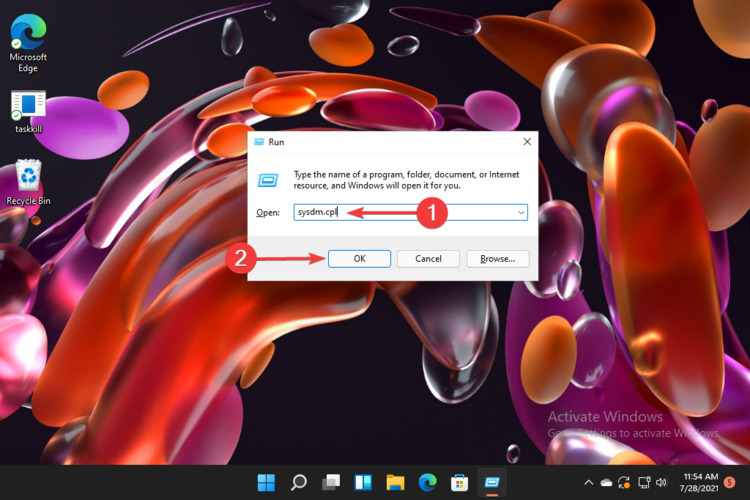
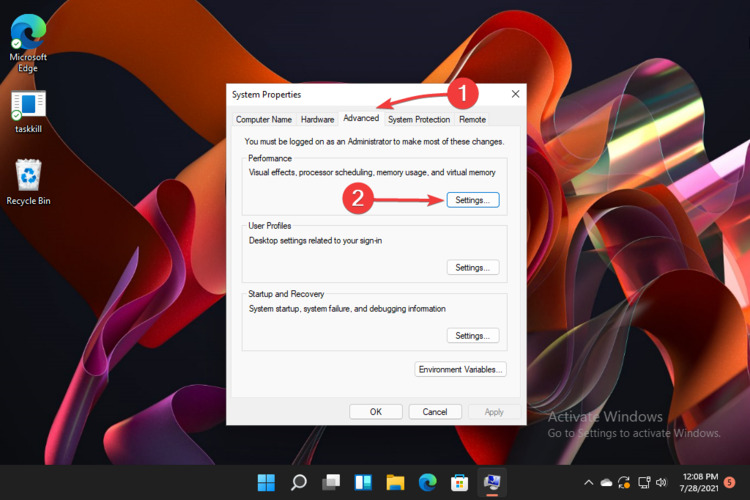
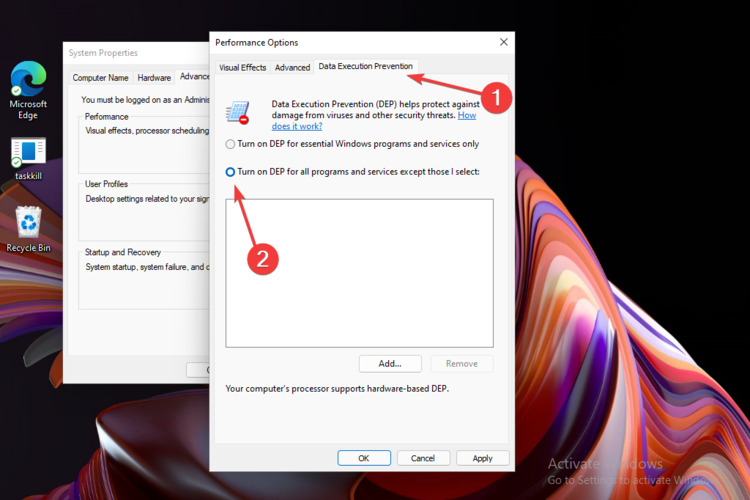
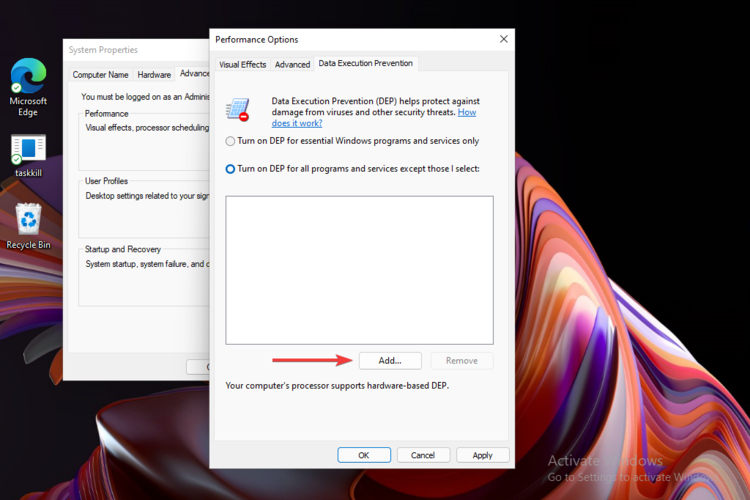








User forum
1 messages