How to Download Windows 11 ARM ISO for Mac M1 and M2
Here's how to download Windows 11 ARM for Parallels + install ISO on M1
3 min. read
Updated on
Read our disclosure page to find out how can you help Windows Report sustain the editorial team. Read more

Many users have been long waiting to download & install Windows 11 ARM ISO on M1 Mac. Previously, Windows 10 ARM-based PCs had many limitations, but as the Windows 11 ARM version was released, Microsoft made things a lot easier.
It now offers support for 64-bit apps, but for M1 Mac, there’s still no official support. For now, you can run the Windows apps on Apple laptops using any of these 5 best PC emulation software for Mac.
How can I download and install Windows 11 on my M1 Mac?
1. Download Windows 11 on M1 Mac
- Visit the Parallels Desktop 17 for Mac web page.
- Click on Download Free Trial or click on Buy Now to purchase a new license.
- Now, register for the Windows Insider Program on its official web page.
- Here, click on Sign in now. Log in with your Windows credentials.
- Follow the on-screen instructions to complete the registration.
- Now, visit the Windows Insider Preview ARM64 web page.
- Here, click on the blue button to download the Windows Client ARM64 Insider Preview VHDX image.
- After the VHDX image is successfully downloaded, double-click on the file to open on Parallel’s desktop.
- Next, follow the instructions on the screen and wait till the installation is complete.
Parallels Desktop is one of the fastest in testing compared to its competitors and is also known for seamless graphics performance for gaming.
Moreover, it also helps you install macOS from the recovery partition on Intel-powered Macs, thus, making it an expert’s choice for virtualization software.
2. Activate Windows 11 on Mac with Apple M1 chip
2.1. Activate with the current license
- Press the Win + I keys simultaneously to open Windows Settings.
- Click on System on the left side of the pane.
- Next, on the right side, scroll down a bit and click on Activation.
- Now, on the right side, under the Activation state, click on Troubleshoot.
- In the Windows activation dialog box, click on the I changed hardware on this device recently link.
- On the next screen enter your login details to sign in to your Microsoft account.
- Hit Enter when asked for the current Windows password.
- Select the This is the device I’m using right now option and click on Activate.
Windows is now successfully activated on your M1 Mac.
2.2. Activate with a new license
- Press the Win + I keys together to launch Windows Settings.
- Click on System on the left of the Settings app.
- Now, on the right, click on Activation.
- Click on Get a new license in the Microsoft Store app on the right.
- You will now see the Upgrade to Windows 10/11 Pro dialog box. Click on Buy to proceed with the purchase process.
Windows will be automatically activated once the purchase is successful.
If you were wondering how to install a Windows 11 virtual machine on an M1 Mac for free, there is no need to wonder anymore. There you have it!
While you can download Windows 11 ISO from the UUP dump for non-supported ARM devices, to download & install Windows 11 ARM64 on M1 Mac, you need the Parallels Desktop.
If you are still facing any challenges to install Windows 11 on an ARM64 M1 Mac device, you can let us know in the comments box below.


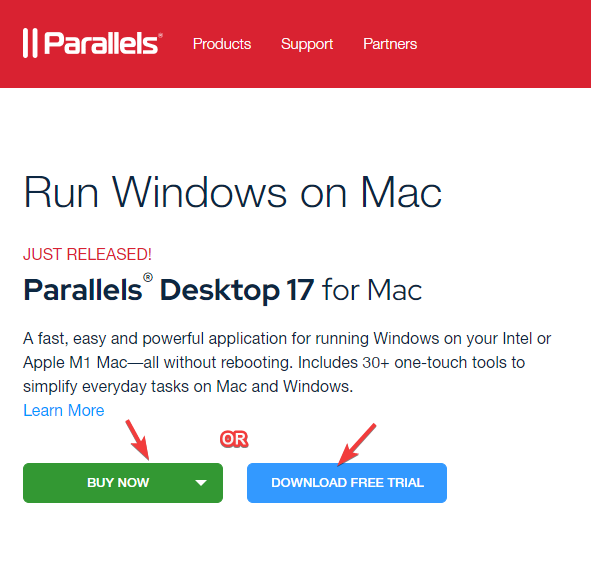
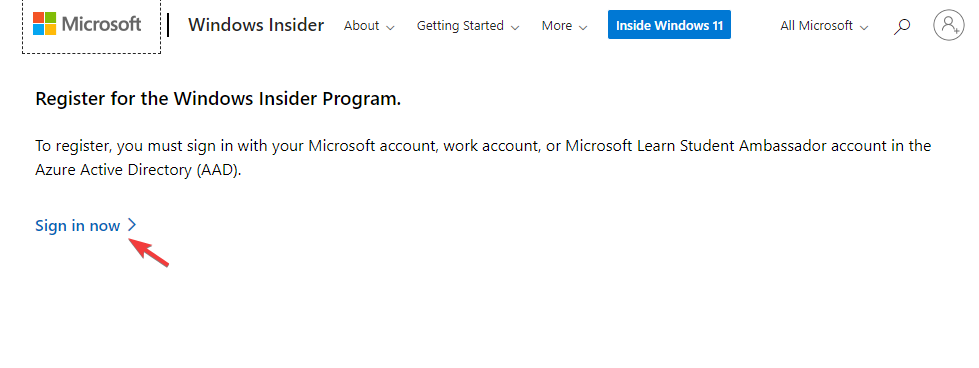
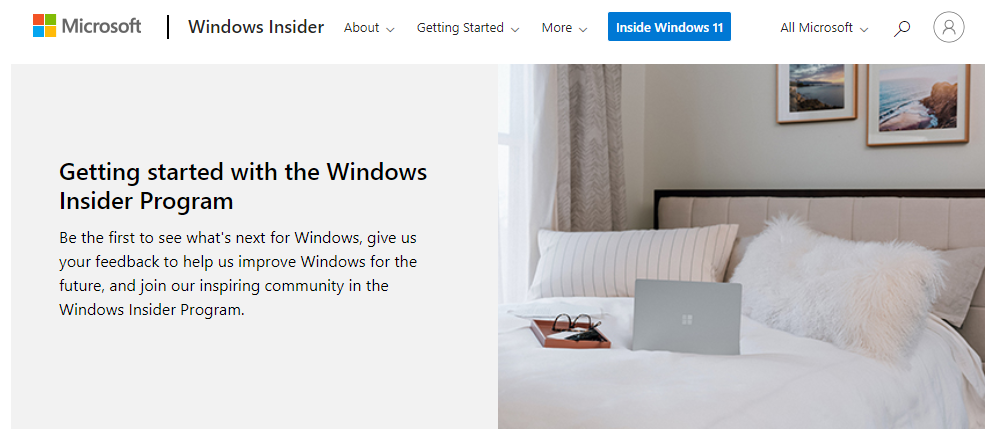
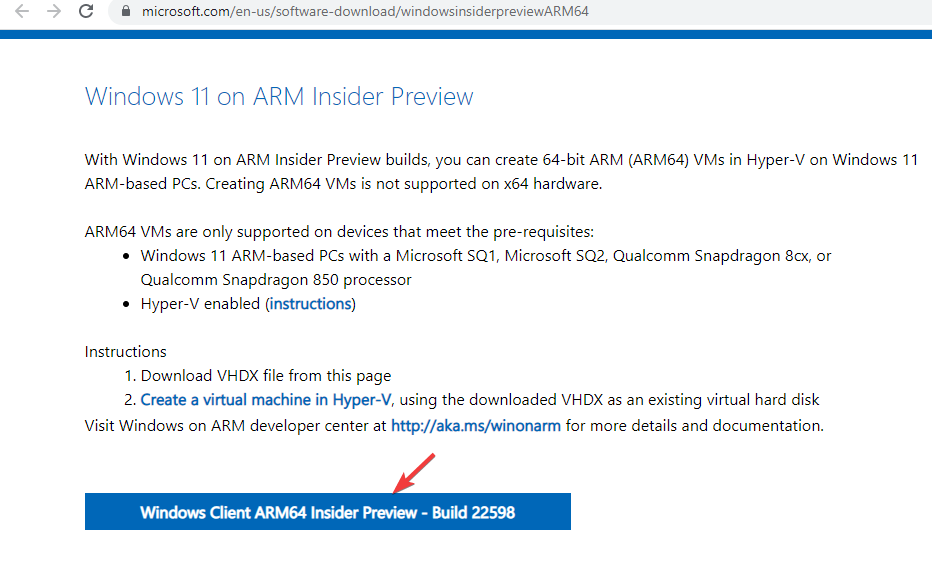
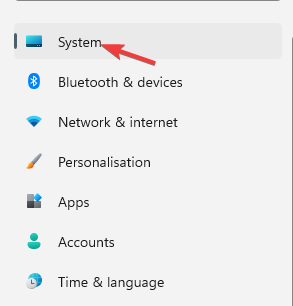
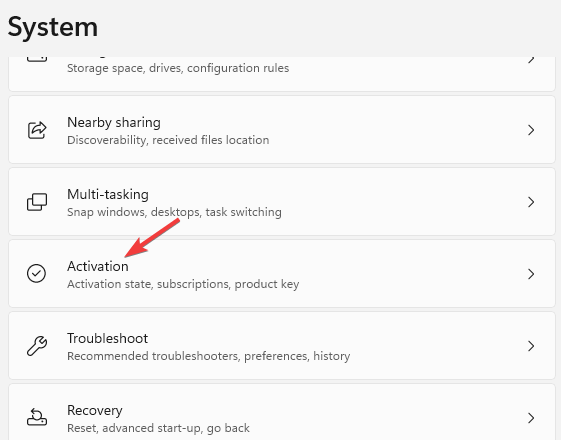
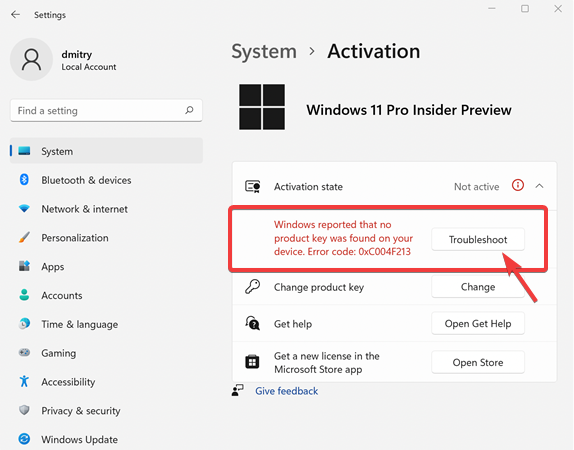
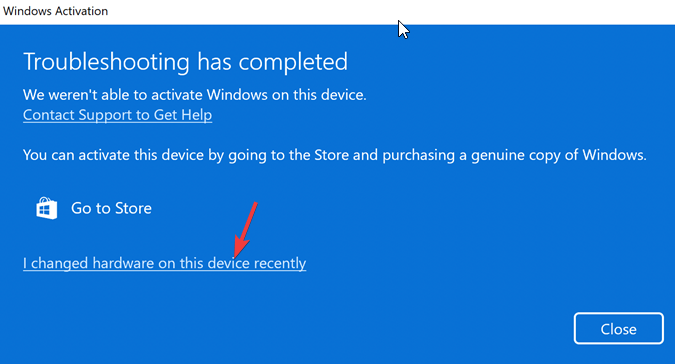
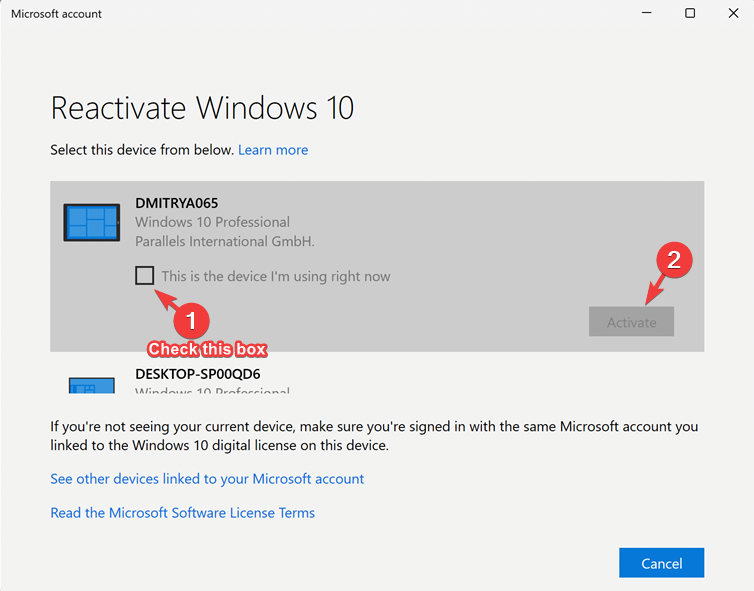

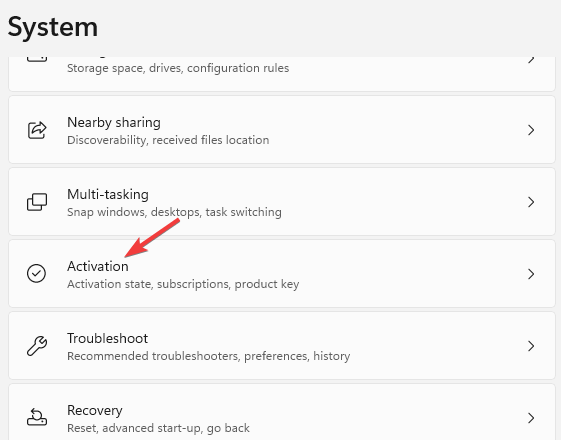
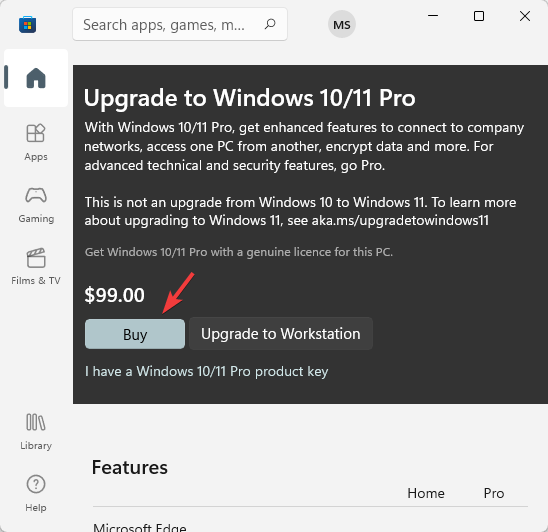








User forum
0 messages