Disable Auto Arrange on Windows 11 [Simplest Steps to do it]
Windows 11 may auto arrange as a reaction to PC settings changes
4 min. read
Updated on
Read our disclosure page to find out how can you help Windows Report sustain the editorial team. Read more
Key notes
- Auto arrange icons is a default display feature of Windows 11.
- Disabling the Auto arrange icons option in Windows 11 may not completely fix the auto arrange problem.
- Updating outdated graphics drivers and updating Windows can help fix the issue in no time.
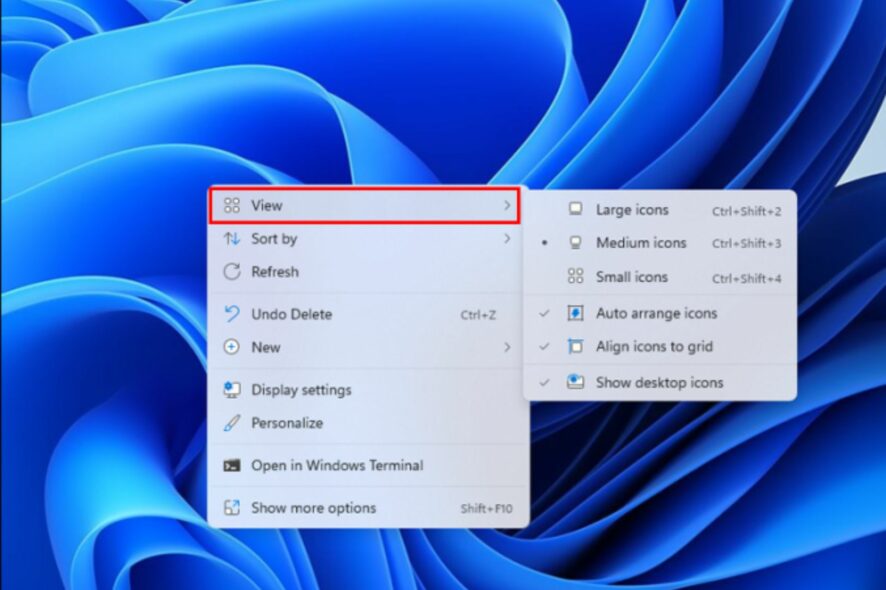
One fascinating thing about Windows is how customizable it is. Unlike other operating systems like Mac OS or Linux, Windows has features that make it the best.
Windows allows users to access unlimited display settings and adjustments to help them create a visually appealing display for their computers. Nonetheless, the Windows 11 Auto arrange icons display feature is optional, and you can rearrange your folder and files as you wish.
Windows 11 auto arranges icons by default. However, users can choose to disable the feature and manually toggle the icon arrangement. Likewise, Windows allows you to change icon images and titles.
Furthermore, Windows automatically sorts new folders/files alphabetically to ensure easy access and orderliness. Although it is a built-in feature, users can decide to disable it and set their preferred interface display order.
Hence, this article will discuss how to set your display icon arrangement to a specific type manually. Also, we’ll see how to change icons on Windows 11 from the default display.
Why are my desktop icons automatically arranged?
- Default settings for Windows: Windows automatically sets icons, files, and folders to be arranged in alphabetical order by default. Hence, all your files will align and go by the directives of the default icons arrangement. So, the Windows 11 Auto arrange icons problem is not a permanent issue. However, Windows has other icon arrangement orders that users can choose. Hence, users can manually position the icons.
- Screen resolution: Different screen resolutions come with various display settings. Hence, changing your screen resolution will change your icon arrangement settings to fit into the default icon arrangement of the new screen size. Also, switching to another monitor can cause Windows 11 to auto arrange icons. It is because the length and width of the previous monitor can differ from the new one. Hence, Windows will automatically arrange icons to fit the new screen.
- Outdated graphics card driver: This can affect your computer’s display and result in the Windows 11 auto arrange icons problem. This will prevent users from accessing some display settings, and adjusting the default icon arrangement will be challenging.
- Outdated Windows: Outdated Windows can be responsible for countless issues with the computer. The computer cannot repair or fix the bugs affecting it. Likewise, it doesn’t have access to the new patches and updates to help it function smoothly, and this can cause the Windows 11 Auto arrange icons problem.
How do I align apps in Windows 11?
Enable align icons to the grid
- Right-click on any space on your computer screen.
- Click on View from the options.
- Select the Align icon to grid option.
It will check the align icon option and immediately align apps in Windows 11. Alternatively, you can manually drag and drop the icons to align them as highlighted below:
- Click on the app icon you want to align.
- Drag it to the preferred aligned space.
Although this is stressful compared to enabling the align icons to grid option. However, it is also a valuable alternative to placing desktop icons anywhere on Windows 11.
How do I disable Auto arrange icons in Windows 11?
- Right-click on any space on your computer screen.
- Click on View from the options.
- Go to Auto arrange icons and check the option to enable it.
- Likewise, uncheck the Auto arrange icons option to disable it.
- Restart your computer to allow the changes to sync correctly with the computer.
Nonetheless, the above solution may not be enough to turn off auto arrange icons on Windows. Hence, we’ll recommend that you update graphics card drivers and the Windows OS.
How do I stop auto-sorting files and folders?
Disable Auto arrange in folders
- Launch File Explorer on your computer.
- Right-click on any space inside the folders and select View.
- Uncheck the Auto arrange option.
It will stop the auto sorting of files and folders on Windows. Also, it allows users to use the drag and drop option to move files and folders to the desired spot.
Moreover, users can encounter many difficulties with the Windows display settings and icon arrangement. Hence, we recommend that you check and read through our article about how to fix drag and drop issues in Windows 10/11.
In conclusion, you may find it beneficial to know how to manage the Windows 11 taskbar on multiple monitors.
Kindly leave your suggestions and questions in the comments section, we’d like to hear from you.
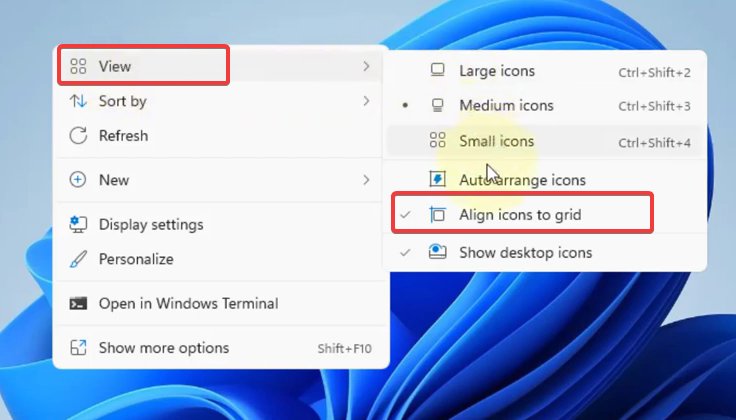
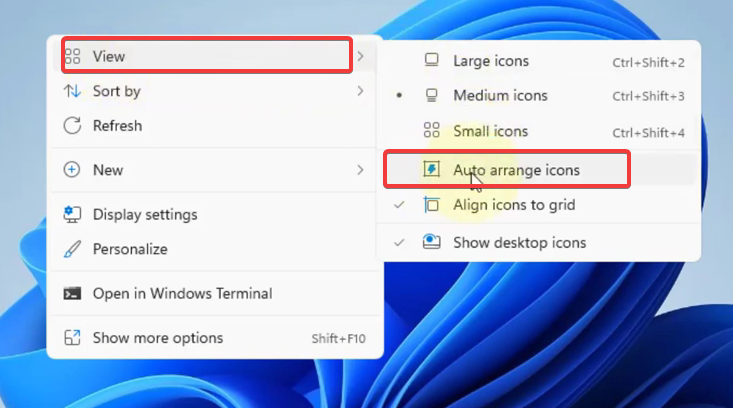
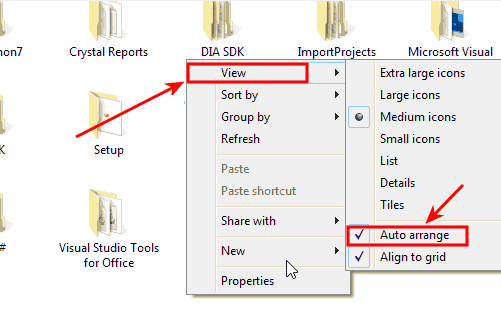








User forum
0 messages