How to Block a Hotspot on Windows 11: 4 Easy Ways
You can disable the hotspot or change its password for safe keeping
3 min. read
Published on
Read our disclosure page to find out how can you help Windows Report sustain the editorial team. Read more
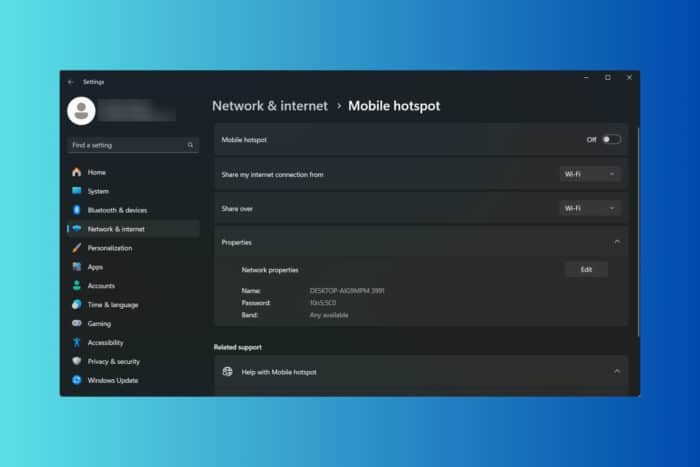
You either want to block a hotspot on Windows 11 because you don’t want to share the connection with other devices, or just with some of them. We got the tested solutions for this situation below.
1. Turn off the mobile hotspot from Settings
- Press Win + I to open the Settings app.
- In the left sidebar, click on Network & Internet, then toggle the Mobile Hotspot to Off.
By applying this small change, you will block the hotspot on Windows 11 so other devices won’t be able to connect to it. Sadly, you can’t just ban only some users or devices from using a Windows 11 hotspot. However, you can change the hotspot password and communicate it only to the users you want to use it. Read below on how to do that.
2. Change the hotspot password
- Press Win + I to start Settings on Windows 11.
- Select Network & Internet and click on the Mobile hotspot option from the right.
- Now, click on Edit under the network properties.
- Here, you can change the hotspot password and even the name of how it appears on the network. Don’t forget to hit the Save button after you’re done.
- You may also select a certain network band for the hotspot users. For instance, you may share the 2.4 GHz band and keep the 5 GHz only for your devices.
After you change the hotspot password, you will be able to block the hotspot on Windows 11 for some users by just not disclosing the new password to them.
3. Block the hotspot using the Local Group Policy Editor
- Press Win + R, type gpedit.msc, and press Enter.
- Go to Computer Configuration > Administrative Templates > Network > Network Connections.
- In the right pane, double-click on Prohibit use of Internet Connection Sharing on your DNS domain network.
- Select Enabled and click OK.
This method will prevent sharing a hotspot for all the users of the computer and block all remote access to the PC. So, if you still want to connect to this PC from a different device, undo this change first.
4. Block the hotspot using Registry Editor
- Press Win + R, type regedit, and press Enter.
- Go to the following key:
HKEY_LOCAL_MACHINE\SOFTWARE\Policies\Microsoft\Windows\Network Connections - Right-click in the right pane, select New > DWORD (32-bit) Value, and name it NC_ShowSharedAccessUI.
- Double-click the new DWORD and set its value to 0.
- Restart your computer to apply the changes.
By making this change, you will block any shared remote access to the PC, not just the hotspot so use it just as a last resort.
In conclusion, we recommend the first two solutions to block the mobile hotspot on Windows 11. While the first just disables the mobile hotspot, you might prefer just changing its password and only share it with the users you trust. We also included instructions on how to share a certain mobile band.
For more information, you can access our guide on how to set up and manage the mobile hotspot on Windows 11. If the mobile hotspot is not working on Windows 11, click the highlighted link for solutions to fix it.
Hopefully, by using the methods above you managed to block the hotspot on Windows 11. For any questions, hit the comments section below.
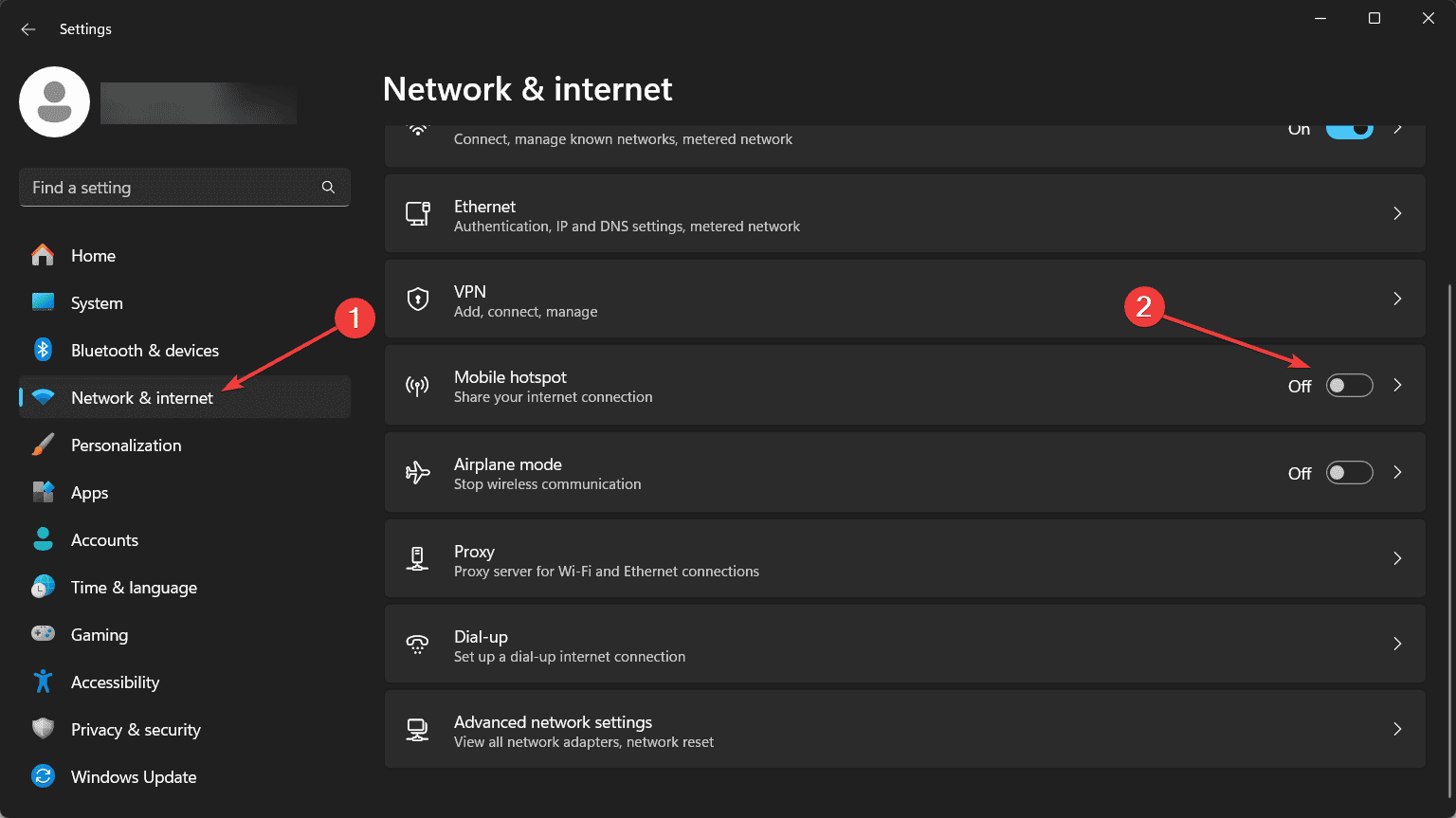

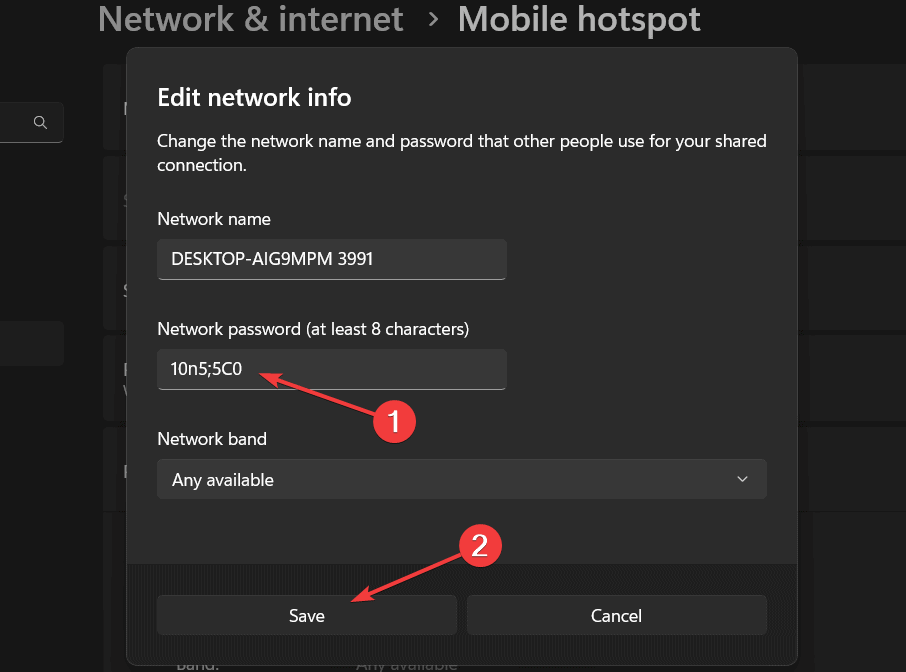
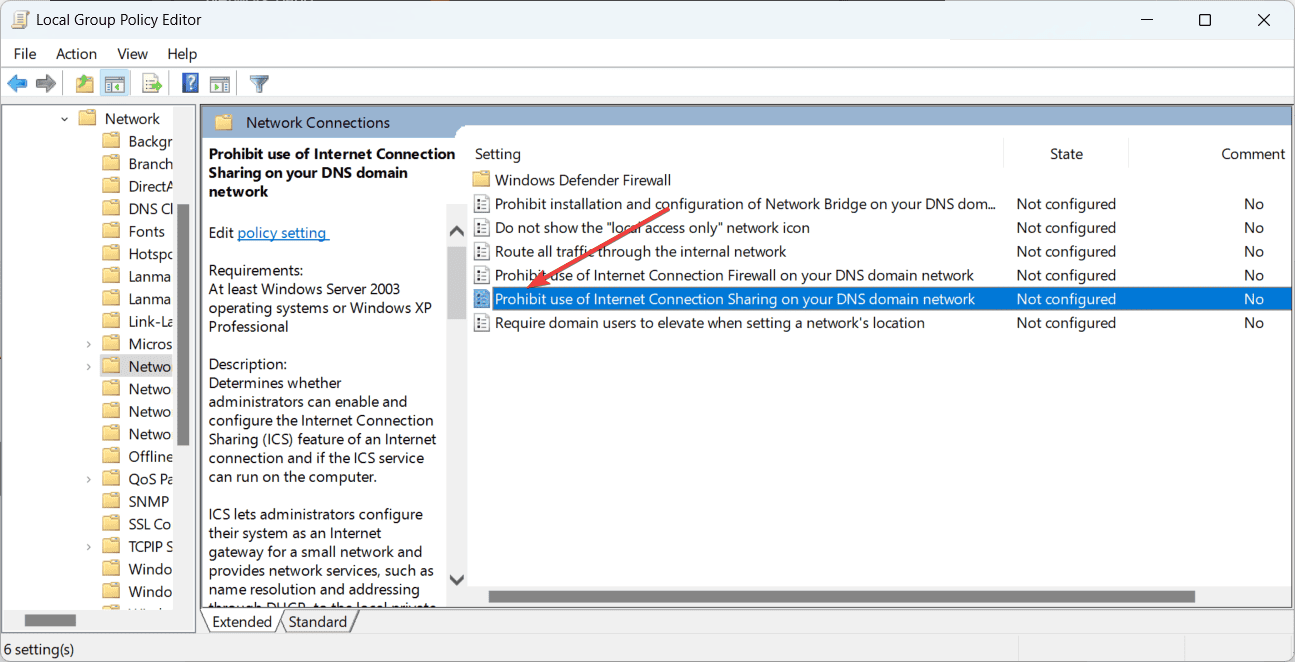








User forum
0 messages