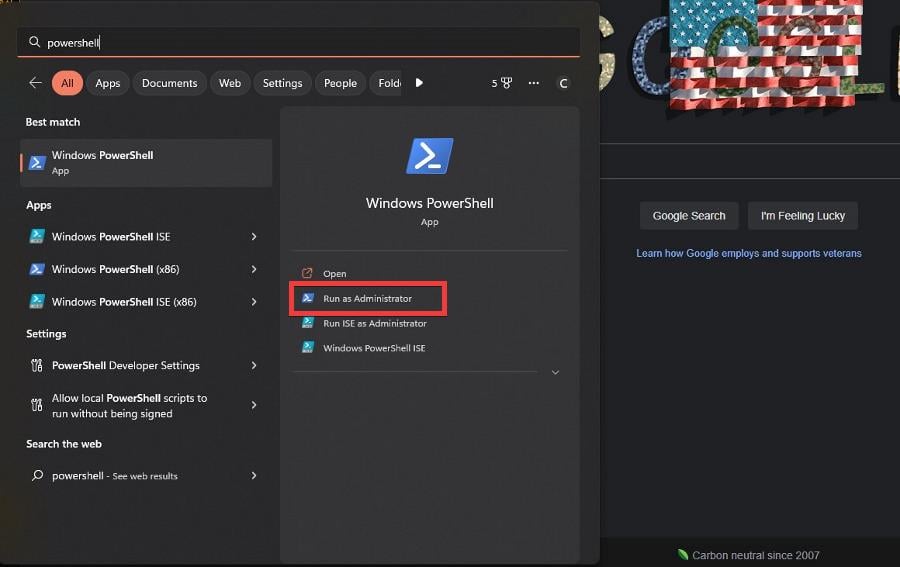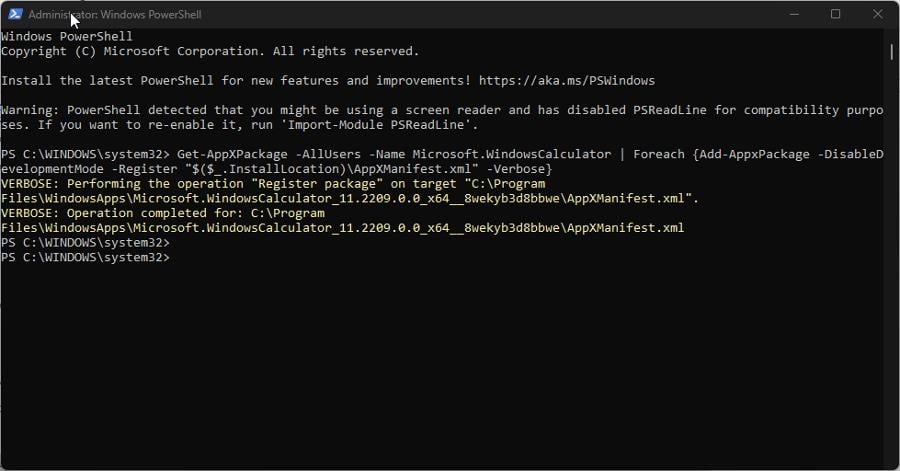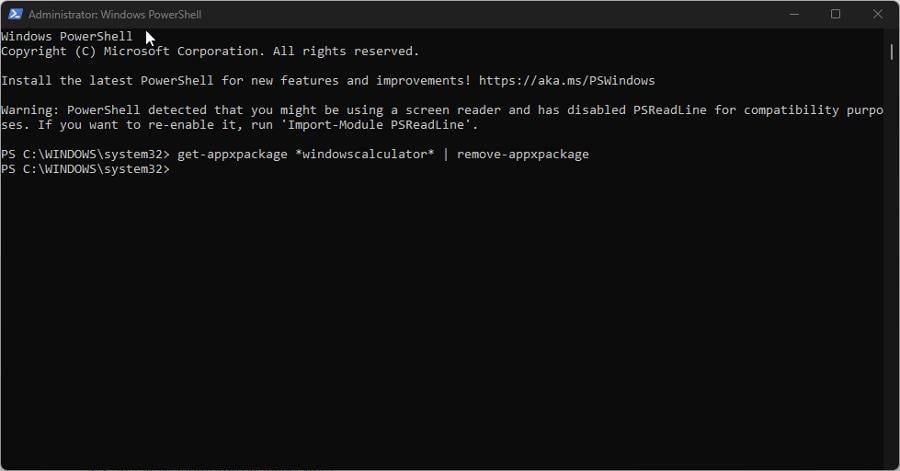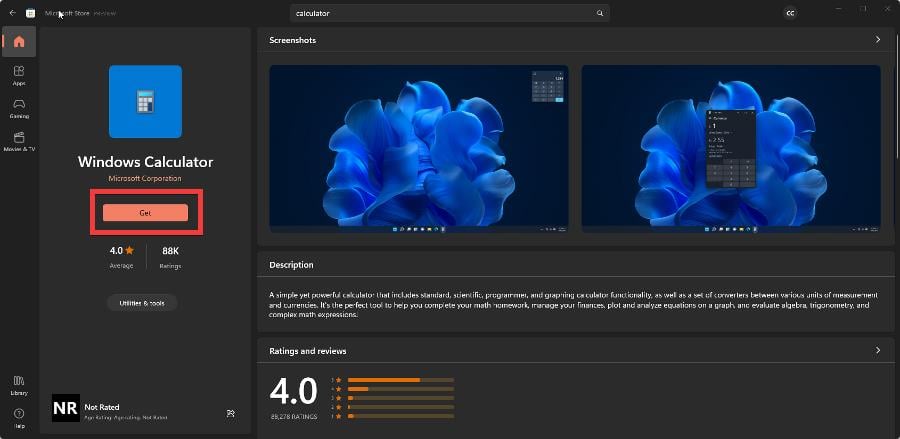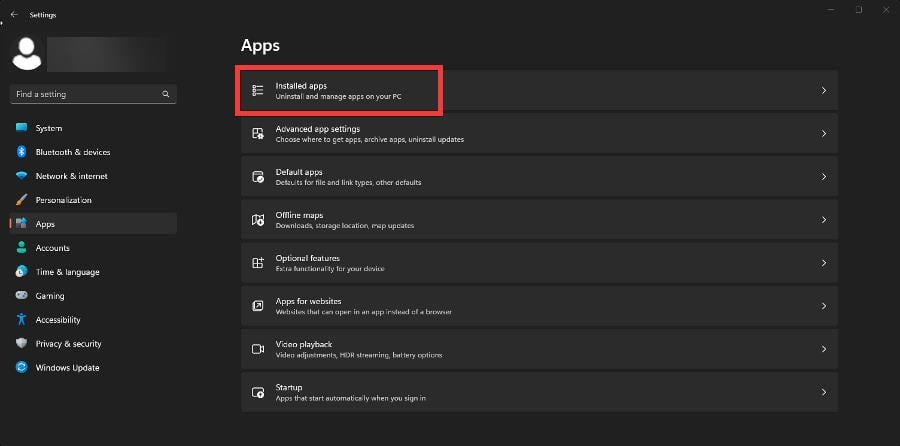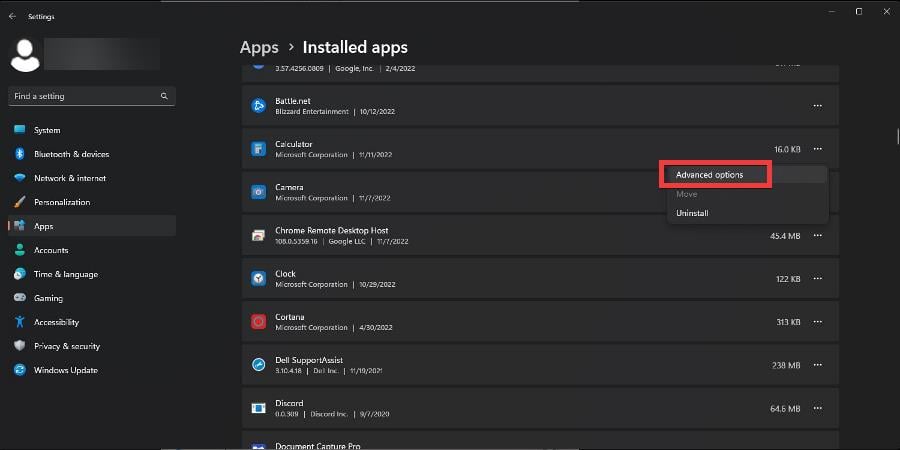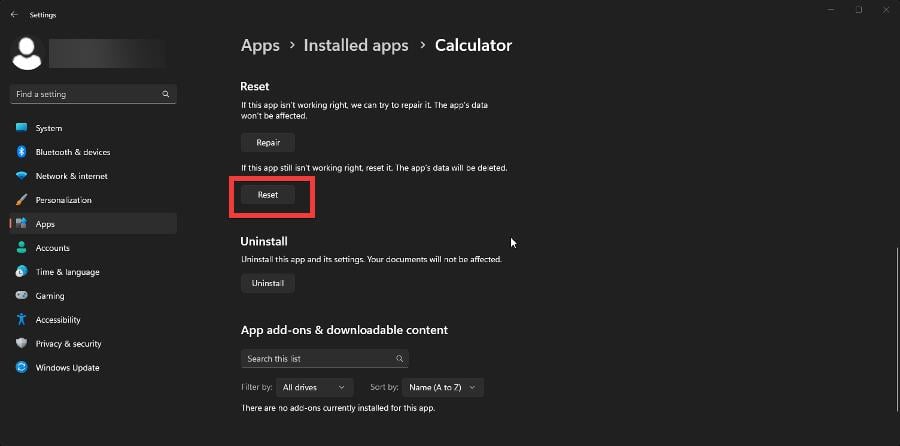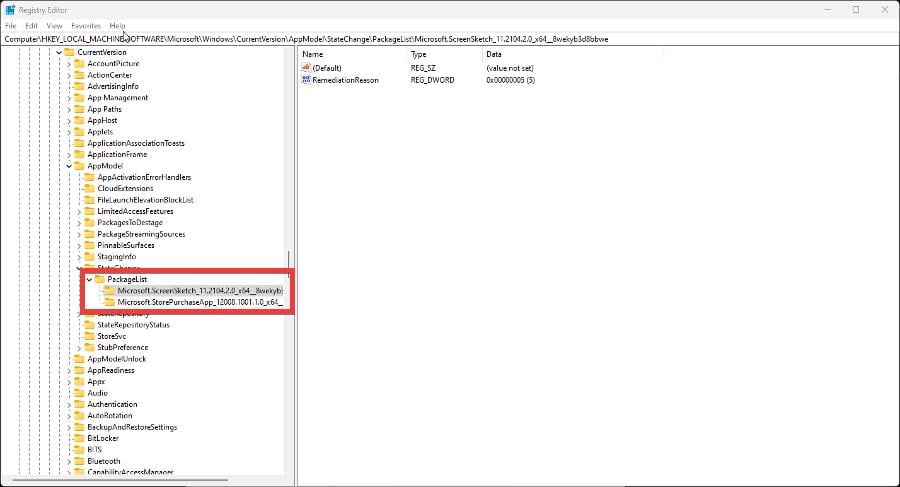Windows 11 Calculator Not Working? 4 Ways to Fix it
You'll need the help of PowerShell to fix this Windows 11 native app
4 min. read
Updated on
Read our disclosure page to find out how can you help Windows Report sustain the editorial team Read more
Key notes
- Across the internet, Windows 11 users have been complaining about the Calculator app not opening or suddenly crashing.
- This may be because Windows Firewall is preventing the app from working or corrupted system files.
- Whatever the case may be, this guide will show you what you can do to fix a malfunctioning Calculator app. For example, you may need to re-register the Calculator app.

The Calculator app on Windows 11 is one of the most basic and important pieces of software you can possibly have. As you can imagine, losing the ability to use the Calculator is pretty frustrating.
A faulty app either won’t open or immediately crashes, but there are fixes that you can apply since they worked on Windows 10 as well. You may certainly try the troubleshooter, but it won’t solve every problem. Sometimes, it requires a finer touch.
Why isn’t the Calculator app working?
Unfortunately, native Windows 11 apps are known to suddenly stop working. It’s much better compared to the launch version of the OS, but these issues still exist. There are a few reasons for this:
- Your Windows Firewall is blocking the app. To know this for sure, you’ll have to check your Firewall settings or use the Command Prompt to see if anything’s blocked.
- A faulty update from Microsoft is causing the Calculator app to behave erratically. It is possible to uninstall an update within the Settings menu, but it isn’t too difficult to do.
- Conversely, corrupted system files within your Windows 11 computer are also likely culprits.
- Changes or modifications to the registry files can use all Windows native apps, not just Calculator, to suddenly stop working.
How do I fix the Calculator app on Windows 11?
Before we go into the more complex solutions, we think it’s important to point out some of the easier ones you can quickly do. The majority of the time, these will fix the Calculator app:
- Update Windows 11 Calculator by going to the Microsoft Store and downloading any new updates available.
- Download any new Windows 11 updates found in the Settings menu.
- You can create a local account on your computer although you will miss out on other services exclusive to the original.
1. Re-register the Calculator app
- Search for Windows PowerShell and click Run as administrator when it appears.
- If a User Account Control page appears asking you if you want to make changes, click Yes.
- In PowerShell, enter the following command:
Get-AppXPackage -AllUsers -Name Microsoft.WindowsCalculator | Foreach {Add-AppxPackage -DisableDevelopmentMode -Register "$($_.InstallLocation)\AppXManifest.xml" -Verbose} - Hit Enter on your keyboard and wait for PowerShell to complete the command.
- Close PowerShell and check if that resolved the Calculator problem.
2. Reinstall Calculator via PowerShell
- Open PowerShell with administrative permissions again.
- Enter the following command into PowerShell and hit Enter on your keyboard:
get-appxpackage *windowscalculator* | remove-appxpackage. - Let PowerShell uninstall the Calculator app.
- Now open Microsoft Store and search for Windows Calculator.
- Click the Get button to install the Calculator app.
3. Reset the Calculator app
- Open the Settings app and click the Apps tab on the left-hand side.
- In the tab, select Installed apps.
- Scroll down and locate the Calculator app in the list. Click the three dots to the right and select Advanced options.
- Scroll down again until you see the Reset button. Click it.
Note that this will delete the Calculator’s data fixing any problems it may have.
4. Fix the calculator registry
- Bring up the Search bar, look for the Registry Editor, and select the entry that appears.
- A User Account Control may appear. Select Yes when it does.
- In the Registry Editor’s address bar, enter the following:
HKEY_LOCAL_MACHINE\SOFTWARE\Microsoft\Windows\CurrentVersion\AppModel\StateChange\PackageList - Delete everything under the PackageList folder.
- When done, close the Registry Editor and restart your computer.
A lot of the time, people upgrade from Windows 11 native apps to something that can do more and Calculator is no different. The Microsoft Store is home to tons of different versions of the Calculator app.
One of them, which we highly recommend, is the Super Calculator which has the ability to generate factorials of large numbers and you can use radians for trigonometry.
If you need something more specific, we recommend checking out our guide on the best accounting software. These will help you create important financial reports for your small business.
Entries in that list include TurboTax to simplify tax returns and Wave to help you with invoicing and payment processing.
Feel free to comment below if you have any questions about any native apps. Also, leave comments about what reviews you’d like to see or information on other Windows 11 software.