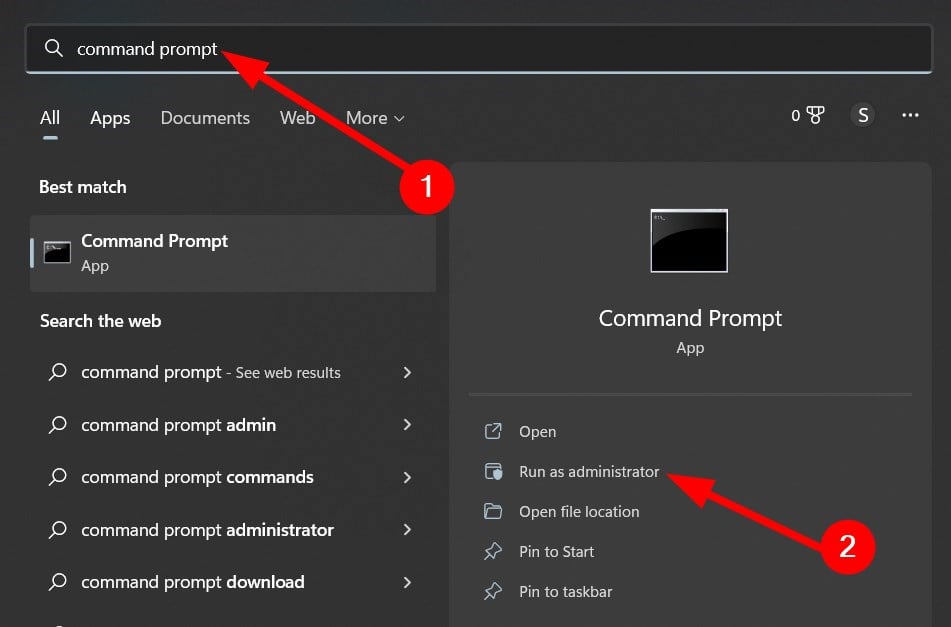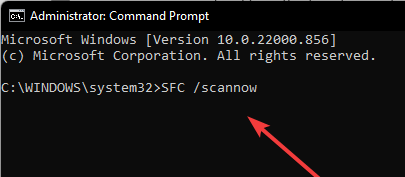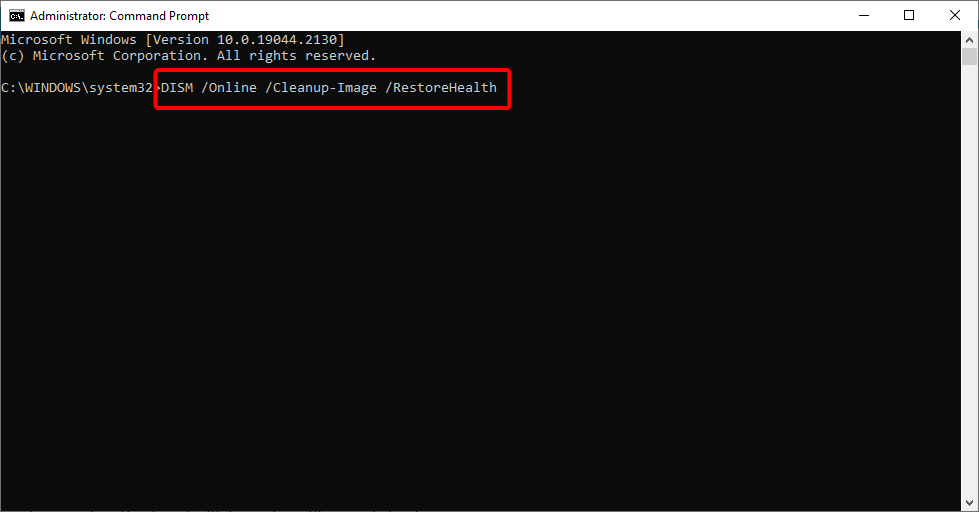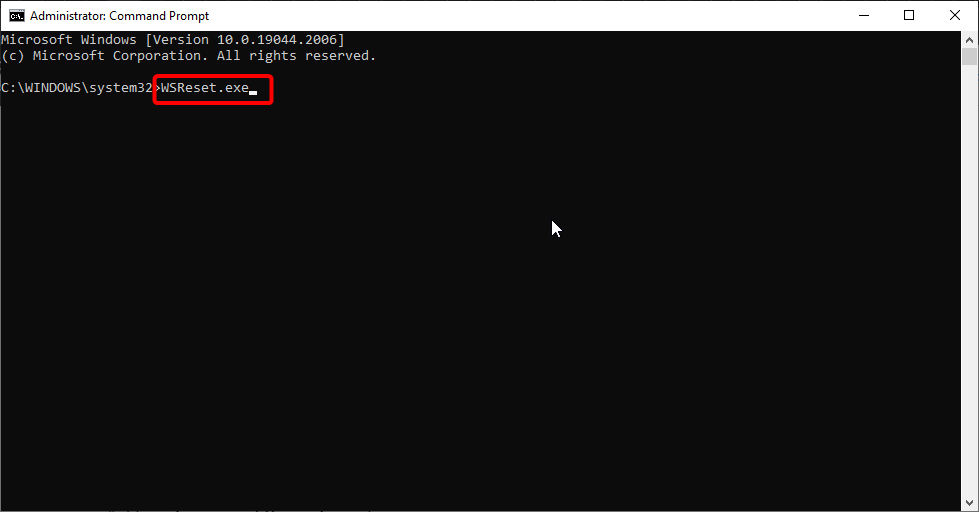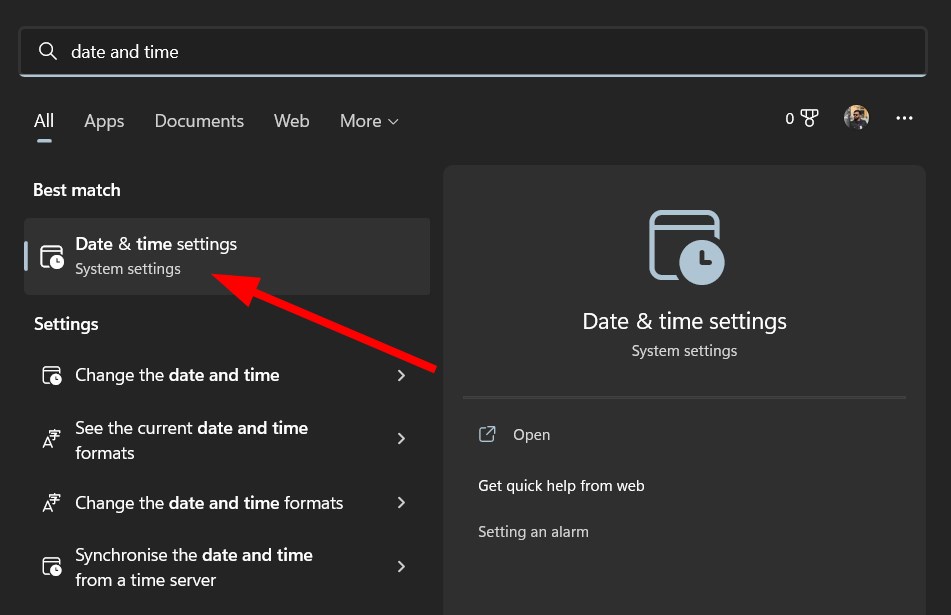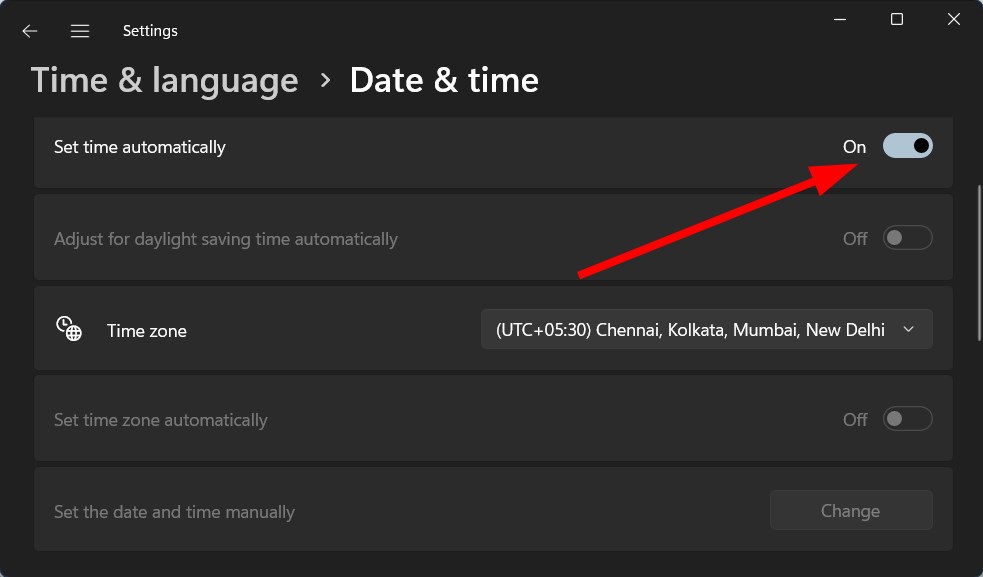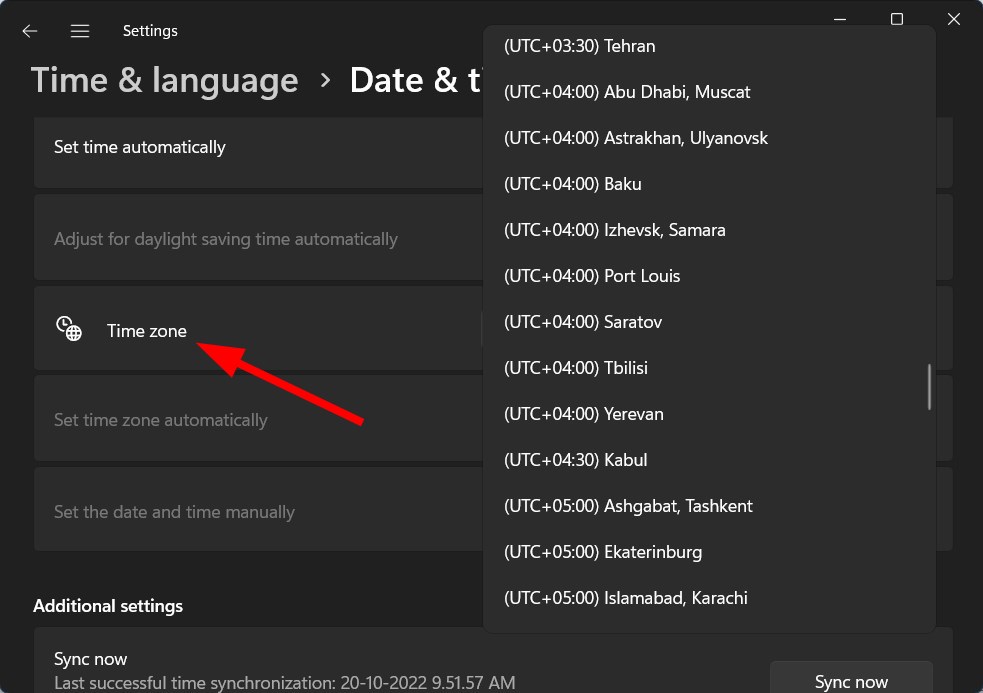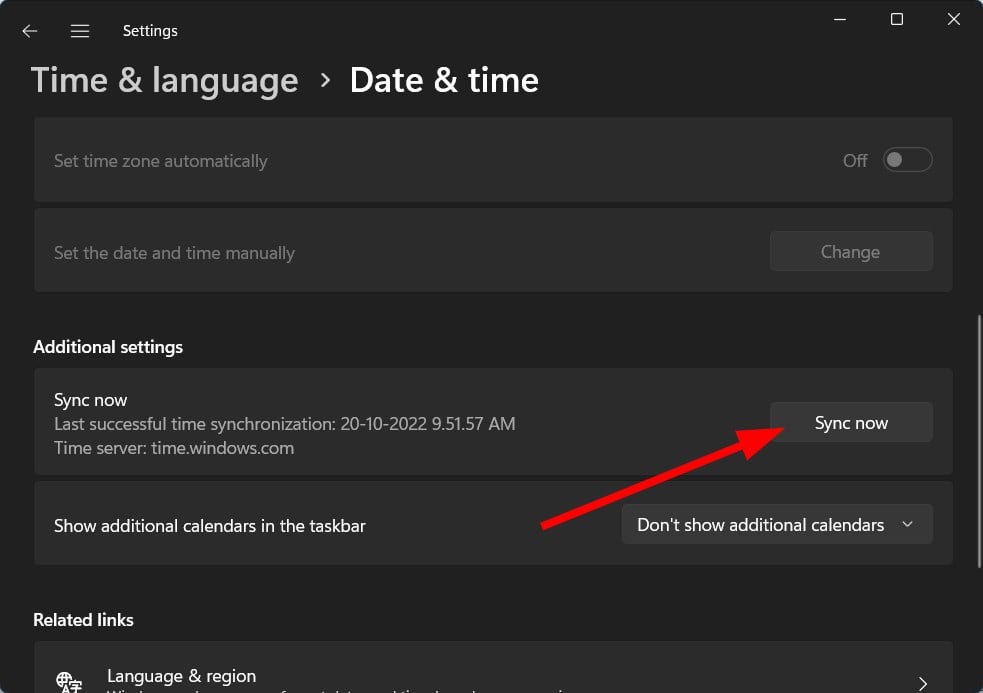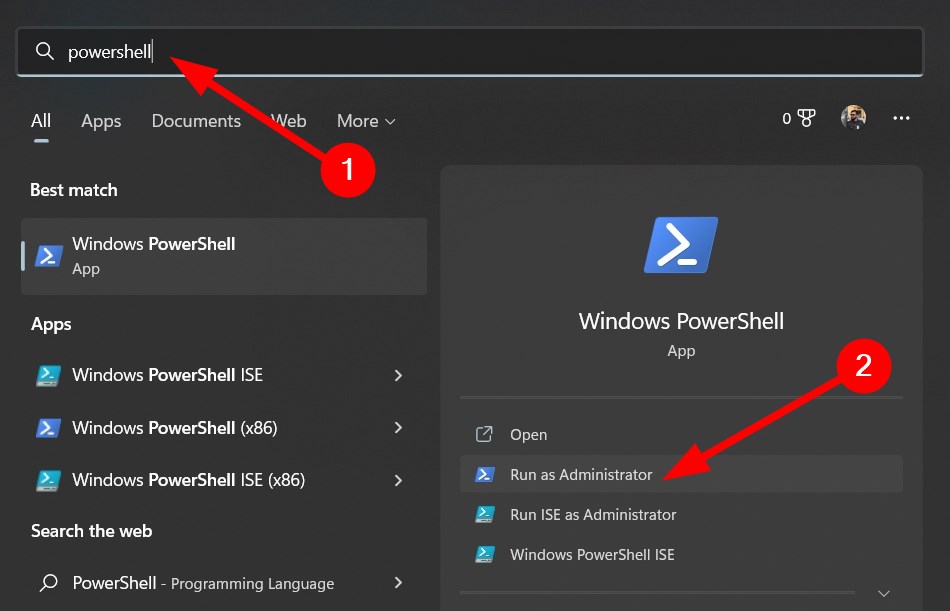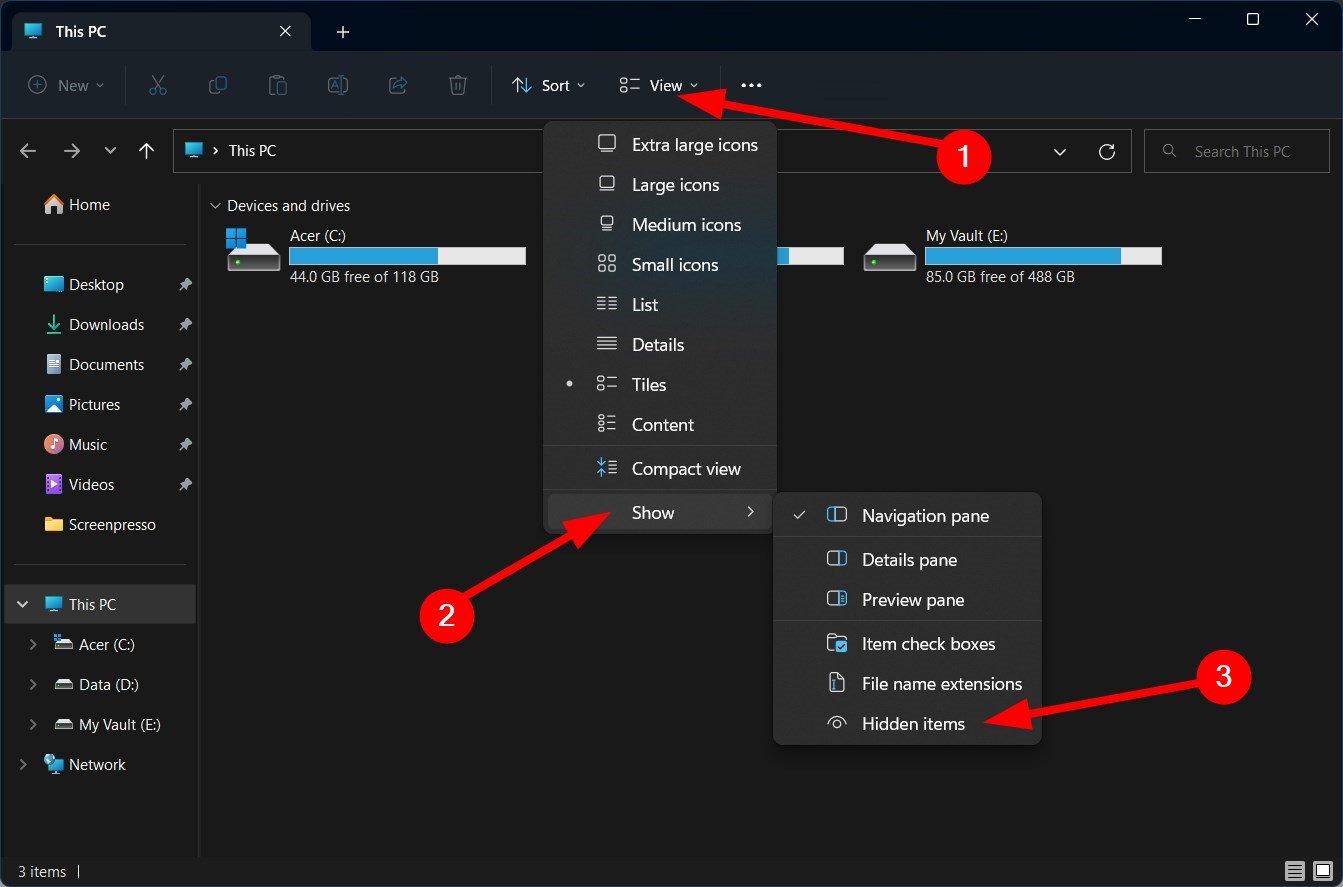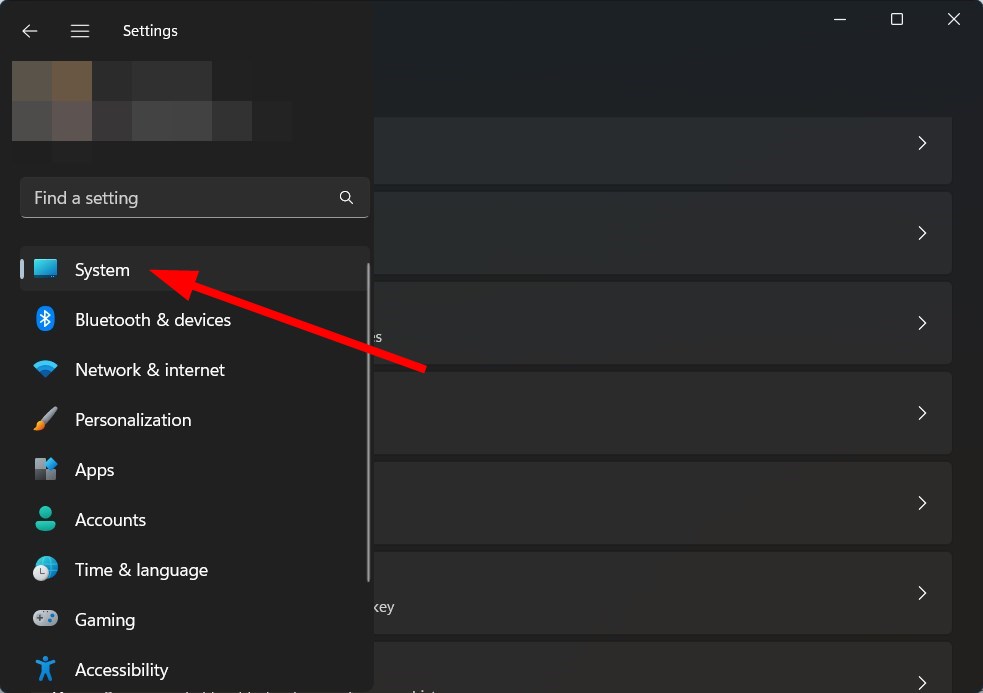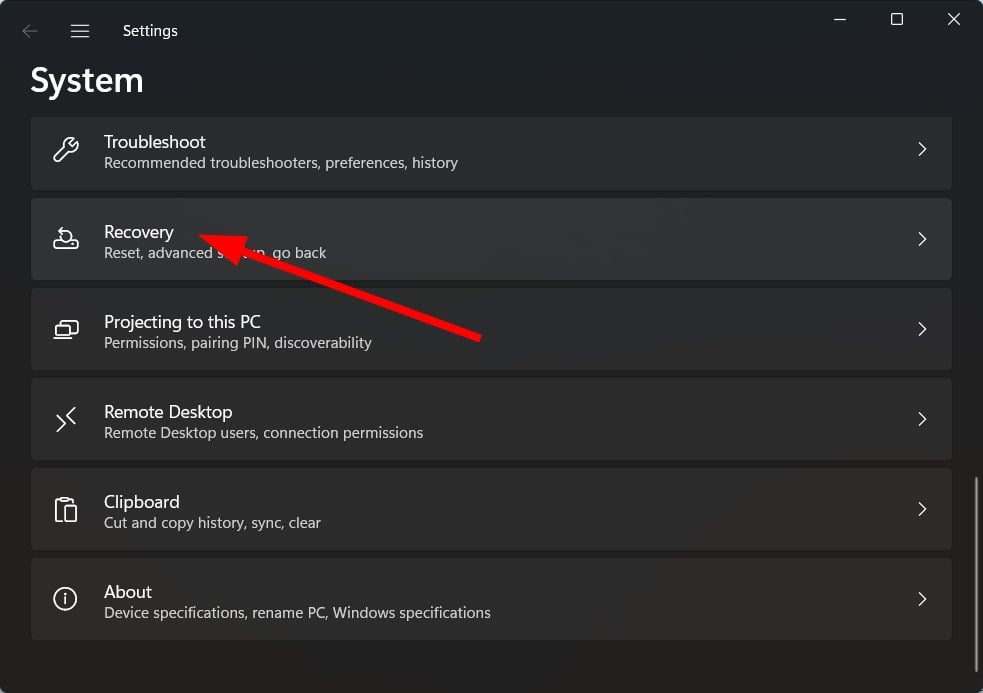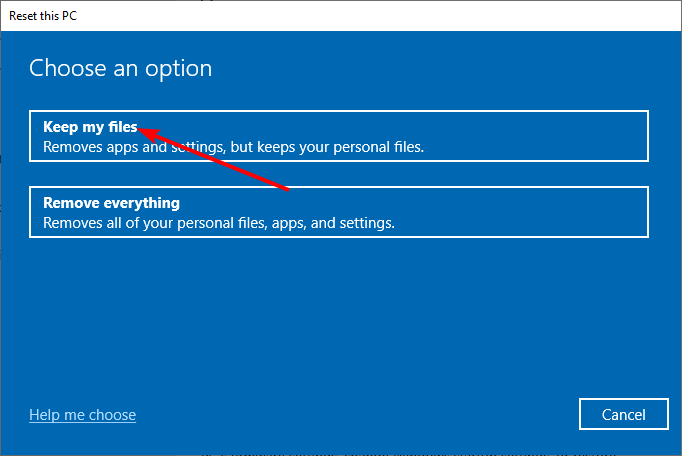Hanging or Crashing Apps: 6 Ways That Can Fix Them
If hanging or crashing apps are not fixed try using SFC scan
5 min. read
Updated on
Read our disclosure page to find out how can you help Windows Report sustain the editorial team Read more
Key notes
- Windows troubleshooter hanging or crashing apps is a problem caused by running an outdated OS.
- You can try to reset Microsoft Store, check the date and time, or re-register apps, as described below.

Multiple users say that starting the troubleshooter for a program didn’t help them fix hanging or crashing apps issue on their PC.
If you are also experiencing Windows troubleshooter hanging or crashing apps issues on your Windows 11 PC, then you are at the right place.
If you want to learn more about crashing programs on Windows and how to fix them, we have a special guide dedicated just to that.
Why can’t Windows troubleshooter fix hanging or crashing apps?
There are a few common reasons behind the Windows troubleshooter hanging or crashing apps problem:
- Your PC is missing some important files – If some important system files get corrupted or go missing, then you would come across such issues and you need to take immediate action.
- You haven’t updated your PC – You should keep your PC up to date in order to fix the bugs or glitches present in your PC because of the previous update.
- The app itself is buggy – There are chances that the app that you are having trouble with is faulty and not your PC.
- There is some issue with the Microsoft Store – Since this issue is popping up on apps downloaded from the Microsoft Store, it could be an issue with the Store itself. Here is how you can fix issues with the Microsoft Store.
- Your PC is infected by a virus or malware – A virus or malware could very well affect the smooth performance of your PC. Check out some of the best antivirus software that you can get for your Windows 11 PC to keep it protected.
Now that you are aware of some of the common reasons that could trigger the Windows troubleshooter hanging or crashing apps problem, check out the easiest ways to resolve it.
What can I do if the Windows troubleshooter is hanging or crashing apps?
- There might be a temporary error or glitch that is causing the issue, which can be fixed by a simple restart.
- A clean install could help you restore important files for the program that might have gone missing.
- If the issue is from Windows’ end, then the best way to fix it is to install the latest Windows update as it might have brought a bug fix that gets rid of the error.
1. Perform SFC and DISM scans
- Press the Windows key on your keyboard to open the Start menu.
- Search for Command Prompt and open it as an administrator.
- Type the below command and press Enter:
sfc /scannow - Wait for the process to complete.
- After that, type the below command and press Enter:
DISM.exe /Online /Cleanup-image /Restorehealth
You can also use an automated solution to perform an in-depth scan of your device to find broken components.
2. Reset Microsoft Store
- Press the Windows key on your keyboard to open the Start menu.
- Search for Command Prompt and open it as an administrator.
- Type the below command and press Enter:
WSReset.exe
WSReset is a troubleshooting tool or a command that is used to reset or clear the Microsoft Store. It does not affect or change your account settings or delete installed apps.
Moreover, it is an executable file located in the C:\Windows\System32 directory. Try running the command and check if this fixes the issue or not.
3. Check the time and date
- Press the Windows button to open the Start menu.
- Search for the Date and time and open the appropriate option.
- Make sure the Set time automatically toggle is set to on.
- Also make sure that under Time zone, the correct time zone for your country is selected.
- Once selected, hit the Sync now button.
4. Re-register Store apps
- Press the Windows key on your keyboard to open the Start menu.
- Search for PowerShell and open it as an administrator.
- Type the below command and press Enter:
Get-AppXPackage | Foreach {Add-AppxPackage -DisableDevelopmentMode -Register "$($_.InstallLocation)\AppXManifest.xml"} - Let the command complete its process.
- Close Windows PowerShell and check if this fixes the issue or not.
5. Clear Microsoft Store cache
- Open File Explorer.
- Hit the View button at the top menu, select Show, and click on Hidden items.
- Navigate to this path:
C:\Users\:your username:\AppData\Local\Packages\Microsoft\WindowsApps\Microsoft.WindowsStore_8wekyb3d8bbwe\LocalCache - Delete the LocalCache folder.
- Restart your PC and check if this resolves the issue or not.
6. Reset your PC
- Press Windows + I buttons to open Settings.
- Select System from the left side.
- Click on Recovery on the right.
- Under Recovery options, hit the Reset PC button.
- Choose the option to Keep my files.
- Follow the on-screen prompts and complete the reset process.
- Once done, try using the problematic app and check if this fixes the issue or not.
Resetting your PC will replace all the corrupt or missing system files and will bring your PC back to a state where everything was running smoothly.
It is also advised that you should keep your copy of Windows up to date with the latest version available. You can check out our guide if you are having issues with Windows update not working.
You can also try creating a new user account and loading the program using that account. If there is no issue with the newly created account, then you can go ahead and delete the previous account.
Well, if nothing works, then as a last resort, you can go ahead and install a fresh copy of Windows 11. We have a guide that guides you on how you can install Windows 11.
Let us know in the comments below, which one of the solutions helped you resolve the Windows troubleshooter hanging or crashing apps problem.