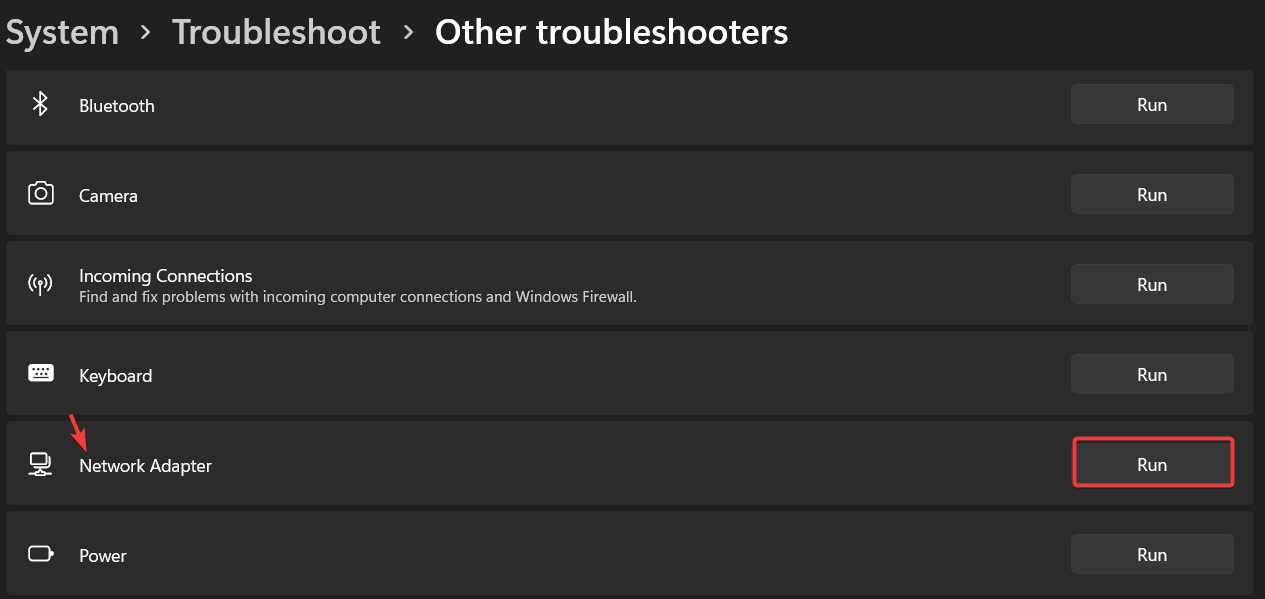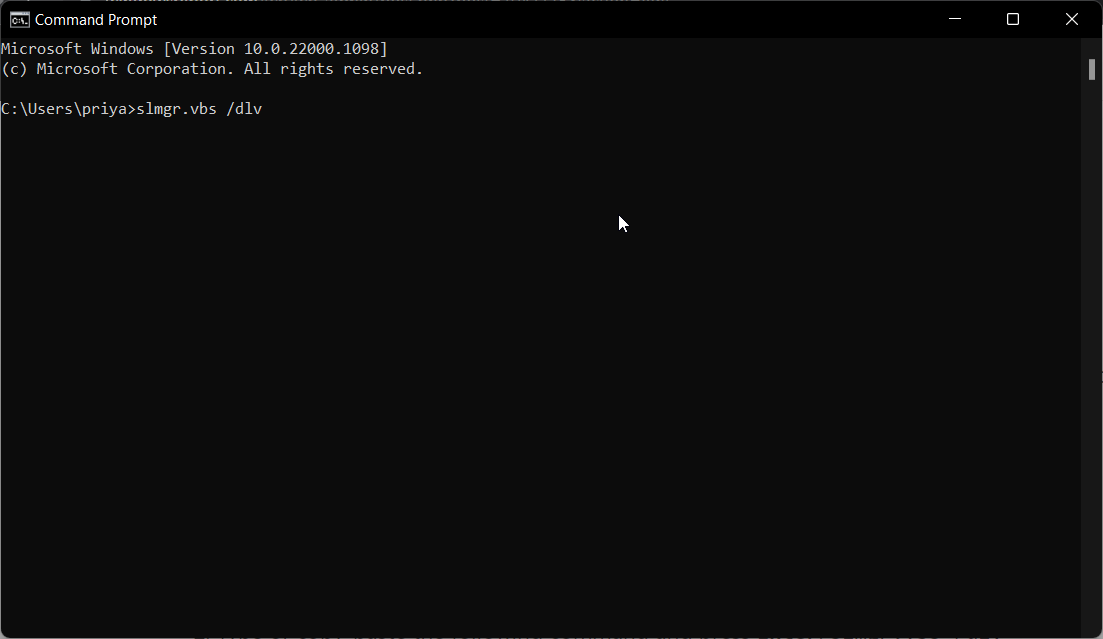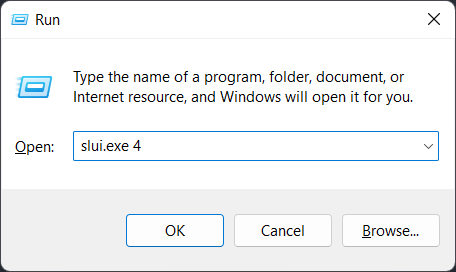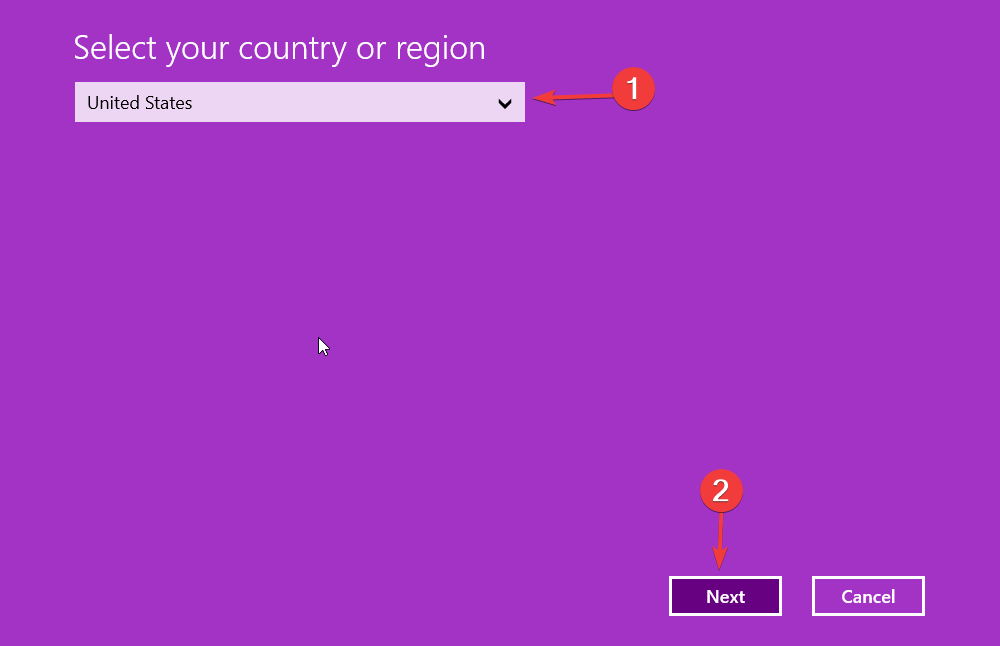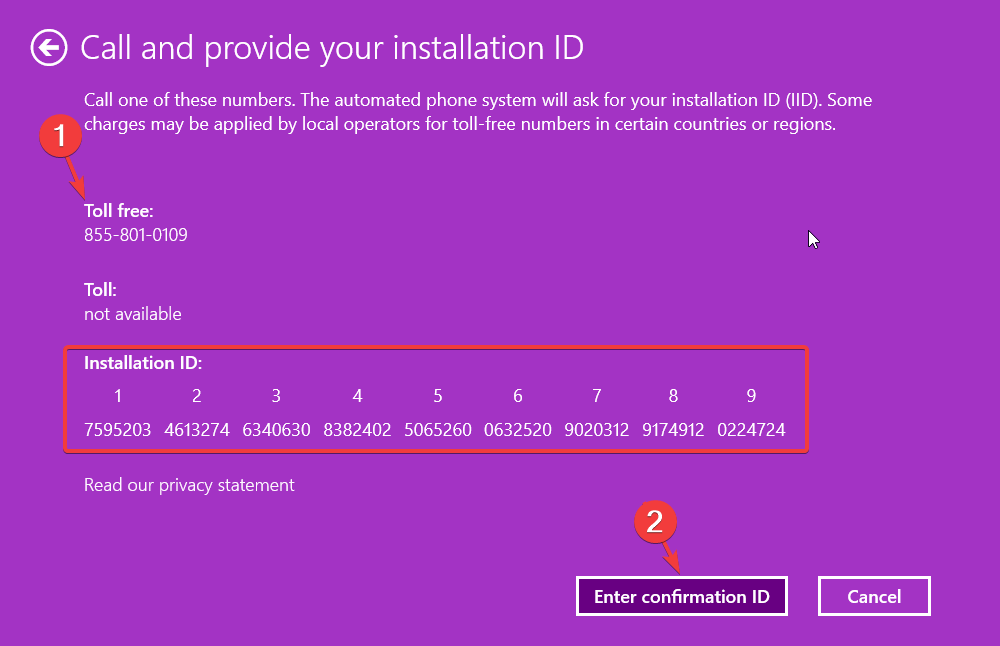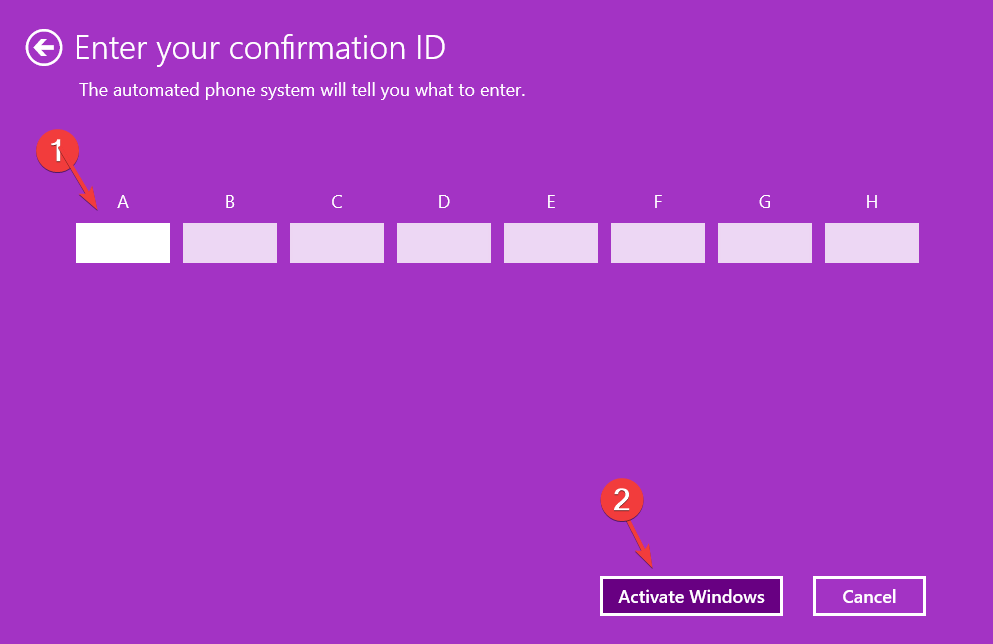Windows 11 Can' t Connect to Organization's Server [Fix]
Solve the issue right away with these guaranteed tips
3 min. read
Updated on
Read our disclosure page to find out how can you help Windows Report sustain the editorial team Read more
Key notes
- Windows 11 fails to connect to the organization's activation server since it cannot recognize the digital license tied to the user's account.
- To fix this, you can either activate Windows via phone or run the Network Adaptor Troubleshooter, as described below.
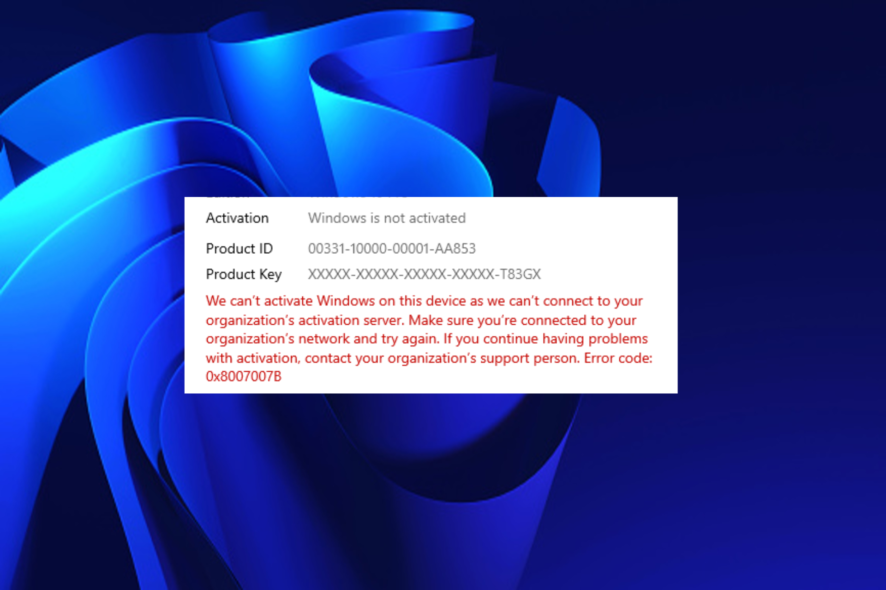
Windows 11 cannot connect to the organization’s activation server – that’s a common problem that users face after upgrading their OS. The error occurs when the Windows Activation server fails to recognize the license tied to the user’s account.
Why can’t Windows 11 connect to the organization’s activation server?
There can be many reasons why Windows 11 is not connecting to your organization’s activation server. To save time, check for the following:
- Connecting to an incorrect system – You should verify whether the system was activated through a Volume licensing agreement. If it didn’t, it’s time for you to activate your Windows again.
- Ex-employee – If you’re no longer a part of the organization, then you cannot activate your copy of Windows anyway.
- Remote work set up – Your computer needs to stay connected with the organization network at least once in 180 days to maintain its license. This could pose an issue for employees who work remotely, as they might not be able to connect to the company network and activate their OS.
What can I do if Windows 11 cannot connect to the organization’s activation server?
To fix the issue, try the following things first:
- Check if the activation servers are reachable from your current location.
- Try disabling your VPN network and see if that resolves the problem after some time. Even if this is the cause of the issue, it won’t be fixed instantly. Keep the Privacy option disabled and see if Windows can activate itself.
 NOTE
NOTE
1. Change the license key
If you are not a part of the organization that purchased the product through Volume licensing, you would have to buy a new license and/or a new copy of Windows 11.
Also, be sure to get the same version of Windows to avoid formatting your computer.
2. Run the Network Adaptor Troubleshooter
- Press the Windows key + I to launch the Settings app.
- Under System, scroll down and select Troubleshoot from the list of options.
- Once inside the Troubleshoot menu, click on the Other Troubleshooters option.
- Now, scroll down until you find the Network Adapter troubleshooter.
- Click on the Run button next to it.
- After identifying the cause of the problem, the troubleshooter will provide you with instructions on how to fix the issue.
Be sure to read and follow the instructions on your computer screen carefully.
3. Verify if the system was activated through a Volume licensing agreement
- In the Windows Search Bar, type Command Prompt, and click on Run as administrator.
- Type or copy-paste the following command and press Enter:
slmgr.vbs /dlv - If the value of the Product Key Channel says GVLK, it reflects that the system was activated via a Volume licensing agreement.
4. Activate Windows 11 via phone
- Press the Windows key + R simultaneously to open the Run dialog box.
- In the Run box, type in the following and hit Enter.
slui.exe 4 - Select your country from the drop-down menu and click Next to continue.
- Dial up the toll-free number.
- The automated phone system will ask for the Installation ID numbers mentioned in step 2 and, in turn, give you a Confirmation ID.
- Once you have received the Confirmation ID, enter it into the required field and click Activate.
You could also alleviate the stress by contacting Microsoft’s customer support to get your Windows 11 activated. Alternatively, if you notice that your Windows 10 Activation key is not working, we have created a quick guide to help you fix the issue.
Thank you for reading this guide; we hope it helped solve your problem. Please let us know in the comments section below if you have any additional questions.