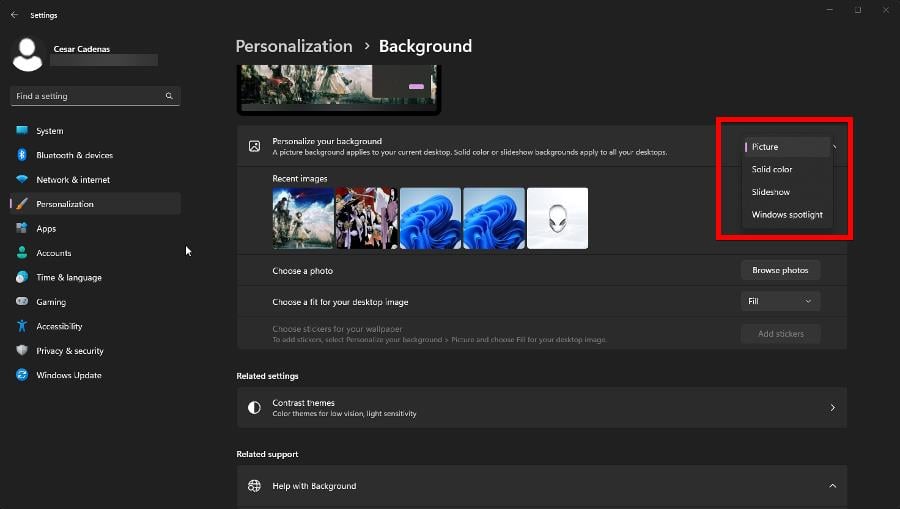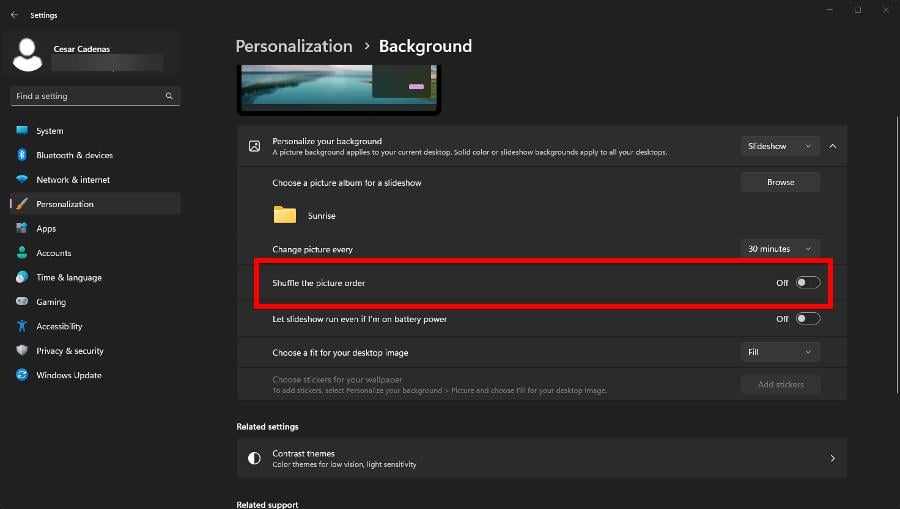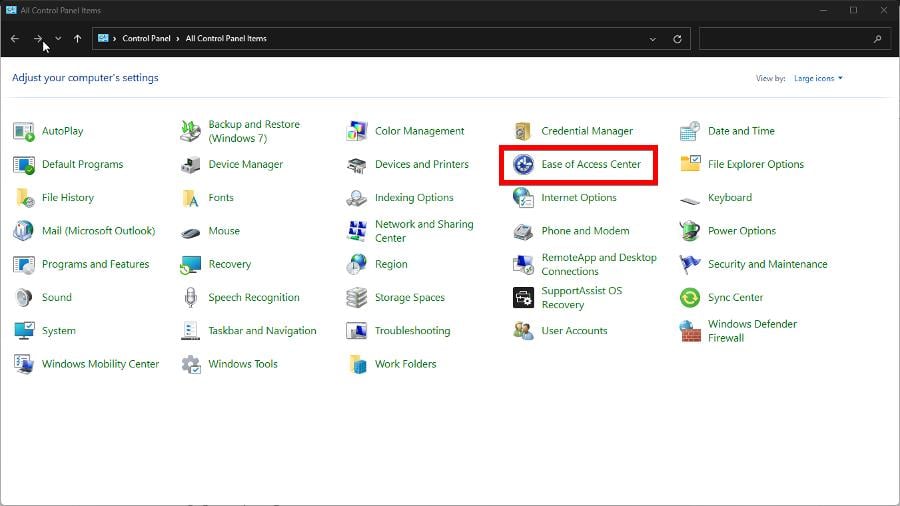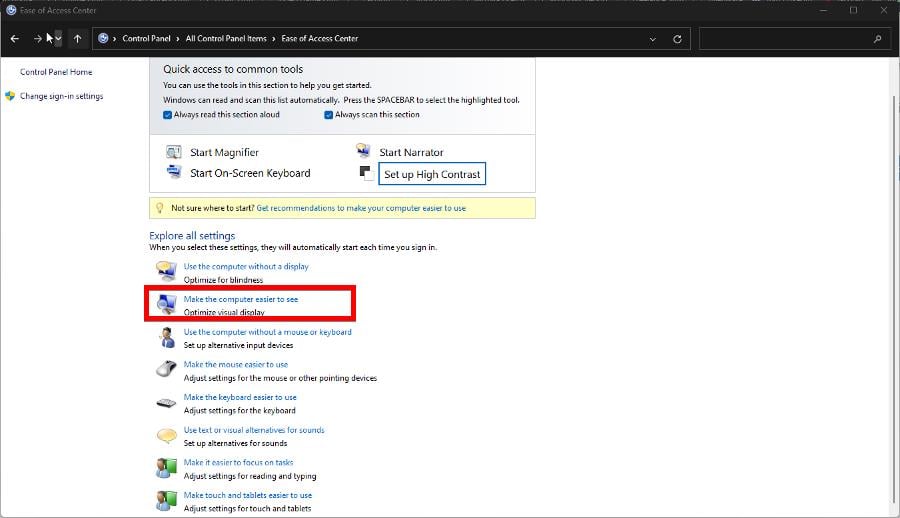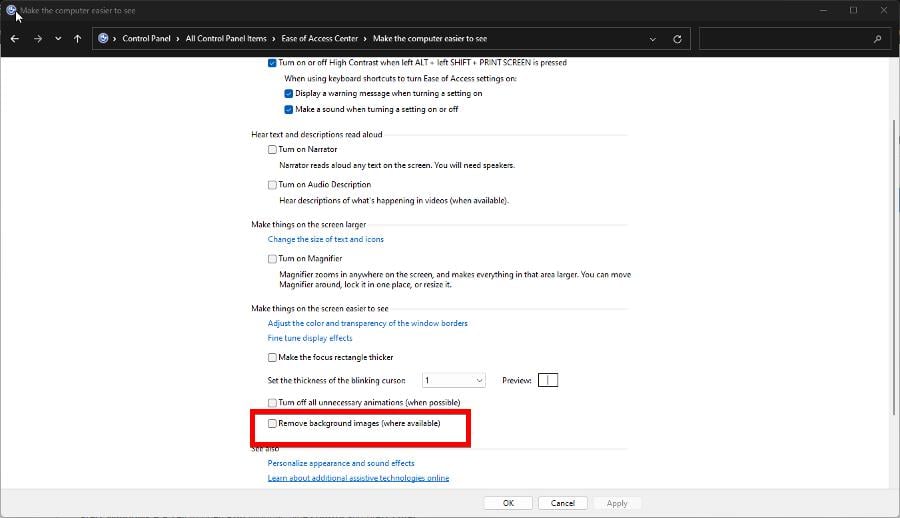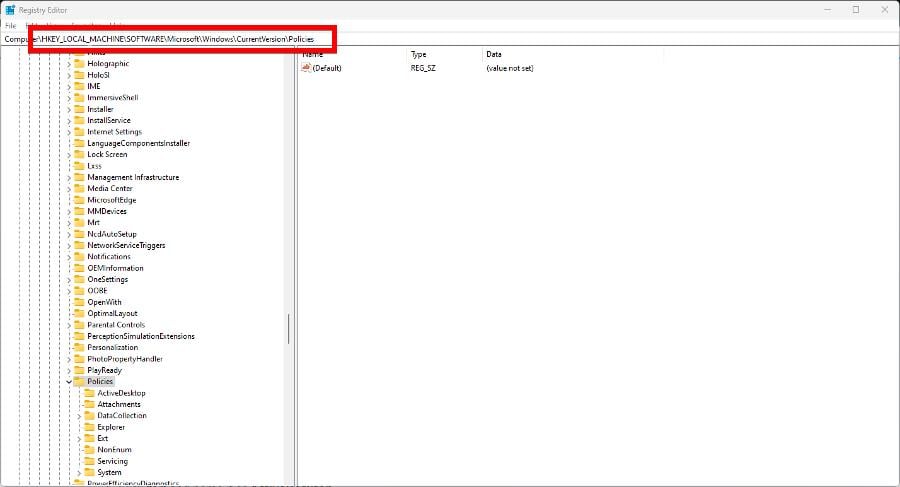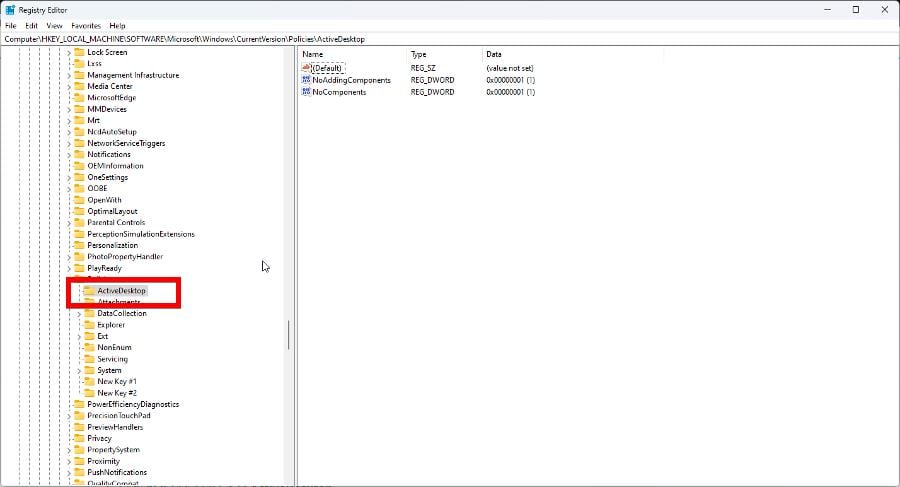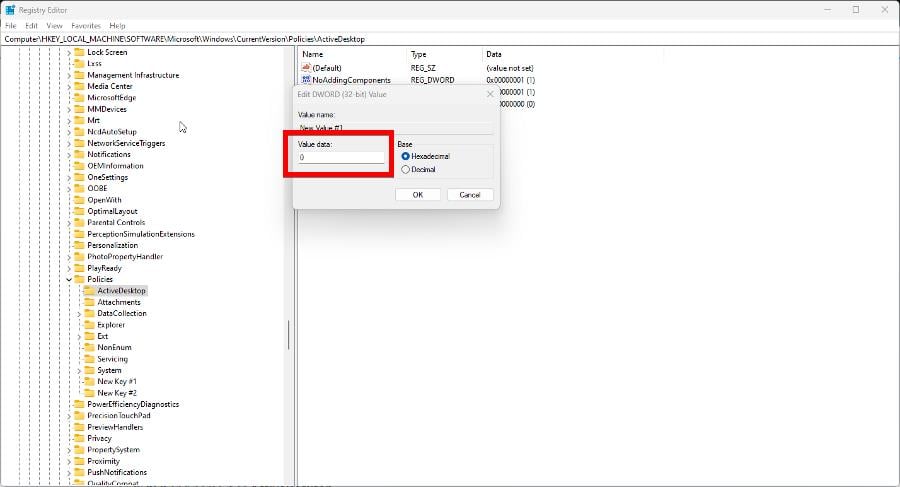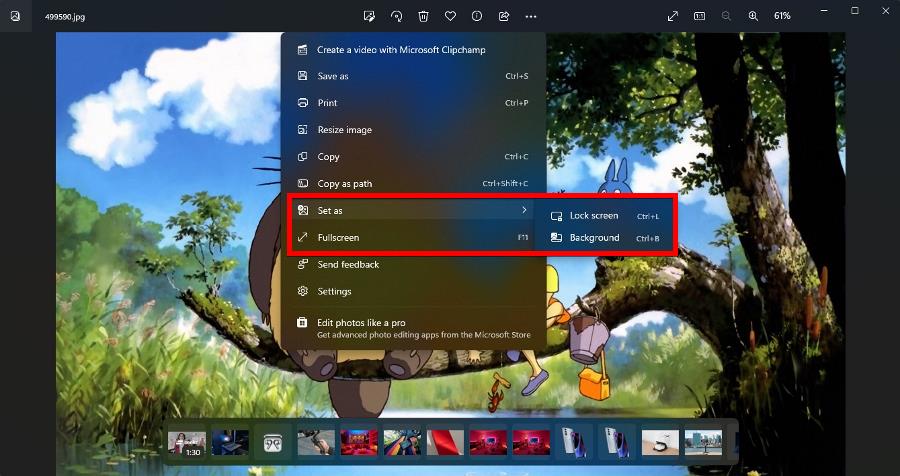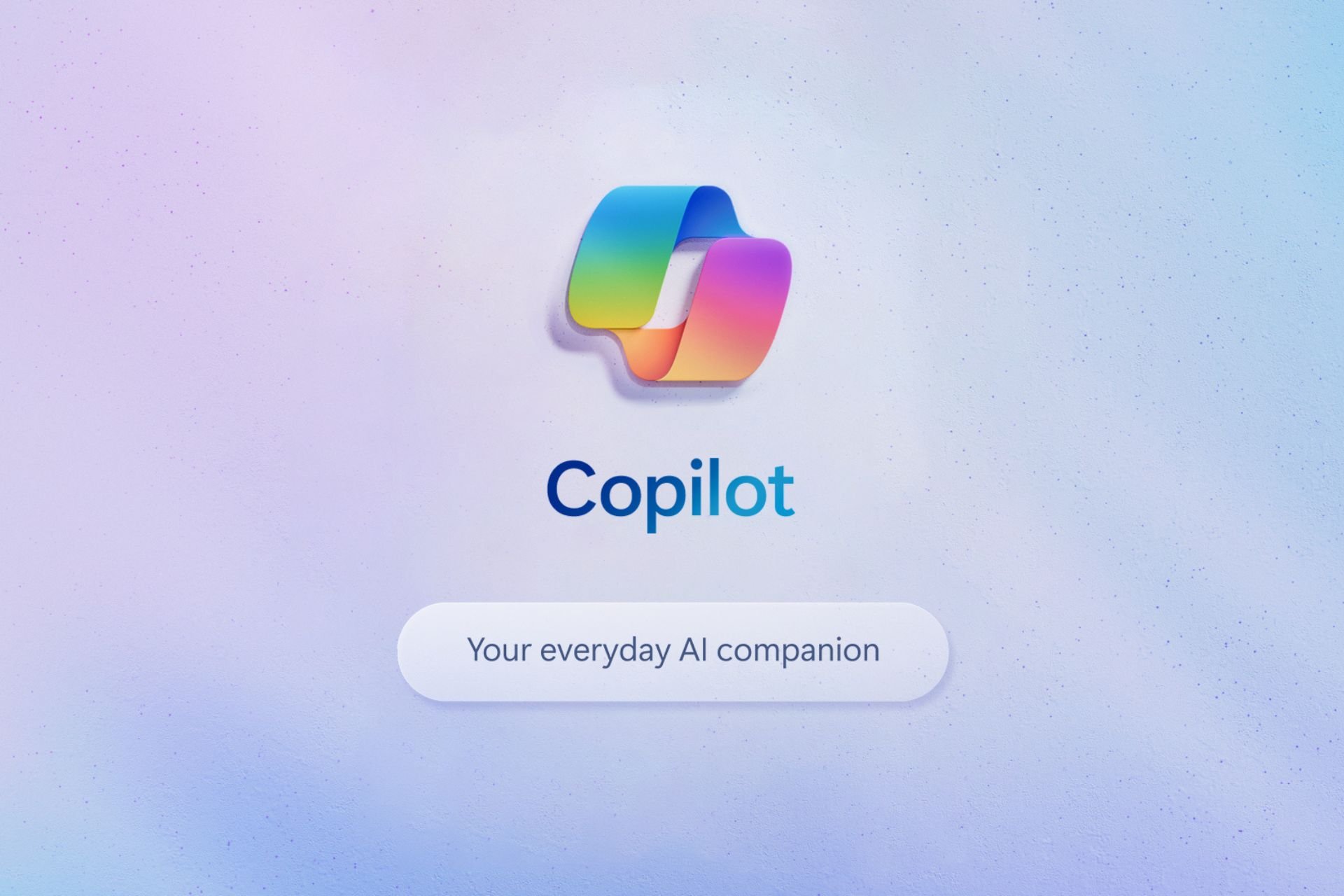Windows 11 Can't Change Background: 10 Ways to Force It
Learn how to get around system restrictions
5 min. read
Updated on
Read our disclosure page to find out how can you help Windows Report sustain the editorial team Read more
Key notes
- There are multiple reasons why you can't change your computer's wallpaper from corrupt files to certain settings getting in the way.
- Of course, you can reboot your system to fix this issue, but if that doesn't work, you'll have to adjust your computer's configurations.
- Disabling certain files in the Registry Editor and clearing out corruption are two solutions you may try.
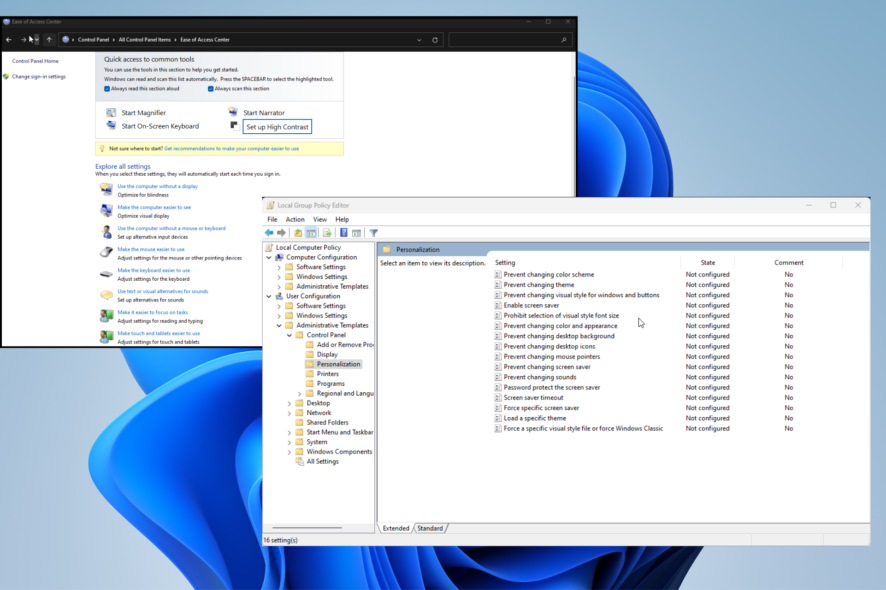
Changing the background on your Windows computer is a neat little way to personalize it. Not being able to do so can certainly feel frustrating, especially when there are so many great wallpapers out there.
Luckily, there are many ways to fix this error — assuming that your copy of Windows 11 has been activated. And even if it isn’t, there are ways to overcome that obstacle.
Why can’t I change my computer’s background?
Before we go into the solutions, it’s important to break down why a background wallpaper won’t change and the circumstances that cause this error in the first place.
- Corrupt files affecting system files – Data corruption can be caused by improperly shutting down the computer or faulty software. You have to run a DISM scan to address this issue.
- Malware has infected your computer – Like corrupt data, a computer virus can cause certain functions not to work. You should use antivirus software to clean this up.
- Your system is out of date – All you need to do to fix this error is download and install the latest Windows Update.
- The wallpaper you want is not supported – Certain websites will use the Webp format for their images to save space on their site, but they won’t work as wallpapers.
How can I change my computer’s background?
Before you go ahead with any of the following solutions, it is strongly recommended that you create a system image backup in case things go wrong in the process and you want to revert things.
It may take some time, but restoring a system image backup ensures everything is right where it’s supposed to be. That said, let’s go over the various fixes: both easy and complex.
- A quick reboot is by far the easiest thing that you can do. Most of the time, restarting allows your computer to come back with a clean slate.
- Perform a clean boot of your Windows 11 computer and try to change your computer’s background. If you can under a clean boot, you have a faulty Windows Update, which you’ll need to uninstall.
- It’s also recommended that you disable the Windows 11 sync settings. You can do this by launching the Settings menu and going to the Windows backup section of the Accounts tab.
- As stated earlier, corrupt files can interfere with the system. You should run an SFC scan with the Command Prompt to clean up the corrupt.
1. Turn off the Slideshow feature in Settings
- Launch the Settings menu, go to the Personalization tab, and select Background.
- Click Slideshow next to Personalize your background.
- Select Picture.
- If you still want to keep Slideshow, make sure that the toggle next to Shuffle the picture order is off.
2. Clear out corrupt Transcoded Wallpaper file
- Click the Windows logo in the bottom left corner and select Run.
- In the Run command, enter the following and click OK: %USERPROFILE%\AppData\Roaming\Microsoft\Windows\Themes\
- In the File Explorer window that appears, right-click TranscodedWallpaper, and select Rename in the context menu that appears.
- Give it the name TranscodedWallpaper.old.
- If a file called slideshow is present, double-click it, and it will open in Notepad. Highlight all the text, then delete it.
- Select File, then Save. Close the slideshow file.
- Close the File Explorer window and locate the image set as your background image.
- Attempt to apply the picture as the background of your Windows 11 computer. It should work.
3. Adjust Remove Background setting
- Launch the Control Panel and click Ease of Access Center. If you don’t see it, ensure View By is set to Large icons.
- Click Make the computer easier to see under the Explore all settings section.
- Uncheck the box next to Remove background images if it’s enabled.
- Click Apply, then OK.
4. Double-check Group Policies
- Like the first solution, open the Run command and type in gpedit.msc. Click OK.
- In the Local Group Policy Editor, expand Administrative Templates under User Configuration.
- Click the Control Panel folder, then select Personalization.
- Double-click Prevent changing desktop background to open it.
- In the new window that appears, select Not Configured.
- Click Apply, then OK.
The Group Policy Editor is normally exclusive to the Pro version of Windows 11. However, it is possible to enable the tool on Windows 11 Home. It requires you to run a specific batch file on Notepad.
5. Disable select files in the Registry Editor
- First, launch the Registry Editor.
- Copy and paste the following direction to the top of the Registry Editor: HKEY_LOCAL_MACHINE\SOFTWARE\Microsoft\Windows\CurrentVersion\Policies
- In Policies, click ActiveDesktop.
- On the right side of the window, right-click and hover over New. Choose DWORD.
- Rename the DWORD value to NoChanging WallPaper.
- Double-click and set the Value Data to 1. This will stop any changes to the desktop wallpaper.
- If you don’t see ActiveDesktop, right-click Policies, hover over New, and select Key.
- Rename the Key as ActiveDesktop.
6. Set wallpaper without needing Windows activated
- Locate the image you want to use as your computer’s wallpaper and open it in the Paint app.
- Click File, hover over Set as desktop background, and choose one of the placement options.
- If that doesn’t work, open the image in the Photos app.
- Click the three dots at the top of the window. Hover over Set as and choose Background.
What can I do if the wallpaper is constantly changing?
Some people have the opposite problem in that their wallpaper is always changing to something else. There are multiple ways to fix this, like tweaking the computer’s power plan and disabling Slideshow.
If that doesn’t work, you must delete the files in the Windows 11 Themes folder. Apart from wallpaper, you should add a skin to your computer to take computer customization to the next level.
And one of the best apps out there is called Rainmeter, which can completely change how your Windows 11 machine looks. It’s a bit of work to set up, but it’s worth it in the end.
Did you manage to complete the procedure? Let us know in the comments area below.