How to Change Icons on Windows 11 [Customize Apps]
Personalize your PC with new app icons
5 min. read
Updated on
Read our disclosure page to find out how can you help Windows Report sustain the editorial team. Read more
Key notes
- Changing icons in Windows 11 is extremely easy and can be done in multiple ways.
- You can quickly customize icons for folders and shortcuts.
- Pinned programs' icons can also be adjusted according to your preferences.
- For a more personalized workplace, you can set customized icons in Windows 11.

It is no longer a secret that the latest Microsoft OS came up with some great features.
After conducting a series of research, we found out that some of you are extremely interested in how to change icons in Windows 11. And this guide will show you some easy options to do it.
Before anything else, keep in mind that you can perform this process for various pieces, such as folders, shortcuts, or pinned apps.
But first, let’s take a look at some notable advantages of customizing Windows 11 icons.
Why are icons important?
Icons are often used to explain certain features, as you can visually represent each of them. They help you to better understand each part of your OS and also facilitate the visual separation of the contained elements.
Windows 11 brings up icons set by default and they may sometimes be too generic or simply bland. When you change the icon of an app according to your own preferences might spice things up a bit, by creating a more personalized digital environment.
In these terms, icons help to optimize your navigation and also reduce considerably your work time.
How can I change an app’s icon in Windows 11?
1. Change Folders icons
1. Right-click on the folder you need, then select Properties.
2. Click on the Customize tab, then choose to Change icon.
3. Now, you’ll see a list of icons that can be used for the folder. There are some basic ones that can be used, but you can also browse your PC for custom ones.
4. Choose an icon, then click on OK.
5. Press on the Apply and OK buttons in the Properties window to save the changes.
6. Refresh the folder’s location to apply the changes. The folder should now have the desired icon.
The most commonly changed icons are those that belong to folders. Changing a folder’s icon helps users personalize it and find it more easily on their PC when they look for it.
That being said, you can change the folders’ icons via the Properties window on Windows 11, by right-clicking on them. You can choose a new default icon or browse for a custom one.
However, keep in mind that your OS hides by default specific data. So, make sure you take a look at how to view Hidden Folders and Files in Windows 11.
2. Customize Shortcuts icons
- Right-click on the shortcut you need, then select Properties.
- Select the Shortcut tab, then choose to Change icon….
- Click on the prefered icon, then click on OK.
- In the Properties window, click again on OK.
3. Personalize Desktop icons
- Hit the Windows key, then navigate to the Settings menu.
- Click on Personalization, then on Themes.
- Under the Related settings section, click on Desktop icons settings.
- Select the needed Desktop icon, then choose to Change icon…
- Choose the model that you like the most, then click on OK.
Desktop icons are probably some of the most seen during daily work. To build a more personalized environment and to have an ideal first view, changing their icons is undoubtedly a great idea.
If the Desktop icon settings option isn’t available (as in the above example), make sure your Windows license is activated, then check for the operating system’s latest updates, and reboot your PC.
4. Change Pinned Taskbar Programs icons
- Look at your taskbar, right-click on the desired pinned program, then right-click again on its name, and choose Properties.
- Now the process will be pretty similar to what we presented on shortcuts case.
- So, click on the Shortcuts tab, then choose to Change icon….
- Select the most wanted one, then click on OK.
- Also, click on OK in the Properties window.
Pinned programs are usually the most used ones, which simplify your daily work. In these terms, instead of searching for them, you should change their icons to more recognizable items.
However, if you didn’t fix any program yet, do not hesitate to check how to pin apps in Windows 11.
Can I change Windows 11 icons with custom images?
Windows 11 allows you to use a limited number of icons. However, it seems like many of you may want to add custom icons. And don’t worry about that, the process is pretty simple.
You’ll need to download first the desired PNG icons from the web, then convert them to ICO format.
After getting the new ICO model, transfer the files to a separate folder. Make sure you don’t move them around since it can cause trouble locating them for Windows.
Once you have the required images in ICO format placed in a designated folder, you can start changing the icons.
Note that the process is similar to the ones presented before. However, instead of choosing one from the list of options, you’ll have to browse and choose the ICO file.
How can I select custom icons?
But let’s take a closer look at the actual procedure:
- Right-click on the needed folder, then select Properties.
- Navigate to the Customize tab, then choose to Change Icon….
- Click on the Browse… button.
- Go to the folder where you stored the ICO files, then select the one you want to set, and click on Open.
- Click on OK.
- In the Properties window, click again on OK.
How can I modify drives icons?
- For this one, you’ll first need an ICO file. Now move it to a designated folder and ensure that you don’t change the location of the folder or the file, since you would need the path for the ICO image file.
- Go to the file’s location, click on the file, then choose to See more (marked as three horizontal dots), and select the Copy path option.
- Use the following keyboard shortcut: Windows + R.
- Type regedit, then click on OK.
- Navigate to the following location: HKEY_LOCAL_MACHINE\SOFTWARE\Microsoft\Windows\CurrentVersion\Explorer\DriveIcons
- From the left window pane, search for DriverIcons, then right click on it, and select New and Key.
- Now right-click on the key you just created, hover the cursor over New and select again Key.
- Name this key as DefaultIcon.
- Open it, then double-click on Default.
- Paste the path of the ICO file you earlier copied in the text field under Value data, and click on OK. Make sure you add the path between double quotes (“).
As you can see, Microsoft producers did a great job related to workplace customization. However, to improve your personal design, we also recommend taking a look at how to change font size in Windows 11.
Today’s article listed only the easiest solutions to changes the icons of an app in Windows 11. So, make sure you’ll definitely get a more personalized digital environment by using them.
Because your opinion is important to us, do not hesitate to share it by leaving a comment in the section below.








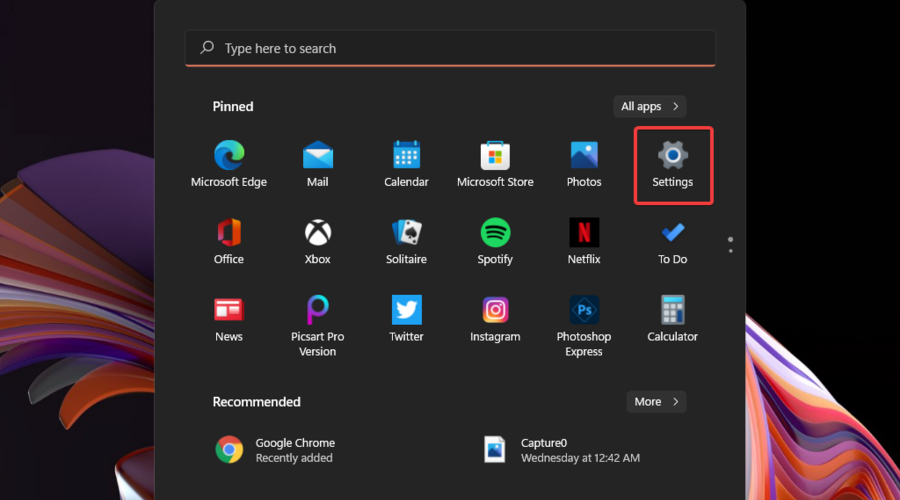





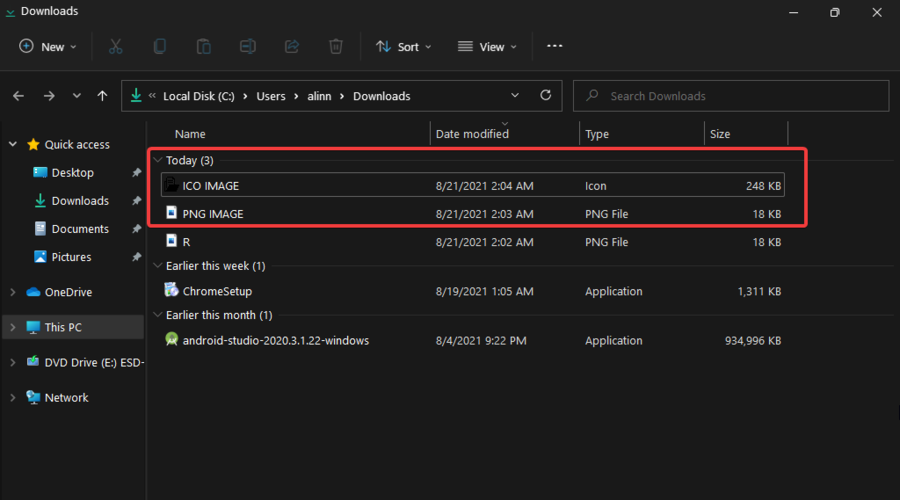















User forum
1 messages