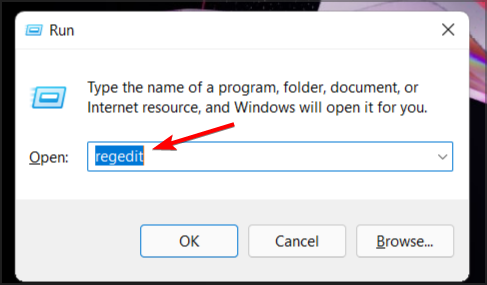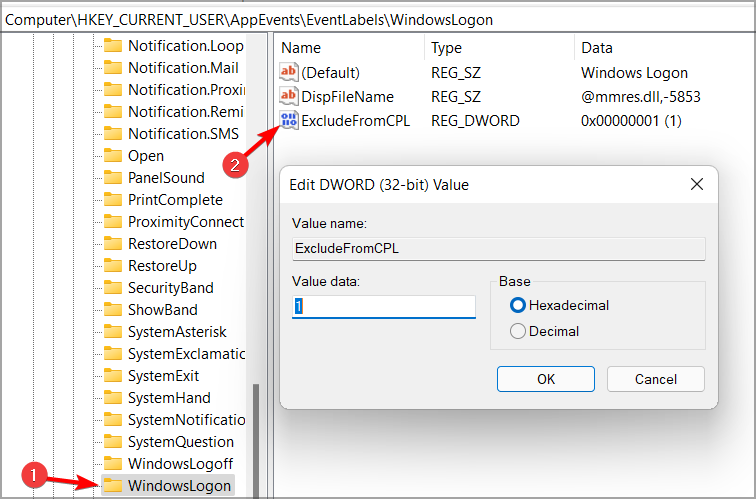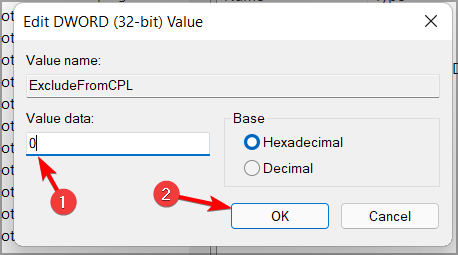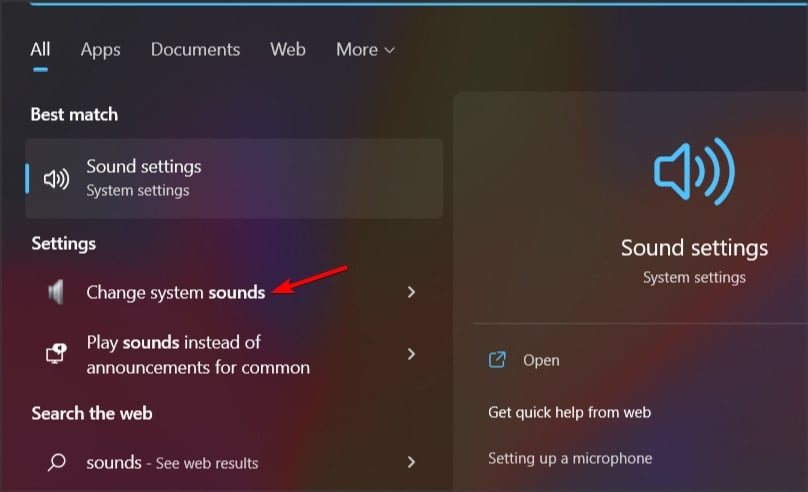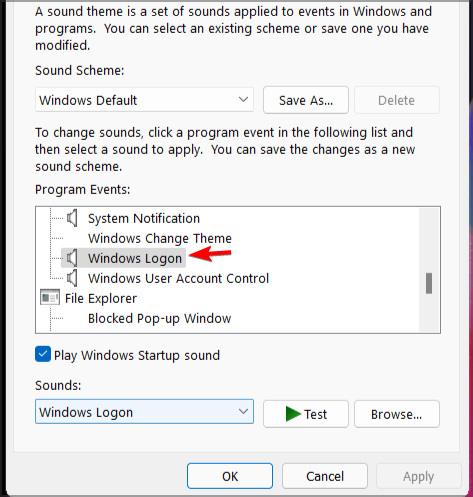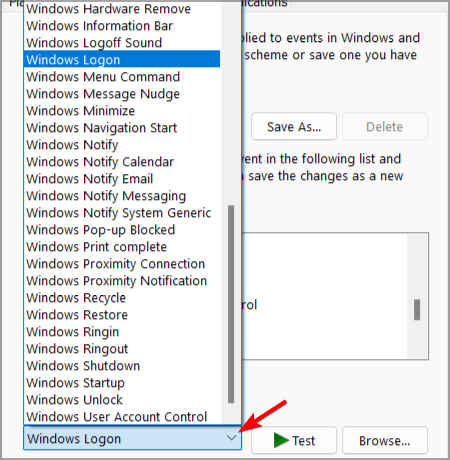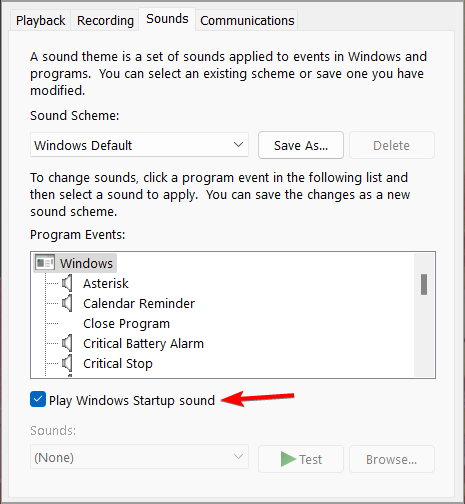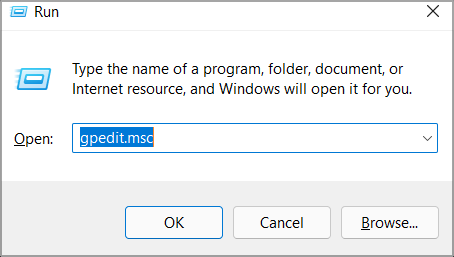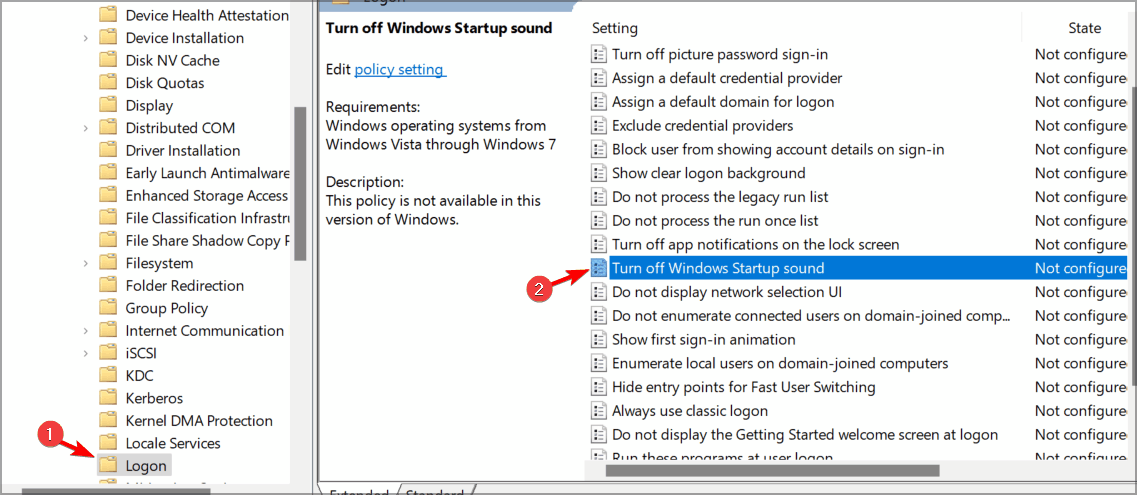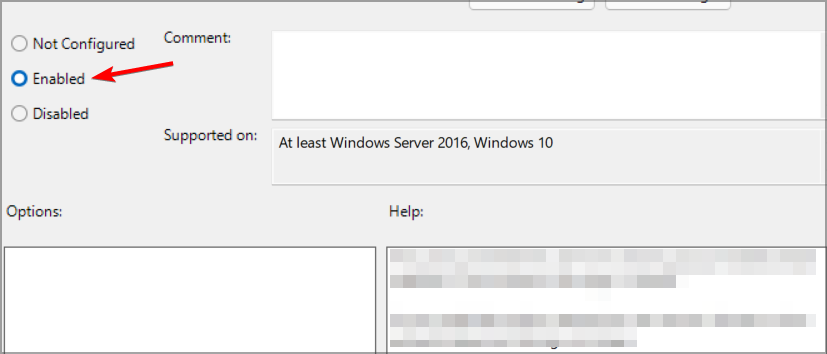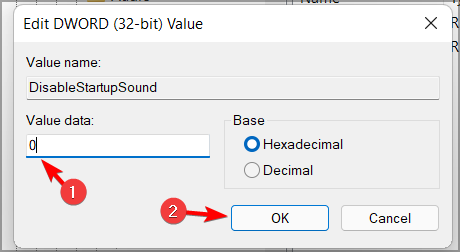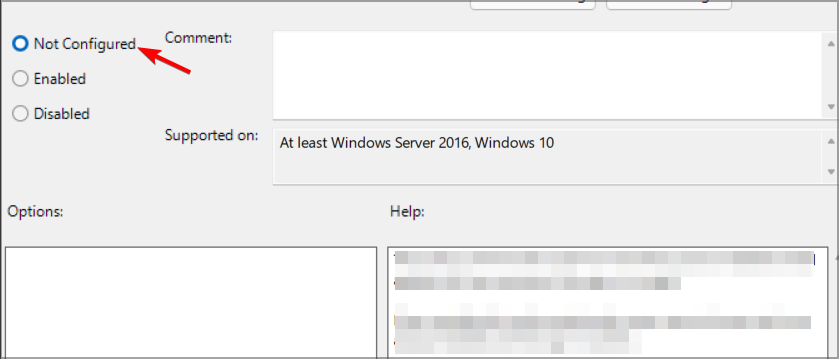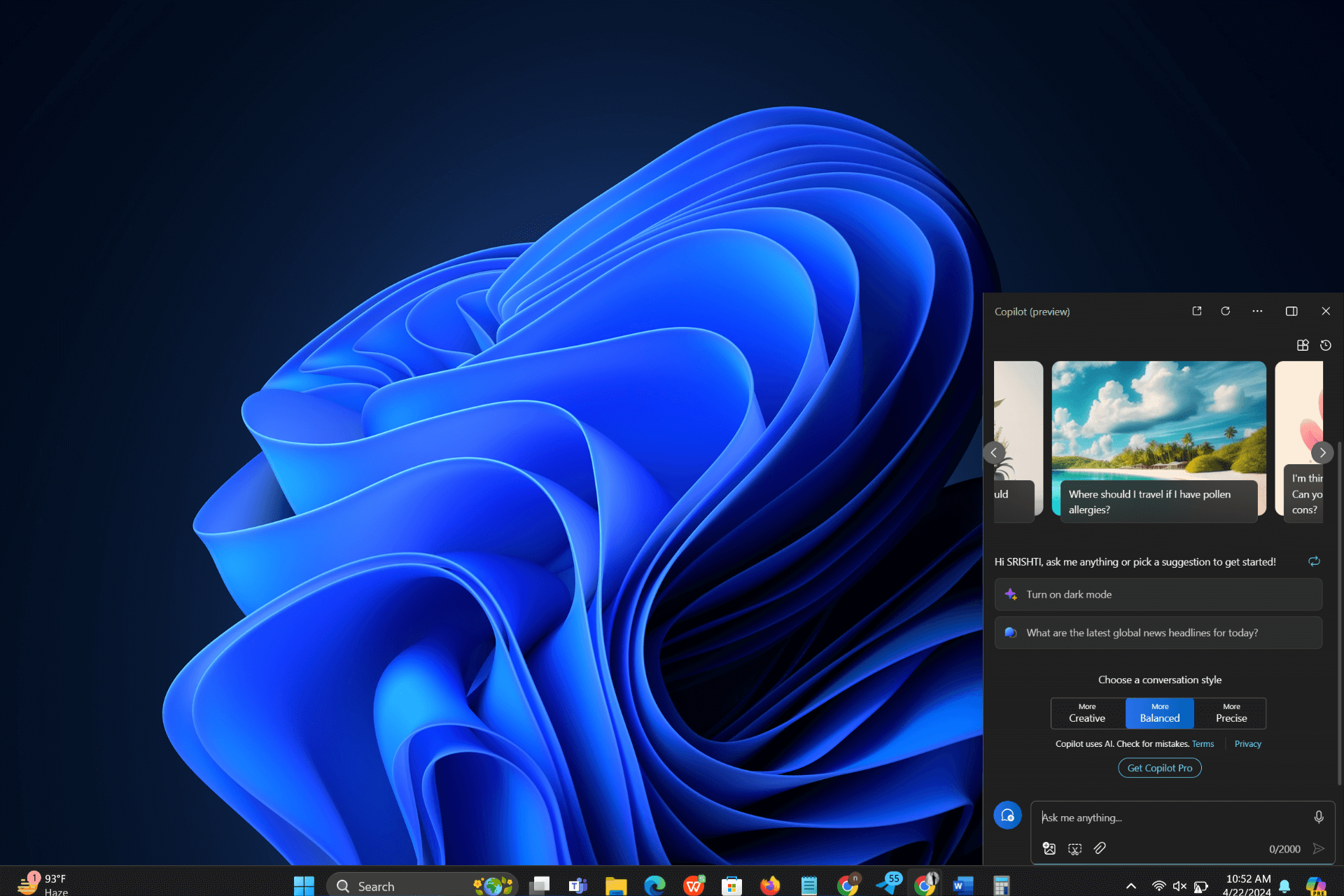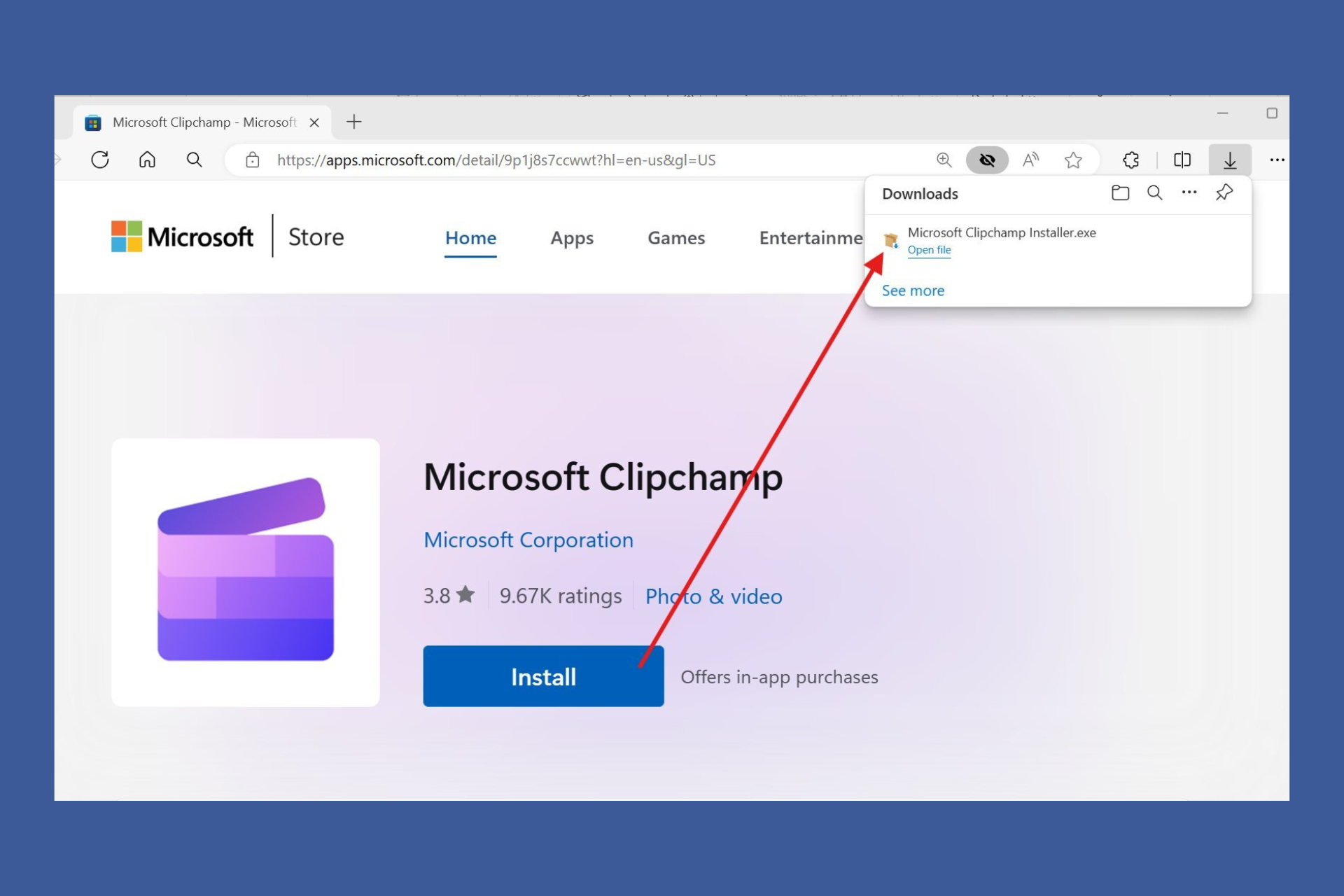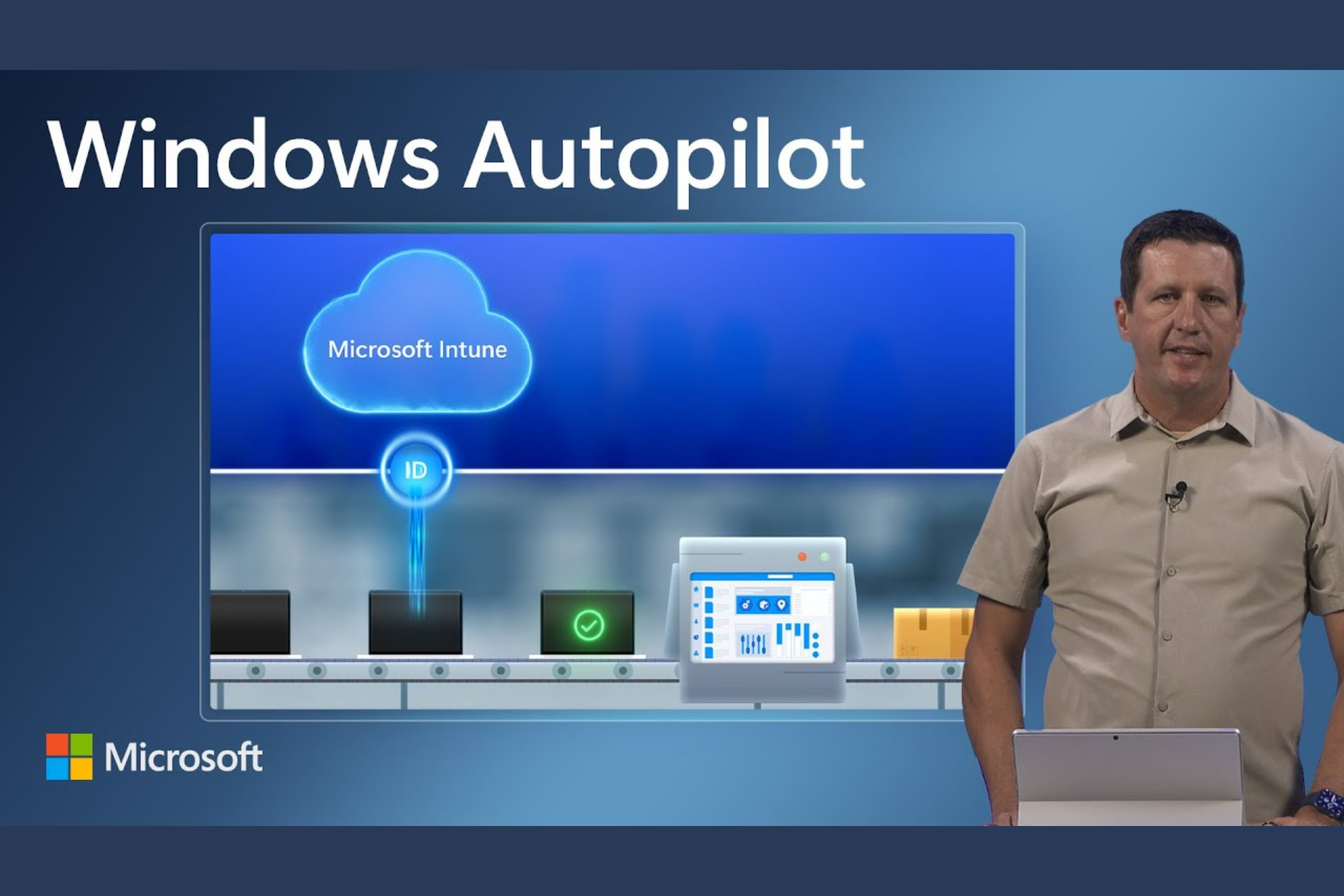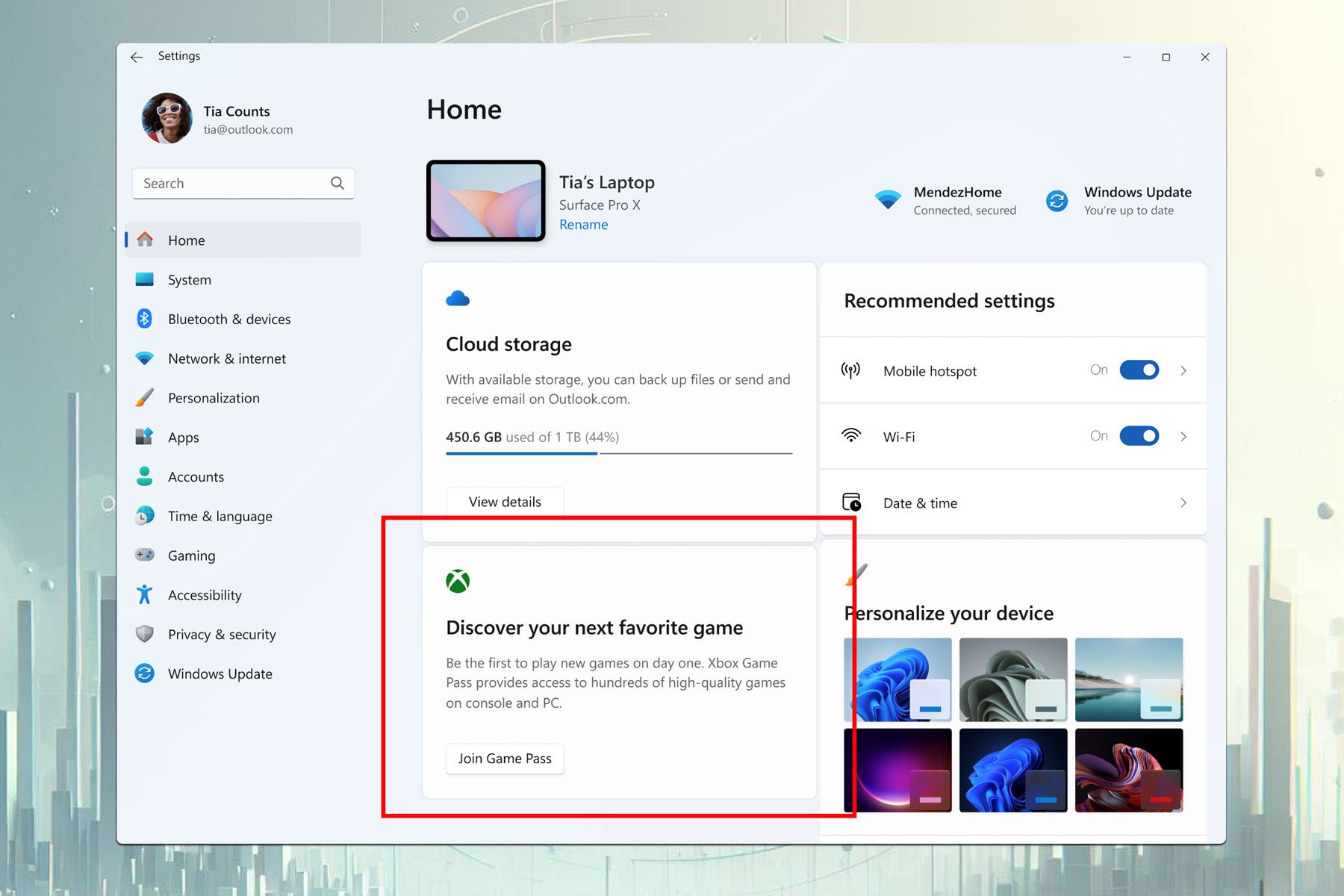How to Change Windows 11 Startup Sound in 3 Steps
4 min. read
Updated on
Read our disclosure page to find out how can you help Windows Report sustain the editorial team Read more
Key notes
- One overlooked change of Windows 11 is the new startup sound, and in this guide, we’ll tell you everything you need to know about it.
- Just make a couple of tweaks to your registry in order to change the Windows 11 startup sound.
- To learn more about the startup sound location or how to use custom sounds, be sure to keep reading until the end.

Windows 11 brings many changes, most notably a fresh and streamlined user interface, but the system also packs smaller changes worthy of your attention.
One of these changes is the startup sound, and even before the announcement of Windows 11, Microsoft has teased the Windows 11 startup sound.
Now that Windows 11 test builds are available to the public, we’re going to show you how can you change, disable, and enable the startup sound on Windows 11.
How do I change Windows 11 startup sound?
1. Enable the sound settings
- Press Windows Key + R and enter regedit. Press Enter or click OK.
- Navigate to the following key:
HKEY_CURRENT_USER/AppEvents/EventLabels/WindowsLogon - Double-click the ExcludeFromCPL DWORD.
- Set the value data to 0 and click on OK to save changes.
After making these changes, you have now revealed the option to change the Window Logon sound. To change the startup sound, you just need to do the following:
- Open Search and type Sounds. Select Change system sounds from the list.
- Make sure that the Play Windows Startup sound is checked.
- Select Windows Logon from the list.
- Pick the desired sound from the Sounds menu.
- Now click on Apply and OK to save changes.
Changing the startup sound on Windows 11 isn’t enabled by default, and to do that, you need to modify the registry and reveal the option to change the Windows Logon sound.
After doing that, changing the Windows 11 startup sound is easy as changing any other sound on your PC.
2. Disable startup sound
- Open the Sounds window as we showed you in the section above.
- Locate Play Windows Startup sound and uncheck it.
- Click Apply and OK to save changes.
Windows 11 startup sound is enabled by default, but if you want to quickly disable it, this is the best method to use.
If this doesn’t work for you, there are two other procedures that you can try.
2.1 Use Registry Editor
- Open Registry Editor.
- Navigate to the following key:
HKEY_LOCAL_MACHINE\SOFTWARE\Microsoft\Windows\CurrentVersion\Authentication\LogonUI\BootAnimation - Now double-click the DisableStartupSound DWORD.
- Set the Value data to 1, and click OK to save changes.
2.2 Use Group Policy Editor
- Press Windows Key + R and enter gpedit.msc. Press Enter or click OK.
- Now go to the following location:
Computer Configuration\Administrative Templates\System\Logon - Double-click on Turn off Windows Startup sound.
- Set it to Enabled and click on Apply and OK to save changes.
3. Enable startup sound
- Open the Sounds window.
- Find the Play Windows Startup sound option and check it.
- Now click on Apply and OK to save changes.
If this solution isn’t working for you, there are a couple of alternative methods that you can take advantage of:
3.1 Use Registry Editor
- Open Registry Editor.
- Go to the following key in the left pane:
HKEY_LOCAL_MACHINE\SOFTWARE\Microsoft\Windows\CurrentVersion\Authentication\LogonUI\BootAnimation - Now double-click the DisableStartupSound DWORD.
- Set the Value data to 0, and click OK.
3.2 Use Group Policy Editor
- Open Group Policy Editor.
- In the left pane go to:
Computer Configuration\Administrative Templates\System\Logon - In the right pane, select Turn off Windows Startup sound.
- Select Not configured or Disabled.
- Click Apply and OK to save changes.
Do older versions of Windows have startup sound?
With the release of Windows 8, Microsoft decided to disable the startup sound by default. This remained the case for Windows 8, 8.1, and 10.
However, you can always change the startup sound in Windows 10 by following the instructions from our detailed guide.
Use a custom sound for startup sound on Windows 11
Yes, you can use any sound that you want as the startup sound on Windows 11. Simply go to the Sounds window, select the Windows Logon and click the Browse button.
Now select the desired sound file that you want to use as the startup sound. Keep in mind that only .wav files are supported.
If your files aren’t in .wav format, you need to use audio converter software and convert them to the required format.
Where are Windows sounds located?
You can find all default sounds located in the following directory: C:\Windows\Media
This is for Windows 11 and all the previous versions of Windows. As you can see, managing Windows 11 startup sound is easier than you think.
Did you happen to know any other method to change the Windows 11 startup sound? If so, don’t hesitate to tell us in the comments section below.