How to fix the aka.ms/windowssysreq error in Windows 11
5 min. read
Updated on
Read our disclosure page to find out how can you help Windows Report sustain the editorial team. Read more
Key notes
- The error aka.ms/windowssysreq can occur when you perform an upgrade on a system that does not meet the minimum system requirements.
- The PC Health Check app is an essential tool for verifying a computer is compatible with Windows 11.
- Installing or upgrading to the latest OS is not recommended if the computer does not pass the minimum requirements.
- Rolling back to Windows 10 is a recommended option if your computer malfunctions after an upgrade to Windows 11.
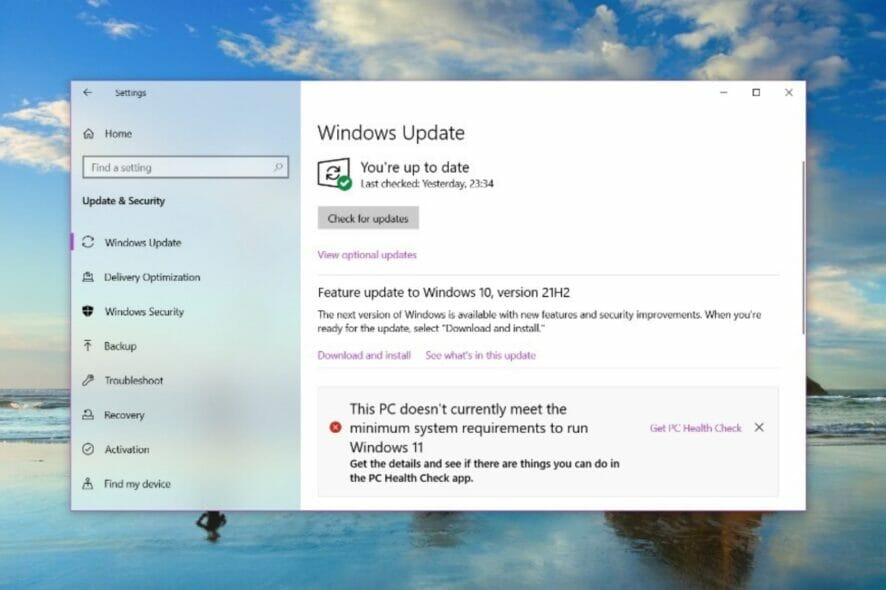
During an installation or Windows 11 upgrade, there are many errors you may encounter. However, most common errors would require a few steps to fix. Before exploring fixes for a specific error code, you should try some of these general solutions.
The Windows 11 error aka.ms/windowssysreq will mostly be resolved using the fixes discussed in this article, without the need to buy a new computer with a pre-installed Windows 11 OS.
Ensuring that your system meets the minimum requirements for a Windows 11 upgrade is best to avoid complications during and after an upgrade.
How do you know if you PC meets the minimum requirements for an upgrade?
If you need to upgrade to Windows 11 and have Windows 10 already installed on your PC, you should download and run the PC Health Check app to verify that your computer can be upgraded.
This app accesses core components of the PC to identify which of them do not meet the requirements, and it links to some detailed procedures to make the PC meet minimum requirements.
Should you install Windows 11 on devices that do not meet the installation requirements?
It is not recommended to continue an installation or upgrade to Windows 11 if the computer does not meet the minimum requirements. Such an upgrade would cause errors due to compatibility issues.
One of the most significant drawbacks is the inability of such devices to receive updates, including important security updates.
In fact, from Microsofts disclaimer for updates done on non-compatible devices, you should expect that any damages that the upgrade causes will not be covered under the manufacturer’s warranty.
How can I fix the aka.ms/windowssysreq error in Windows 11?
1. Remove all external hardware
Unplug all external hardware devices. These could include printers, headphones, speakers, USB flash drives, scanners, and external hard drives.
If your laptop is plugged into a docking station, it should be undocked before the installation.
2. Update your OS
- Click on the start menu and select the Settings option (the litle gear icon).
- At the bottom of the Settings app, select the Update & Security option.
- On the left pane of the update home, select Windows Update, click the Check for Updates button on the right pane, and select the option to download and install updates.
3. Update hardware drivers
- Search for Device Manager in your start menu and click the first option.
- Click on the arrow in front of the device you need to update, to expand it.
- Rightclick on the option you want to update from the expanded view and click the Update driver option.
- In the update drivers popup, select the first option to search automatically for drivers.
Updating drivers manually can be a time-consuming process, especially if you need to update multiple drivers, but there are specialized tools that can make this tedious process a lot faster.
Outbyte Driver Updater is one of these applications, and it will scan your PC for outdated drivers and update all of them automatically.
4. Uninstall any non-Microsoft antivirus
- Open the start menu and search for Control Panel.
- Click on the antivirus in the control panel and click the uninstall tab. Click on uninstall again when prompted.
- In the antivirus window, check the options for McaFee livesafe and remove all files from this program (This step would be different if you do not use McAfee), then click remove.
Note that the process of uninstalling an antivirus may differ between manufacturers, but generally, you should be able to perform an uninstall from the control panel following the explained steps.
5. Uninstall old and nonessential software
- Open the start menu and search for Control Panel.
- From the list of applications, click on any outdated or nonessential software in the control panel and click the uninstall tab. Click on uninstall again when prompted.
Removing applications manually isn’t always the best option because sometimes certain files and registry entries are left behind.
These files can create issues in the future, so if you want to completely remove an application, we suggest using specialized uninstaller software.
6. Check and Free up disk space
6.1 Check available disk space
- Select the File Explorer in the taskbar.
- On the left pane, select This PC. Then from the Devices and drives section on the right pane, select the system drive (the drive with the Microsoft logo). If it is low on space, proceed to free up some space.
6.2 Free up disk space
- Search for disk cleanup in the start menu and select the first option.
- From the pop up window, select the drive you wish to clean.
- Under the description section of the Disc dialog box, select Clean up system files.
- In the files to delete section, check files you want to delete and click OK.
What do I do if Windows 11 malfunctions after an upgrade?
After an upgrade, you may experience some issues, especially if you have upgraded to a non-compatible PC. In such cases, you are recommended to downgrade back to Windows 10.
You will have this option available up to 10 days after the installation or upgrade was done. After this period, all files required for this process will be removed from your computer to free up additional space for other processes.
If you are curious to know what in-depth fixes apply to some specific installation failures, our guide on Windows 11 errors after an update should come in handy.
If you have any other questions about update errors on Windows 11, don’t hesitate to leave them in the comments section below, and we’ll be sure to check them out.
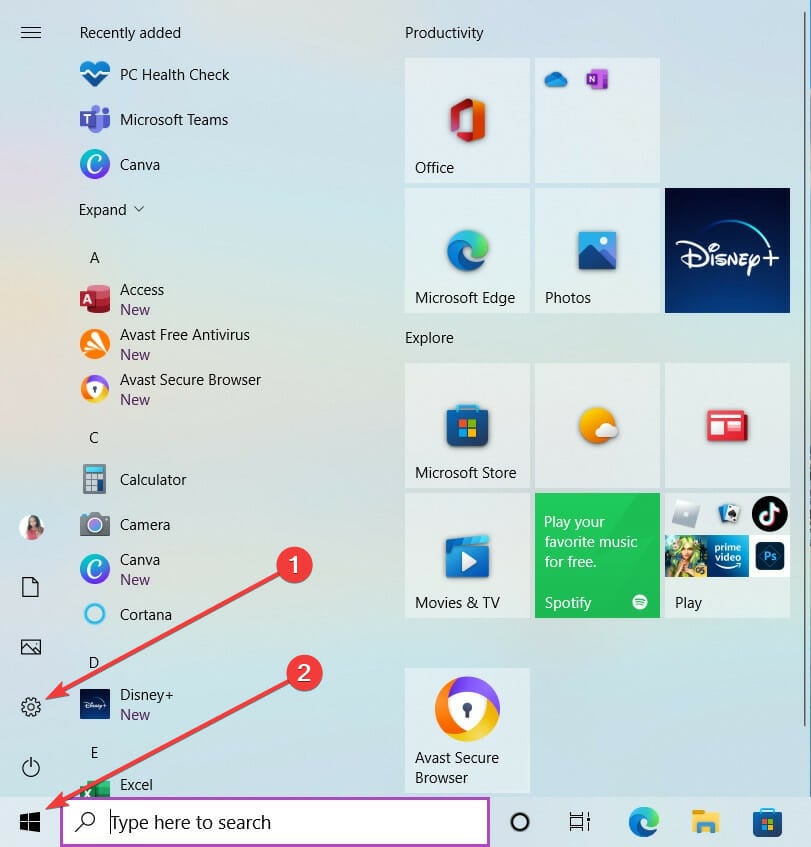
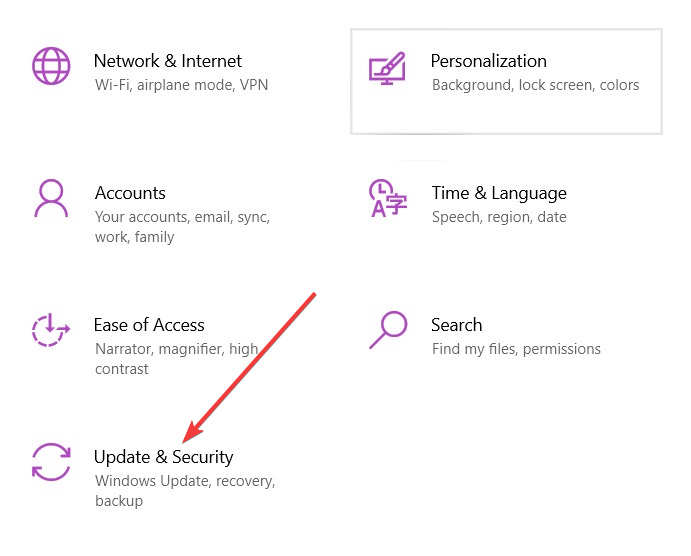
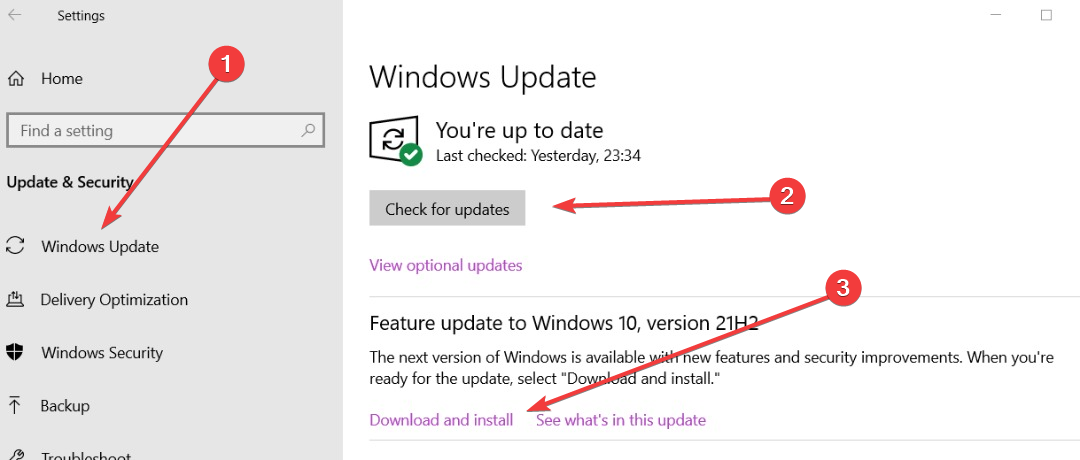
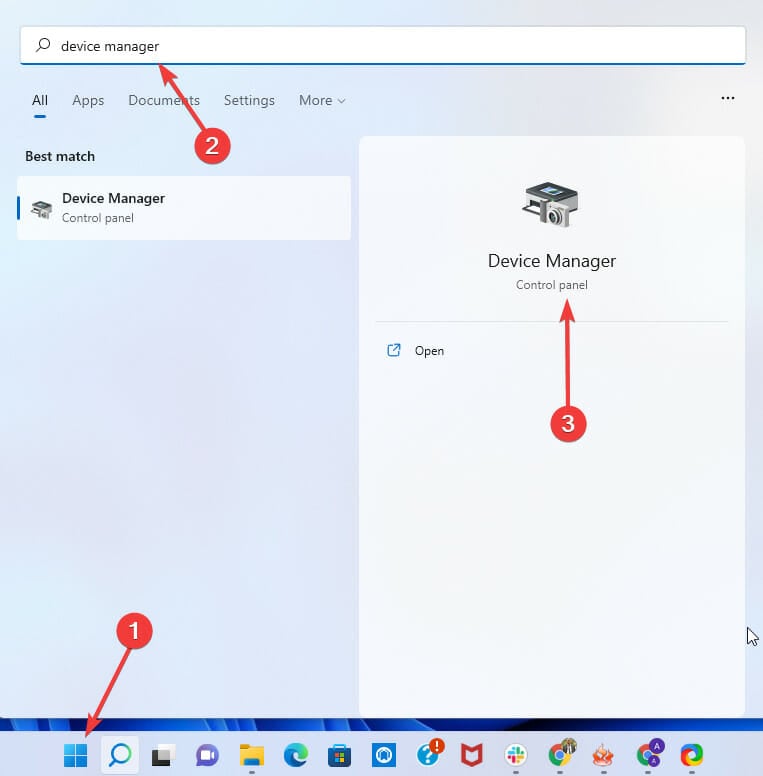
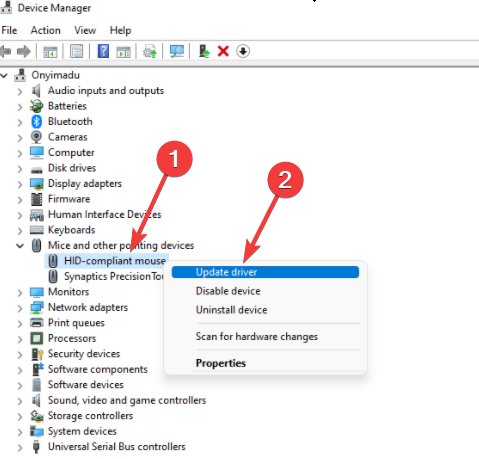
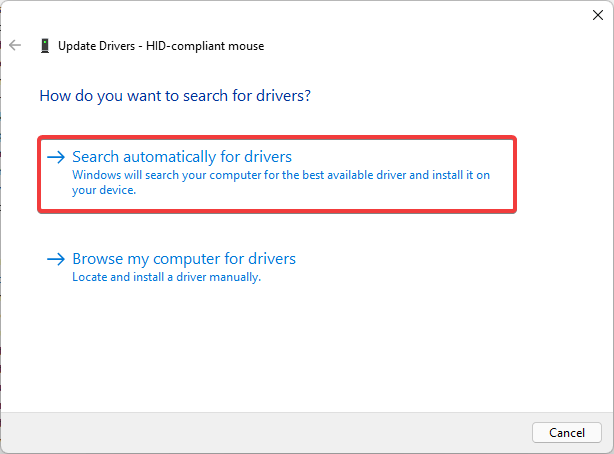
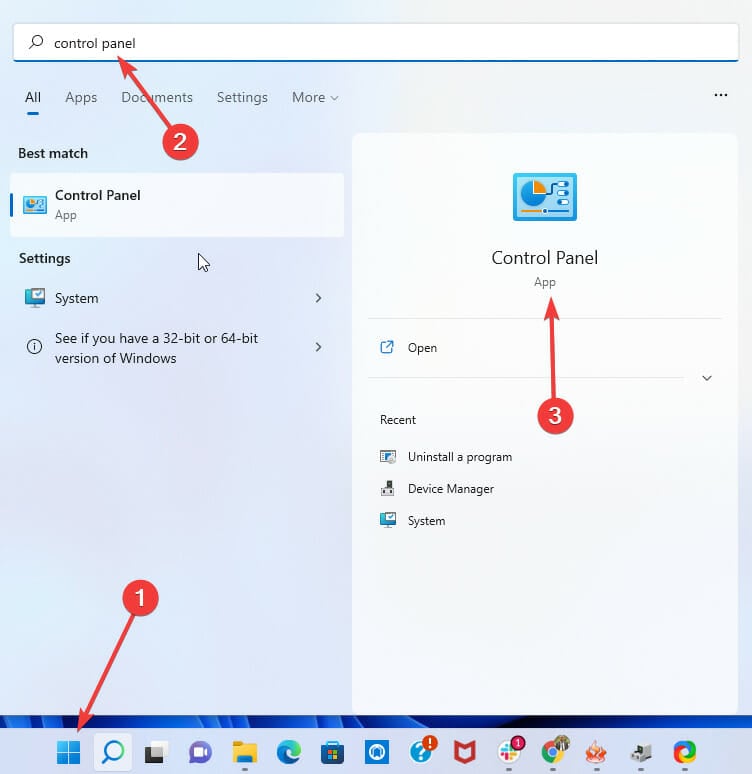

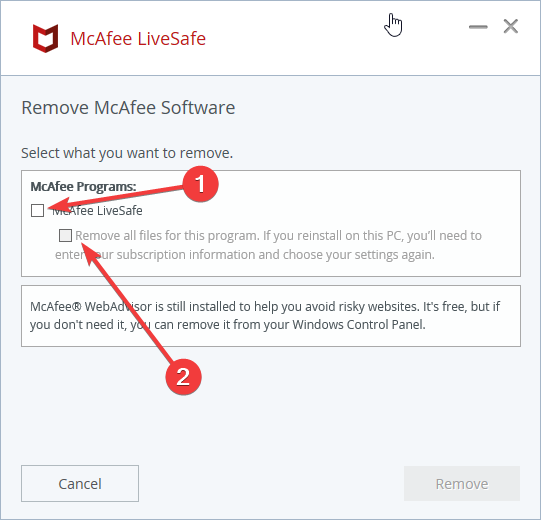
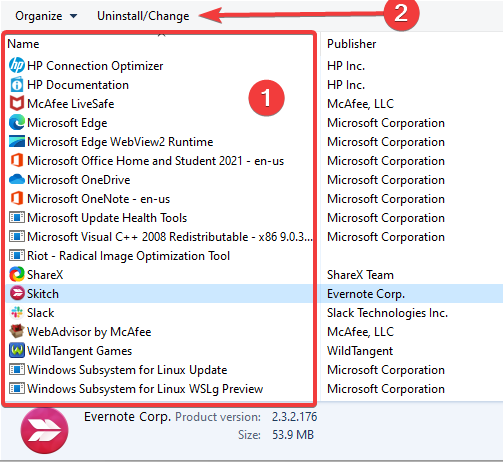
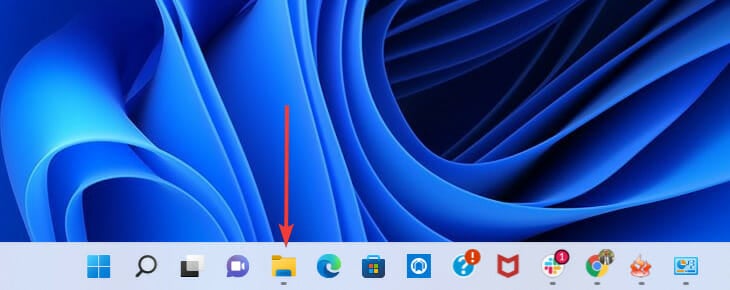
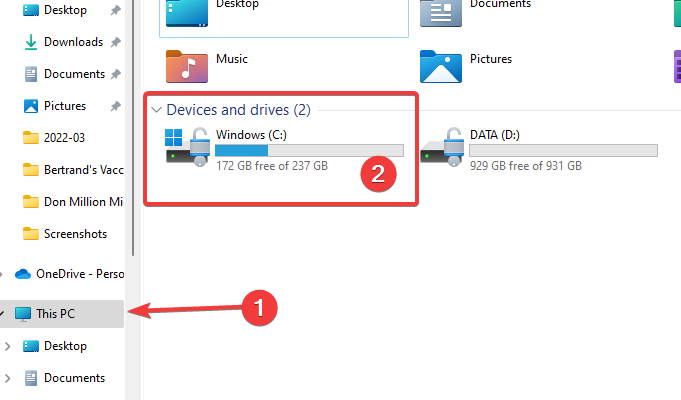

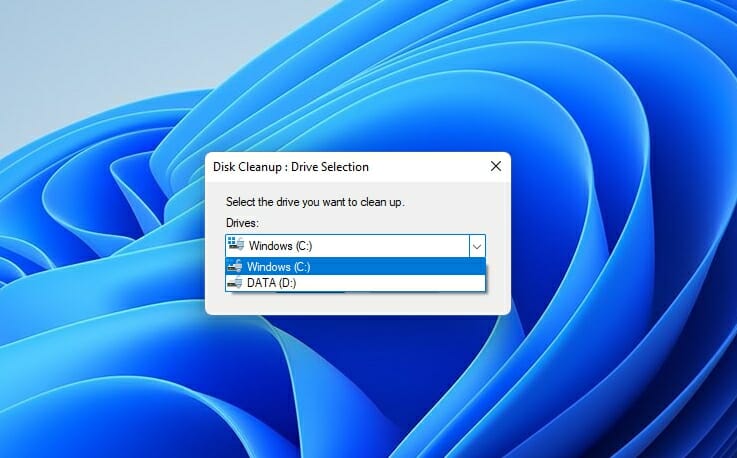
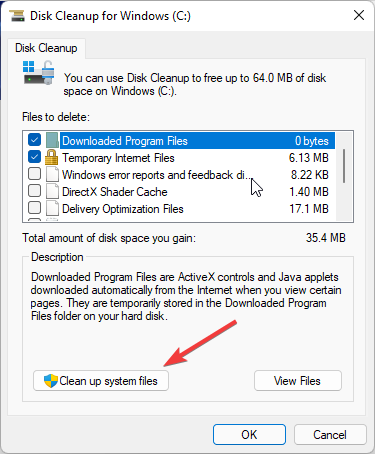
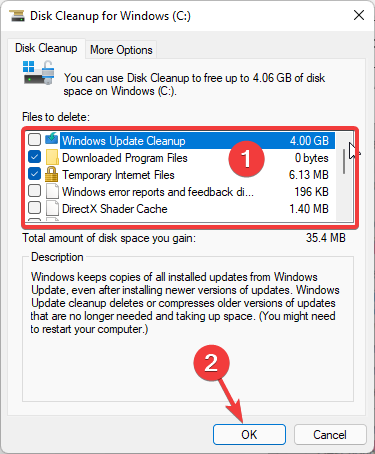









User forum
0 messages