Error Code 0xc00000e on Windows 11: How to Fix it
7 min. read
Updated on
Read our disclosure page to find out how can you help Windows Report sustain the editorial team. Read more
Key notes
- If you get the 0xc00000e error on Windows 11, it is a sign that the boot sector is corrupted or that you have failed to install critical updates.
- Feel free to employ an expert tool that will scan your system and download the most recent fixes.
- It may also be necessary to remove specific hard disks in order to resolve this issue for good.
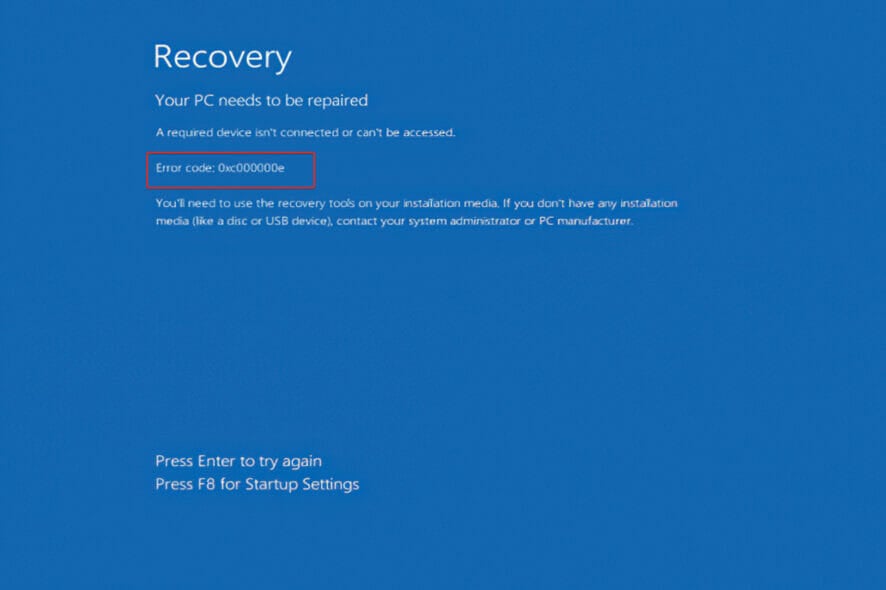
During the process of trying to launch your computer normally or recovering it using a recovery tool, you may notice the message Error Code 0xc00000e displayed on your screen.
Whenever the BCD on your machine becomes corrupt, you will experience this issue. There are a lot of reasons why this problem may manifest itself, but disk-write difficulties and faulty system files are two of the most common ones.
There are also numerous approaches to resolving this issue. Because we are unable to pinpoint the exact cause of the issue, we will use a trial-and-error approach to correct it. Any one of the solutions listed below may be effective in resolving your problem.
Before we jump into the list of solutions, let’s first understand what could be the cause of this 0xc00000e error. Follow along!
What causes the 0xc00000e error?
The 0xc000000e error code is referred to as a Blue Screen of Death (BSOD) problem, in most cases. It occurs as a result of a failure in the hardware of your computer or as a result of system file corruption that has an impact on any of the components in your PC.
In rare cases, the error explanations on some devices are unclear, leading some users to conclude that the printer or another accessory was to blame for the issue.
This error, on the other hand, is most often caused by an issue with the Boot Configuration Database itself. Consider the boot configuration data (BCD) as a checklist that a computer must follow in order to start up and make Windows accessible for usage.
These files may be corrupted or misconfigured for a variety of reasons. It will not work if there is no accurate list and if there are no items mentioned in that list. This is why, no matter how many times you restart your computer, you continue to receive the error.
How can I fix the 0xc00000e error code in Windows 11?
1. Check your hardware
The corruption of the BCD (Boot manager) is the most common cause of the Windows error code 0xc00000e. However, it is not uncommon for hardware upgrades to result in a major system error of this nature as well.
To prepare for advanced software troubleshooting, make sure to remove or unplug any peripheral devices that you have recently attached to your computer.
Furthermore, restart your computer a couple of times to see whether any changes have occurred. We believe that hardware may also be a source of this issue, but we cannot be certain owing to the wide range of conceivable configurations and scenarios.
You can also try removing RAM and non-system hard disks for a short period of time and then reinstalling them. This may necessitate the use of some tools, and it is also recommended that the power cord be disconnected.
After you’ve deleted everything and attempted to boot again, use the procedure of elimination to try to identify the source of the boot problem.
2. Rebuild the system boot configuration data
- You need to completely switch off your system, then switch your system back ON. Once your system is booting up, just press and hold the power button again to force shutdown your system.
- You need to repeat this action for 1-2 more times more and for the 3rd time, let your computer boot up normally. Your system will go to the Automatic Repair mode automatically.
- Once the Automatic Repair screen appears, tap on the Advanced options, then click on the Troubleshoot option.
- Now click on Advanced options and choose Command Prompt.
- Just select your administrative account and click on Continue to finally get access to the terminal.
- Now type the following commands and press Enter after each. This will fix the Master Boot Record:
bootrec/ fixmbr bootrec/ fixboot bootrec/ scanos bootrec/ rebuildbcd
Once you have completed this, you can exit the terminal and your system will boot into the screen that you previously saw. Choose Continue and let your computer start up normally.
3. Use the Startup Repair
- Completely switch off your system, then switch your system back ON. Once your system is booting up, press and hold the power button again to force shutdown your system.
- Don’t hesitate to repeat this action for 1-2 more times more and for the 3rd time, let your computer boot up normally. Your system will go to the Automatic Repair mode automatically.
- Once the Automatic Repair screen appears, tap on the Advanced options, then click on the Troubleshoot option.
- Now click on Advanced options and choose Startup Repair.
Your system will take care of the remaining phases and will automatically resolve the issue that was encountered during the installation process. Another highly efficient method to solve this issue is by using a third-party repair tool that scans your PC for corrupted files and then automatically repairs them.
4. Run the CHKDSK utility
- Start by switching off your system, then switch your system back ON. Once your system is booting up, just press and hold the power button again to force shutdown your system.
- Repeat this procedure for 1-2 more times more and for the 3rd time, let your computer boot up normally. Your system will go to the Automatic Repair mode automatically.
- Once the Automatic Repair screen appears, tap on the Advanced options, then click on the Troubleshoot option.
- Now click on Advanced options and choose Command Prompt.
- Just select your administrative account and click on Continue to finally get access to the terminal.
- Now type in the following command and press Enter:
chkdsk c: /r /f
Another alternative is to use Check Disk to search for corrupt files. Because it is more thorough it takes longer to complete. Once the process has been completed, restart your computer to finalize it.
What does Startup Repair do?
A Windows recovery program known as Startup Repair can be used to fix some system faults that may prevent Windows from booting up completely or at all. The feature checks your computer for problems and then attempts to resolve them so that your computer can start properly.
The feature is found under the Advanced Options menu that shows up when you reboot your PC in recovery mode. This collection of tools can be found on your computer’s hard disk (recovery partition), on Windows installation discs, and on a recovery drive, among other places.
Note that the tool can only correct specific problems, such as missing or damaged system files, and is not a general solution. It is unable to repair hardware faults, such as a failing hard disk or unsuitable RAM, and it is also unable to defend users from viral attacks.
Also, it is not intended to resolve Windows installation issues, nor is it intended to serve as a backup tool, therefore it will not be able to assist you in recovering personal files such as photographs or documents.
For more information and solutions that may be applicable to Windows 11 as well, check out our guide on how to fix the 0xc00000e error code in Windows 10.
Alternatively, users benefitted from reading our article on how to fix Windows 11 installation errors. Make sure to take a look at it too!
And lastly, you will definitely want to take a peek at five of the best Blue Screen of Death repair software and install one of them right away.
Let us know in the comments section below which solution worked best as well as how often you get a BSoD error. We’re eager to hear from you.
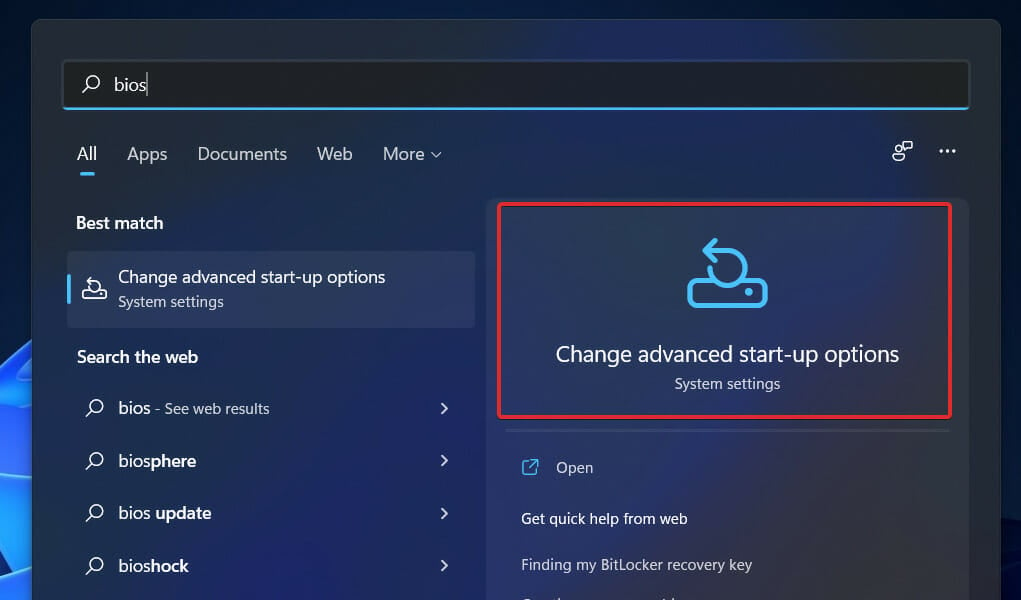
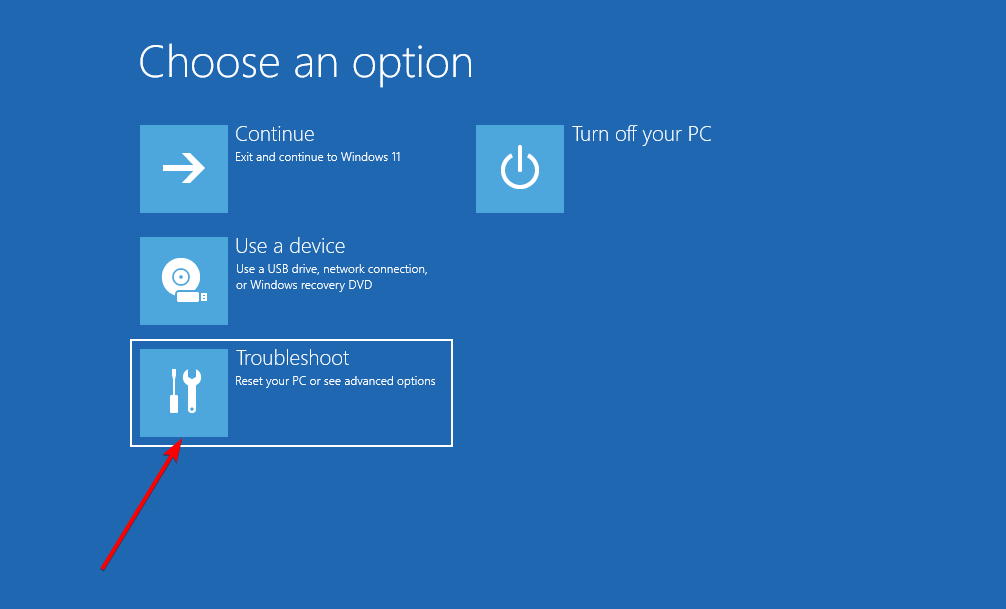
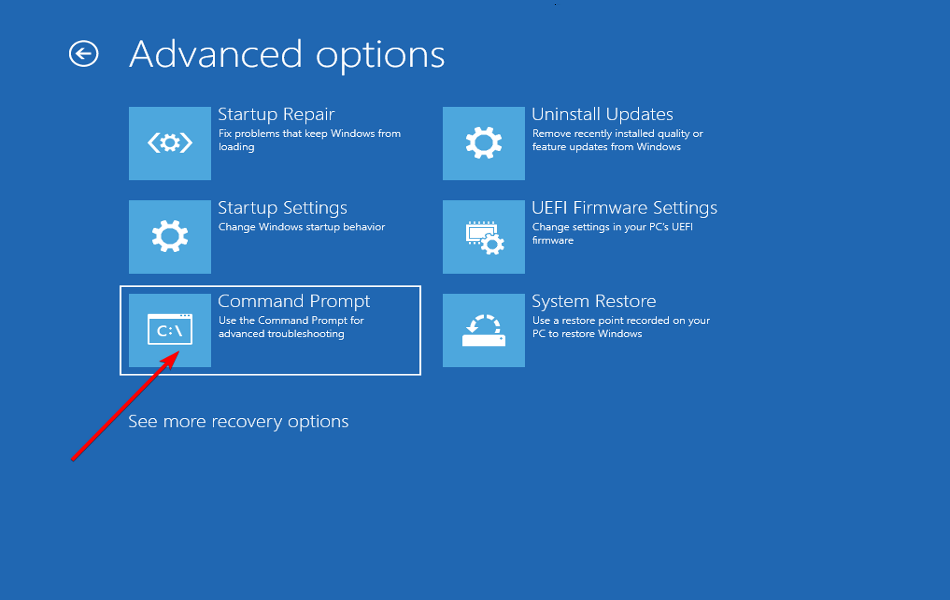
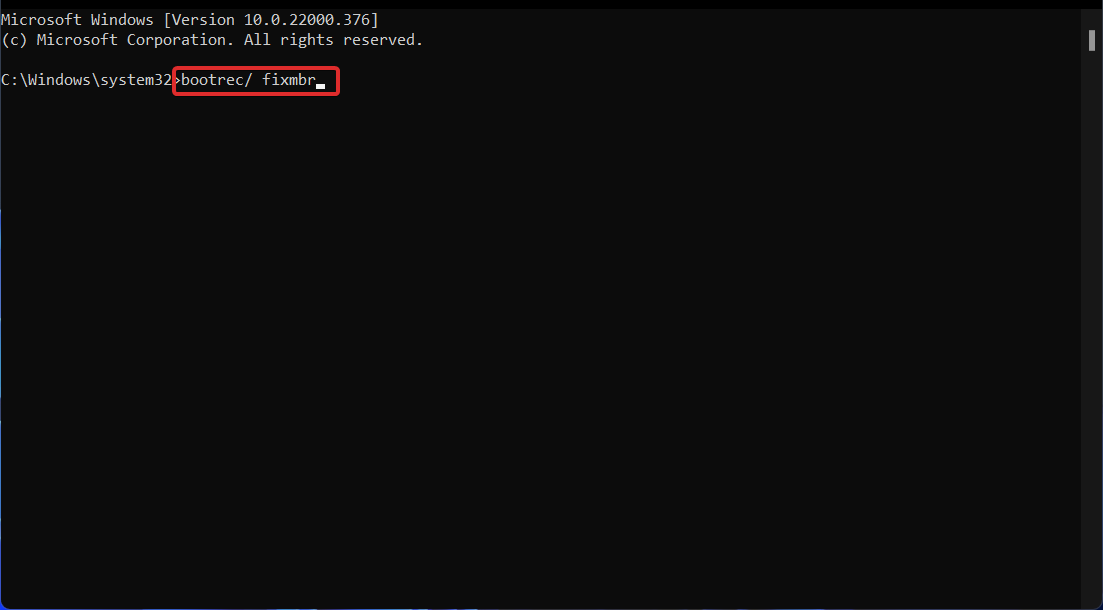
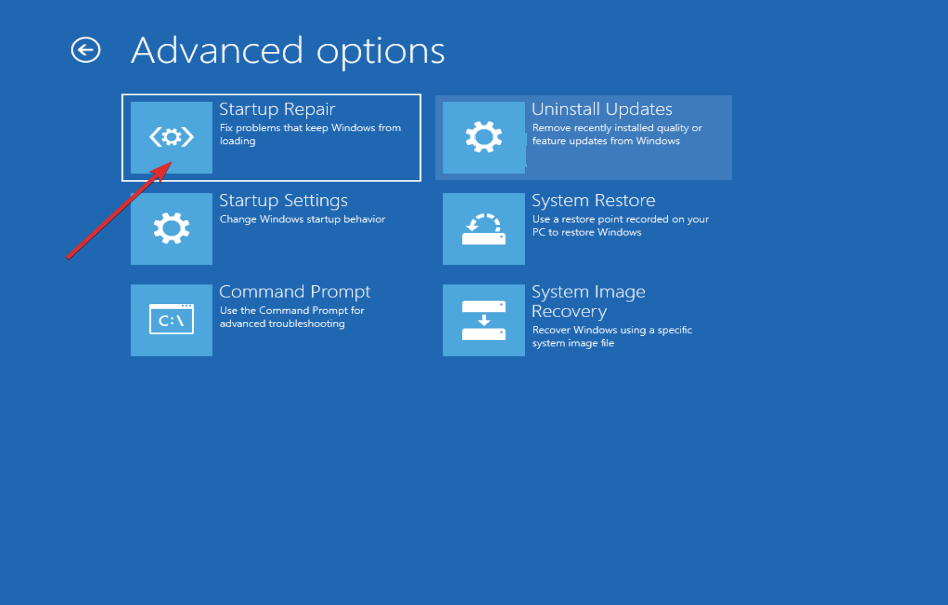
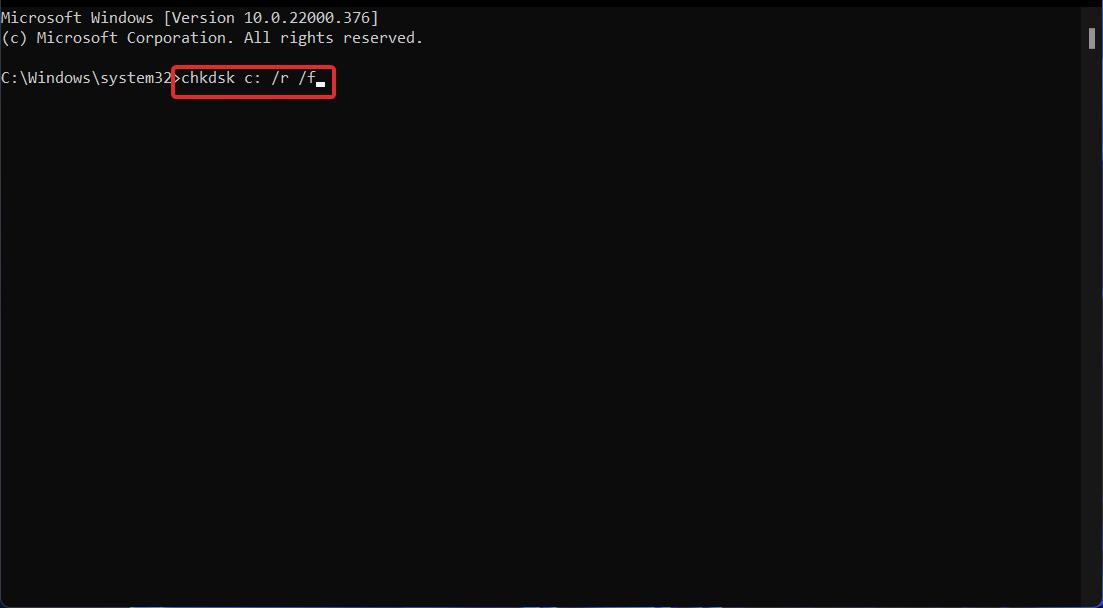
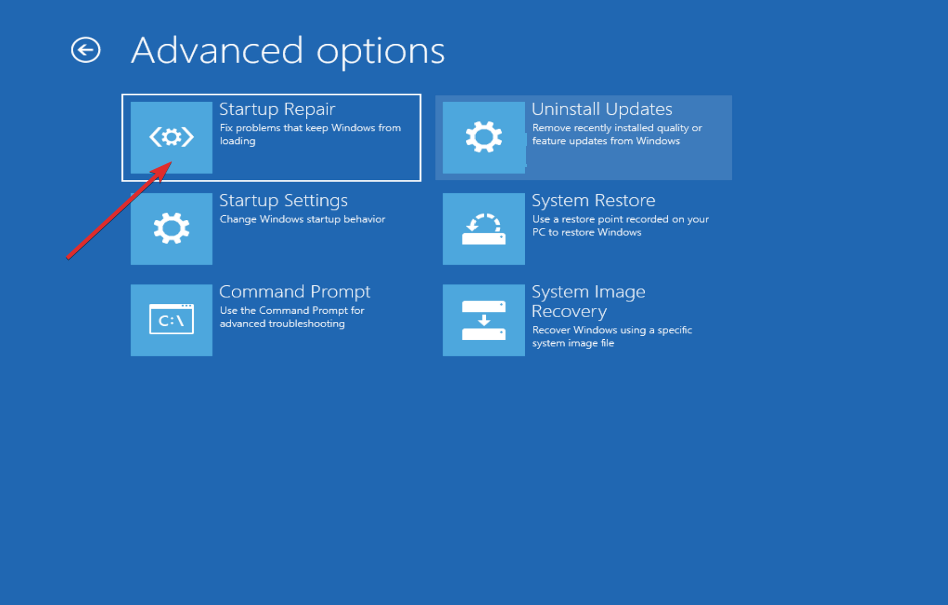









User forum
0 messages