Fastboot Not Detecting Device on Windows 11 [Fix]
5 min. read
Updated on
Read our disclosure page to find out how can you help Windows Report sustain the editorial team. Read more
Key notes
- To use Fastboot, you have to connect your Android device with a PC via USB cable and then execute the required command.
- Sometimes, it may fail to perform because of issues such as outdated or incompatible drivers.
- To solve this problem, update your drivers manually or through the Windows Update system. You'll find below more tips to apply.

Fastboot is a useful protocol for sending commands to Android devices over USB. It is commonly used with unlocked bootloaders as it provides a way of flashing images onto the phone.
It is an essential tool for Android users as it allows you to perform a number of actions on your smartphone from the computer, including installing and debugging apps.
However, just like other drivers, they too tend to fail and may stop working. A common reason for this is that the computer doesn’t recognize the phone. This can be caused by a number of things, including not having the correct drivers installed or an issue with your USB cable or port.
If your device does not show up in Windows Device Manager as an Android Bootloader Interface, then it probably needs to have the driver installed again.
Why does Fastboot not recognize my device?
Whereas installing Fastboot drivers is easy, sometimes your device may not be recognized. The problem is when users get stuck in Fastboot mode and have no idea how to get out of it.
Some of the reasons why your device cannot be detected include:
- Fastboot is not included in some builds of Android and there are several versions of itself, so it may or may not work for you.
- The USB port may be damaged or the cable may be faulty – Try using another USB port on your computer (if available).
- On your device, there are at least 2 USB modes: Charge only and MTP (Media Transfer Protocol) – In order to get into Fastboot mode, you need to set your USB mode to Charge only.
- Missing device drivers – The problem is that Windows cannot locate the drivers for the device. Fastboot can only be used when the drivers are installed so if you have not installed them, then you will get the Fastboot not working error.
- Drivers not installed properly is a common cause – This means that you might have a problem with the drivers for your phone. Normally, Windows will automatically install them for your device and you’ll be able to use Fastboot with no problem.
- The next most common reason is that Fastboot can’t communicate with your device – This usually happens when you have the wrong drivers or there’s something blocking Fastboot such as a required signature.
What can I do if Fastboot is not working?
1. Update Fastboot drivers
- Press the Windows key, search for Device Manager, and click to open.
- Navigate to your selected driver, right-click and select Update Driver Software.
- Next, select the Browser my computer for driver software option.
- Click on Let me pick from a list of available drivers on my computer then click Next.
- Uncheck the Show compatible hardware option and click Next.
- Double-click on your phone brand, select Android Bootloader Interface and click on Next.
- This should install according to your manufacturer and drivers will start working.
If you happen to encounter any difficulties, we strongly advise using a dedicated program for automatic scans of outdated drivers such as Outbyte Driver Updater.
2. Deactivate driver signature
- Press the Windows key and select the Power button while holding down the Shift button.
- Your PC will restart in Advanced Options mode.
- Select Troubleshoot option.
- Navigate to Advanced options.
- Select Startup settings.
- Next click on Restart.
- Select Disable driver signature enforcement.
- Your PC will reboot again and you can now try installing your Fastboot drivers.
3. Update Windows driver updates
- Press the Windows key, search Check for updates, and click to open.
- Select Advanced options.
- Go to Optional updates.
- Select Driver updates and proceed to Download & install then restart your system.
What can I do if I’m stuck at Fastboot mode?
Unfortunately, things don’t always go so smoothly. Some users have reportedly found their phone stuck in Fastboot mode with no way out. If that happened to you as well, don’t worry.
So what happens when your phone gets stuck in Fastboot mode? Well, it becomes useless for most practical purposes because you can’t make calls, send messages, or do anything productive with it.
If your Android phone is stuck on the Fastboot screen, it means that your device is not able to boot normally and it has landed itself in this mode.
This problem can occur due to various reasons but the most common ones are:
- The bootloader is corrupted
- Also, the system partition might be corrupted
- There are issues with the firmware
- You forgot the PIN or password of your phone
To fix the issue, you simply need to restart your phone. Hold the Power + Volume Down buttons simultaneously until you see the Fastboot text on-screen. Then, use the volume keys to choose Recovery mode from the menu that appears and press the Power button.
Your phone will boot into recovery mode. You may need to use your Volume down button several times to select Recovery Mode because it first displays FASTBOOT MODE text at the top of the screen. Once it displays the Recovery mode option, select it by pressing the power button once.
If this also doesn’t work, then you should try to reset your phone to factory settings by following these steps:
- Hold the Power + Volume buttons and select Recovery Mode.
- Use the Volume keys to highlight wipe data/factory reset and press the Power button to confirm it.
- Go back to main menu by pressing Back button once and select reboot system now option with help of Volume keys.
We hope this guide was able to help you get your Fastboot drivers working again. We also have a comprehensive guide on how to install drivers if you experience any difficulties.
Do not hesitate to share with us what method worked for you and any other additional comments you may have in our comments section below.









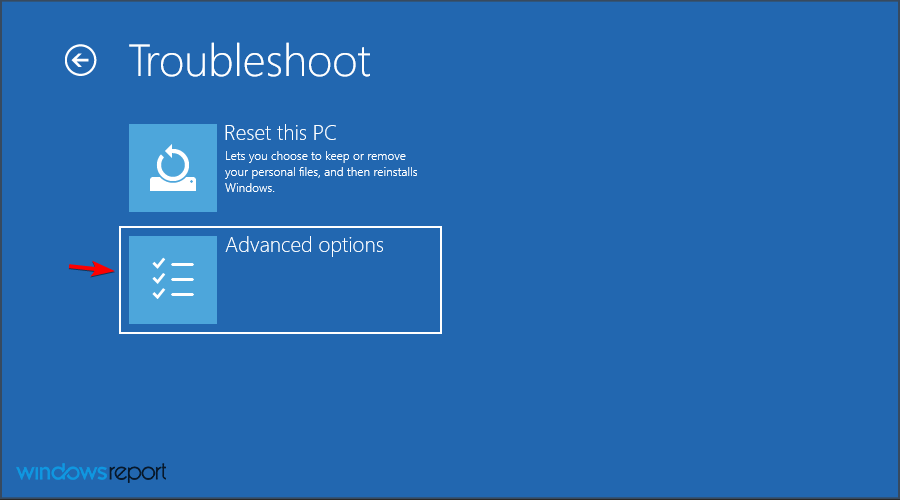



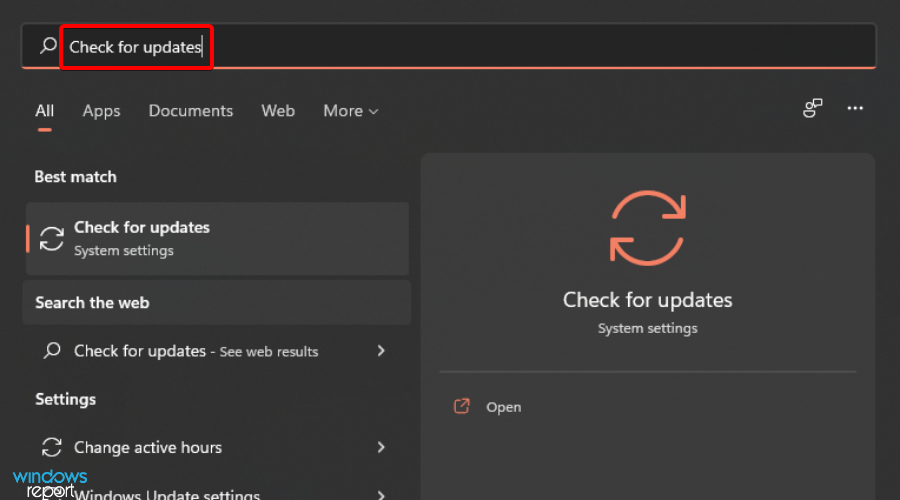














User forum
0 messages