How to Remove Windows 11 File Explorer Please Sign In
Disable Office files from showing up on File Explorer
4 min. read
Updated on
Read our disclosure page to find out how can you help Windows Report sustain the editorial team Read more
Key notes
- Anyone can open File Explorer with just a click of a button but there's no need to sign in to access any files.
- Users seem to be getting an annoying pop-up that prompts them to log in but this can easily be removed by uninstalling the latest Windows updates.
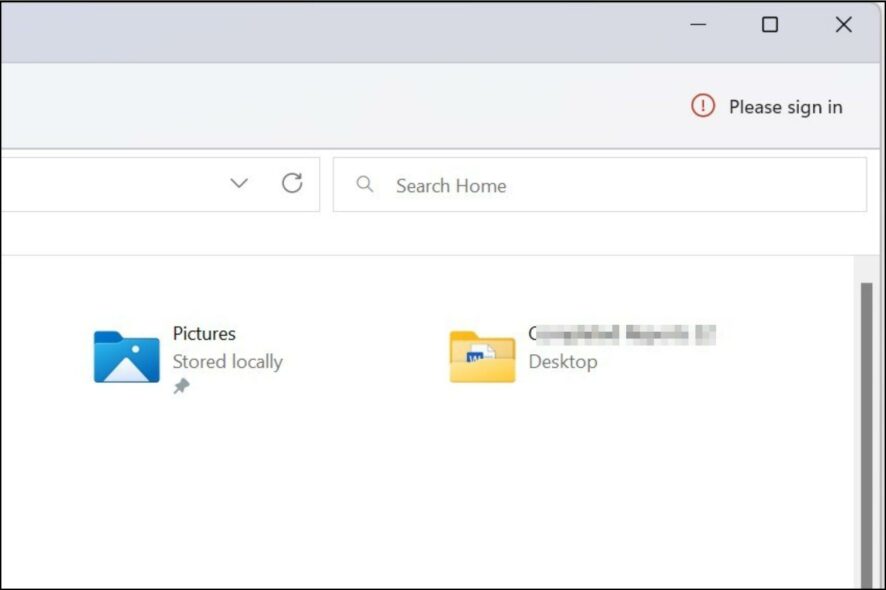
Windows users can open File Explorer and customize it, but they don’t need to sign in to access it. However, it now appears that a recent Windows update has brought about a Please sign in button at the top right corner.
Although it seems like a problem at first glance, it’s a good sign. It means that you’re yet to authorize your Office files to connect to File Explorer. Nevertheless, the sign can be somewhat annoying, so if you’re looking for ways to remove it, you’re in the right place.
Why is File Explorer asking me to sign in?
When Windows users try to open File Explorer, they’re met with a pop-up asking them to sign in. Once they attempt to log in, they are prompted to use either a business or education account. It also says that Microsoft does not accept personal accounts.
The reasons behind this anomaly include:
- New Windows update – According to users, the File Explorer please sign in prompt appeared after updating their operating systems. It could be a Windows update error or just a new feature.
- Virus infection – It is also possible that a virus has taken over your system and infected malicious code that is making the changes in your PC. You can install an antivirus solution for your woes.
How do I remove the Windows 11 File Explorer Please sign in pop-up?
Before you try the slightly technical solutions, check the following:
- Close and re-open the utility, as File Explorer tends to be unresponsive at times.
- End all File Explorer instances from the Task Manager.
- Log out and log in back again to your Windows Microsoft account.
- Try restarting your PC, and here are different ways to shut down your PC.
- You can create a local account if you don’t already have one or just switch. A local user account does not need you to sign in with your Microsoft account, so try switching and see if the File Explorer Please sign in pop-up still appears.
1. Restart File Explorer
- Right-click on your Taskbar and select Task Manager to open.
- Locate Windows File Explorer, right-click, then select End task.
- Click on File in the top left corner and select Run new task.
- In the dialog box that appears, type explorer.exe in the dialog box and press Enter to restart File Explorer.
2. Hide files from Office.com
- Hit the Windows + E keys to open File Explorer.
- Click on the three ellipses at the top and select Options.
- Under the Privacy section, uncheck the Show files from Office.com option, then click on Apply and OK to save changes.
The pop-up is a way to ask you to integrate your Office files with File Explorer, so if you disable this option, the pop-up will disappear.
3. Run a virus scan
- Press the Start Menu, search Windows Security, and click Open.
- Select Virus & threat protection.
- Next, press Quick scan under Current threats.
- If you don’t find any threats, perform a full scan by clicking on Scan options just below Quick scan.
- Click on Full scan to perform a deep scan of your PC.
- Wait for the process to finish and restart your system.
4. Uninstall recent Windows updates
- Hit the Windows key and select Settings.
- Click on Windows Update and select Update history on the right pane.
- Scroll down and under Related settings, click on Uninstall updates.
- This will take you to the most recent installed updates.
- Select the topmost update and click on Uninstall.
- Restart your PC and check if the problem persists.
Many users started seeing the File Explorer Please sign in message after updating their Windows. If this is the case, it means the update came with the pop-up, and reverting to previous settings could get rid of it.
While this may solve your issue temporarily, it is not advisable to run your system without critical updates as it could expose your PC to risks.
Another troubleshooting solution worth trying if the ones listed above don’t work is to perform a clean boot, especially if you don’t know the root cause of the problem.
That’s all we had for this issue but don’t forget to check out our other articles, such as when File Explorer is extremely slow. We may also be able to help if File Explorer keeps crashing, preventing you from viewing your files.
If the problem refuses to go away, consider trying other file managers as Microsoft tries to come up with a solution.
Share other workarounds you may have used that worked for you and are not mentioned here in the comment section below.
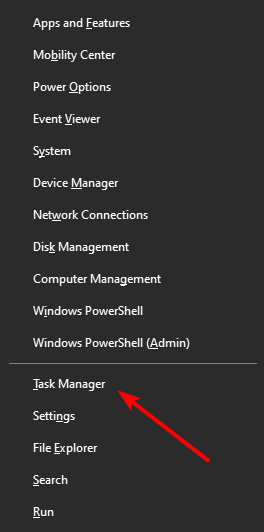
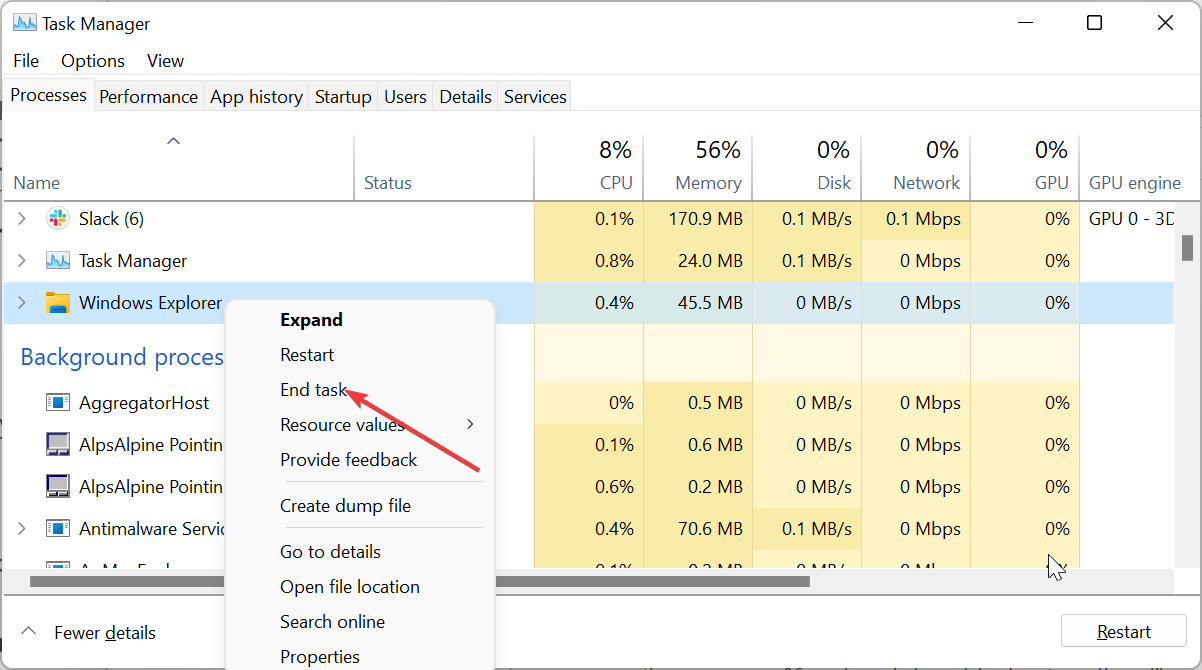
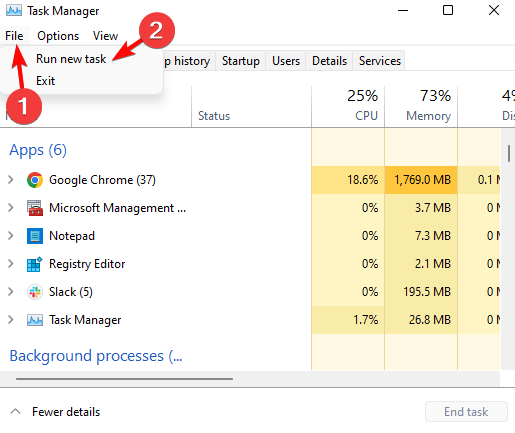
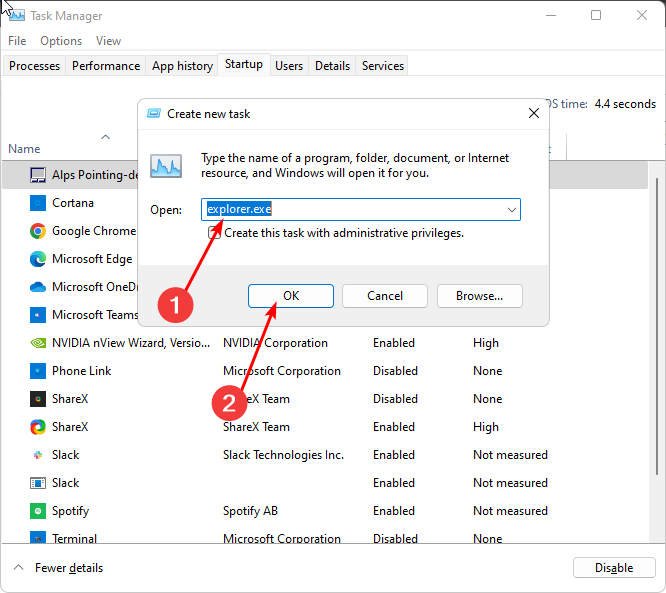
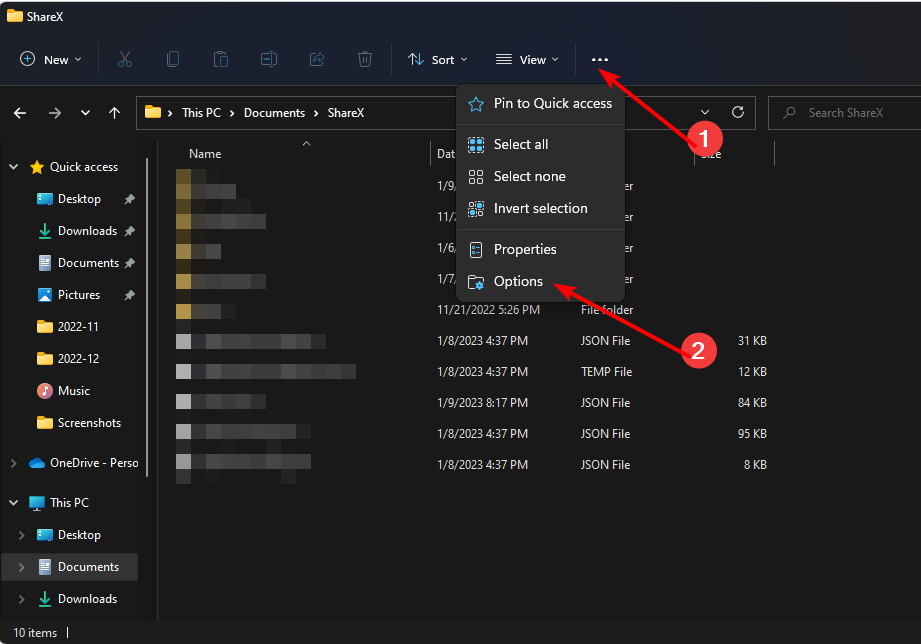
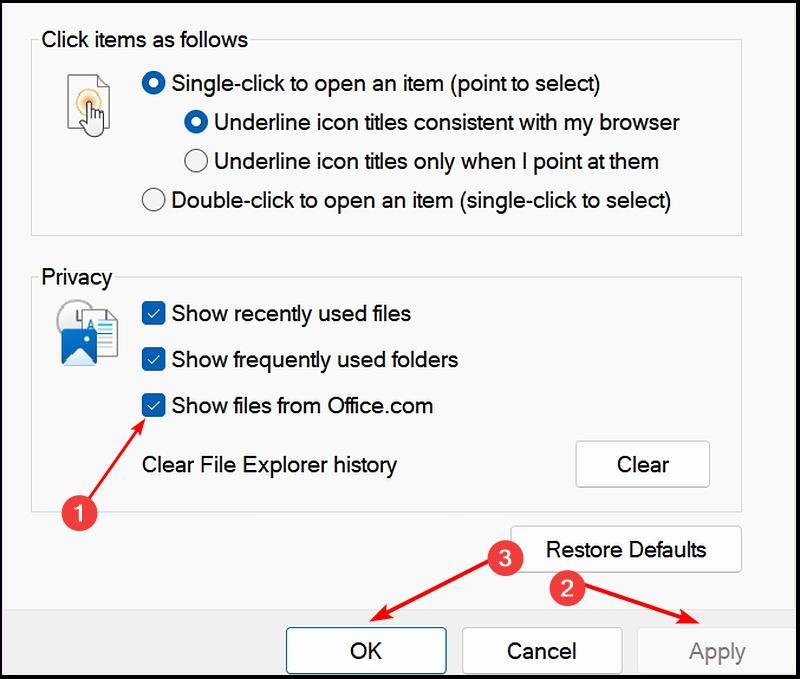






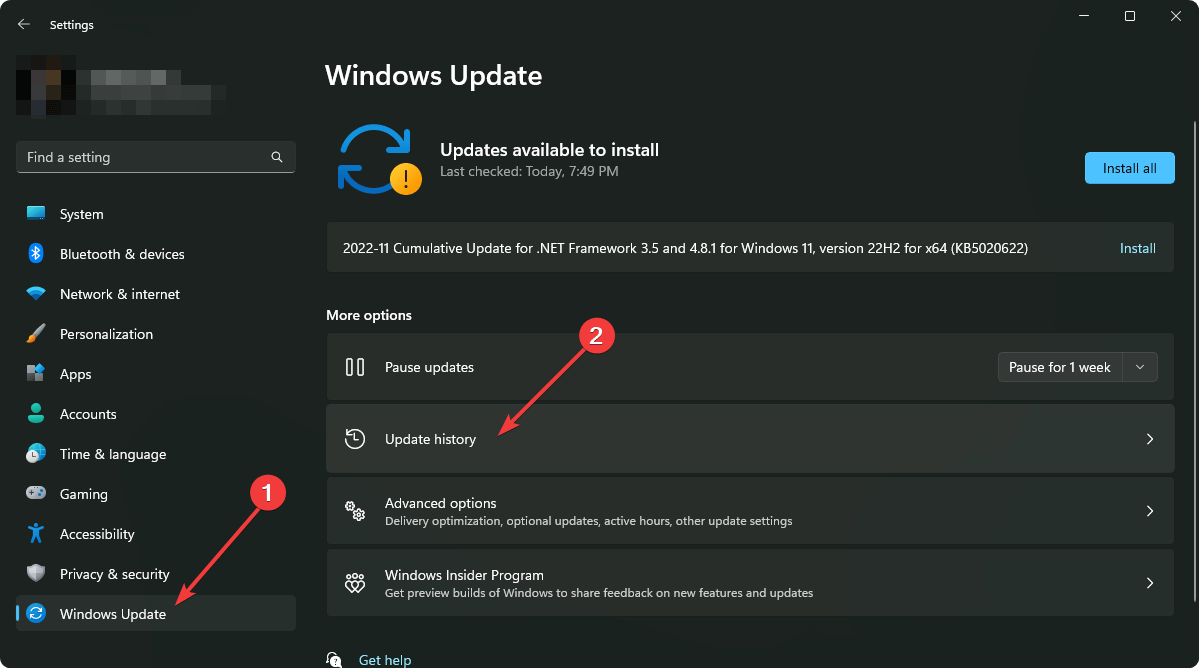

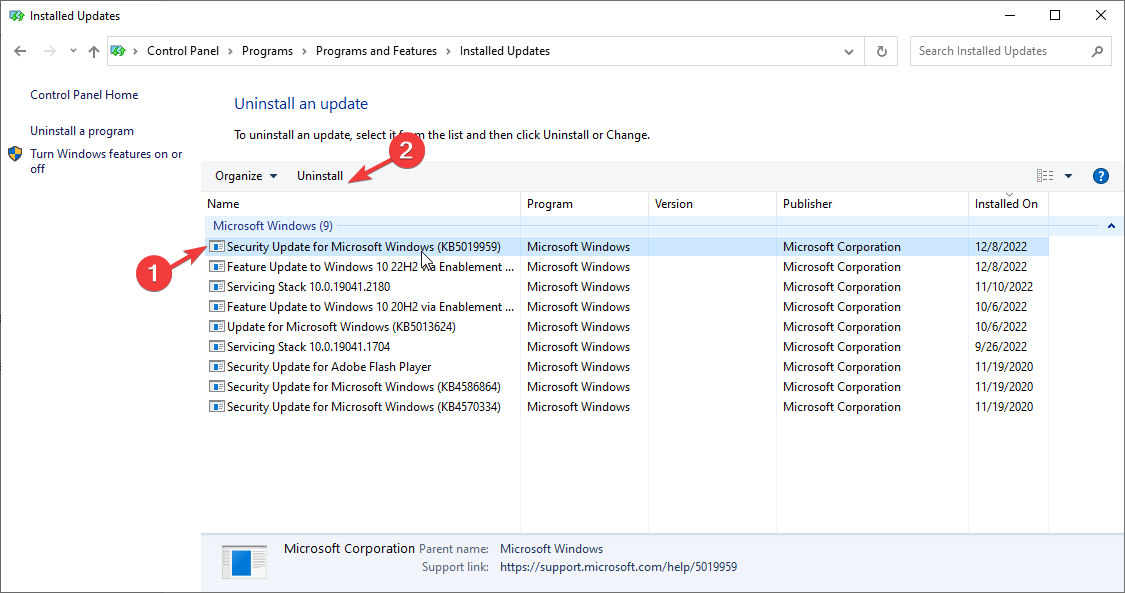

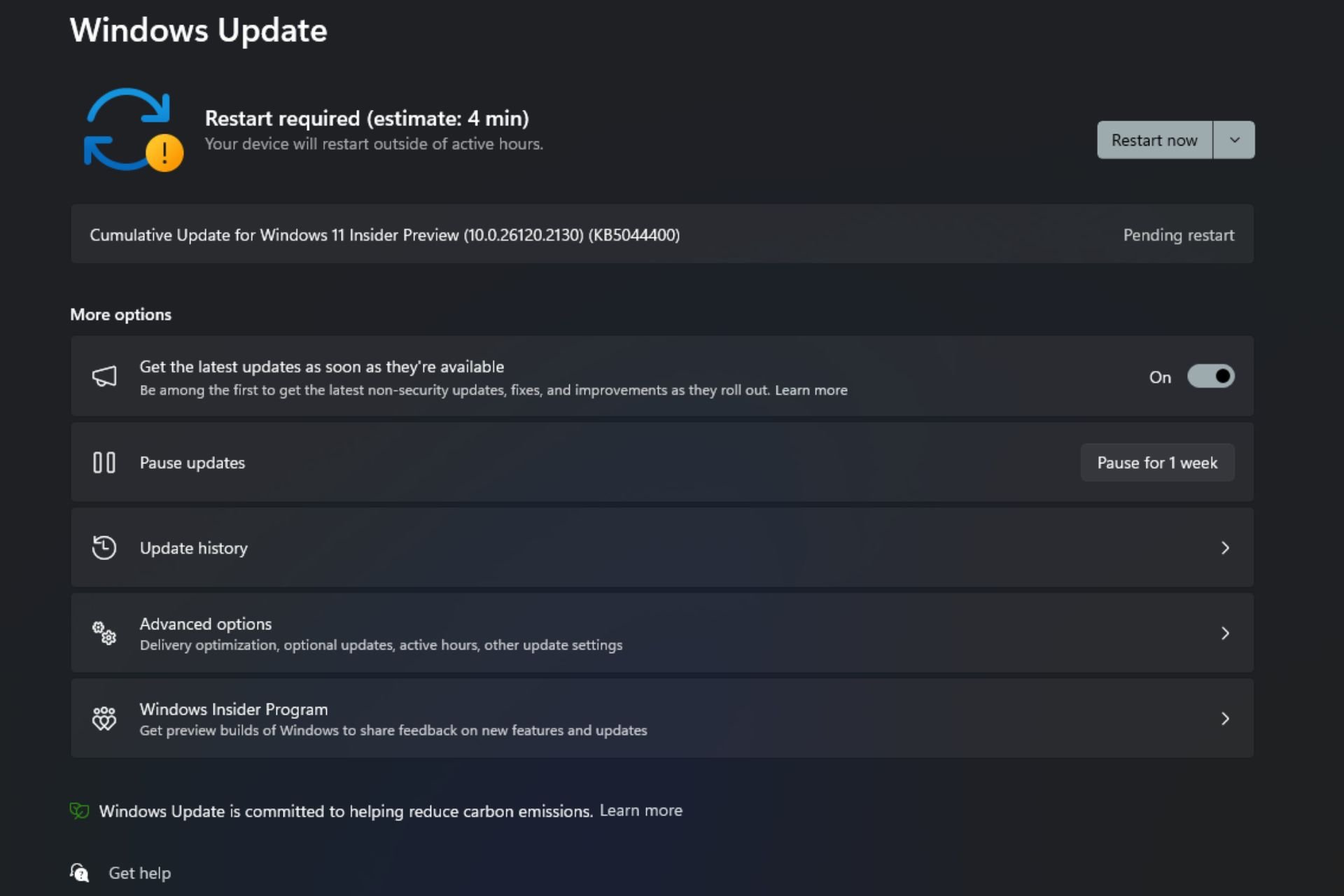




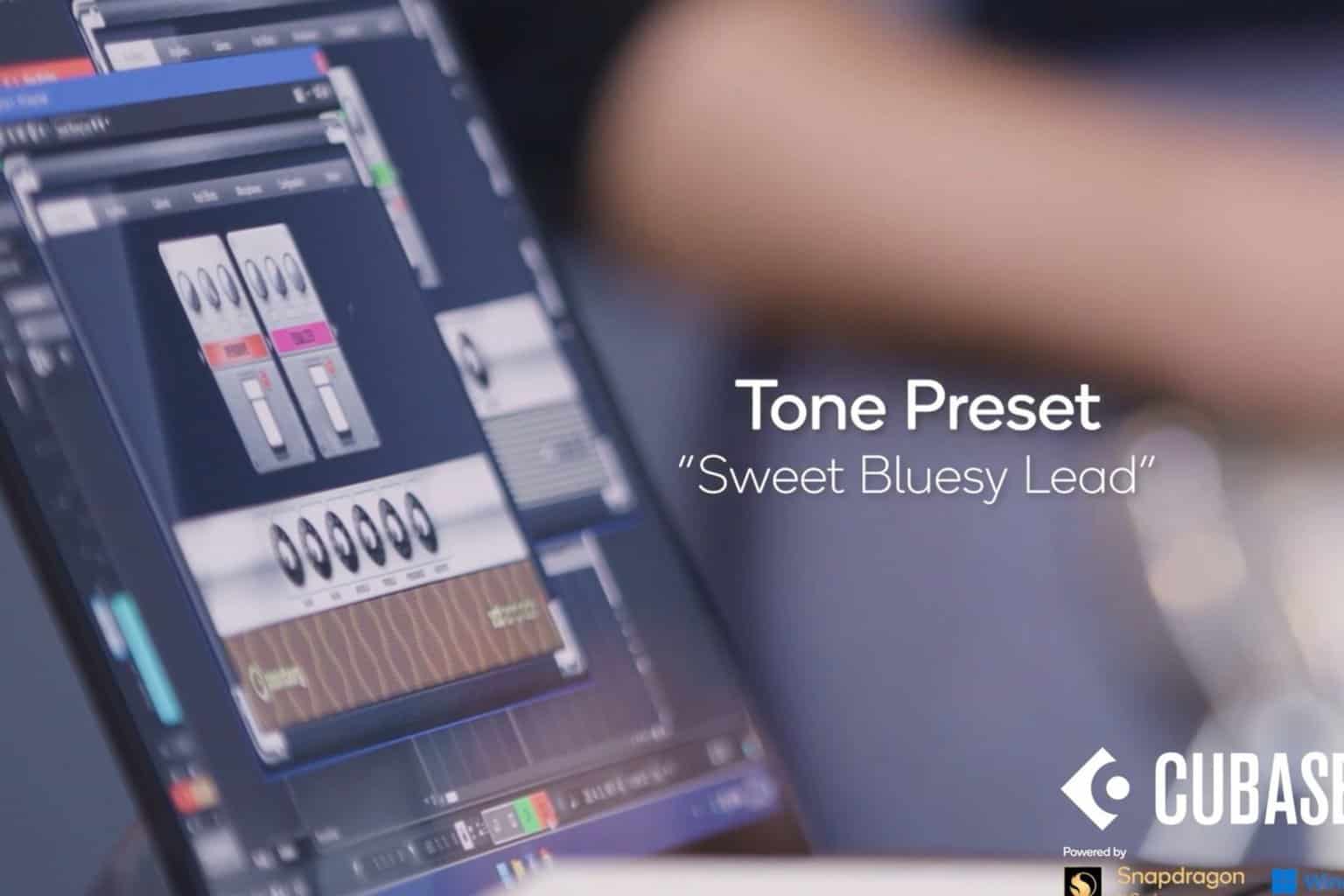

User forum
0 messages