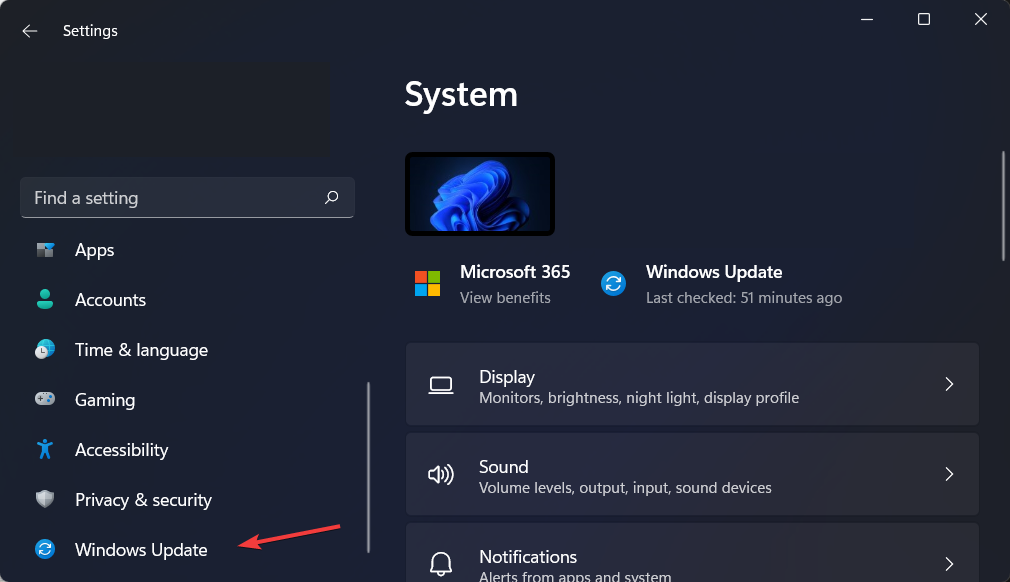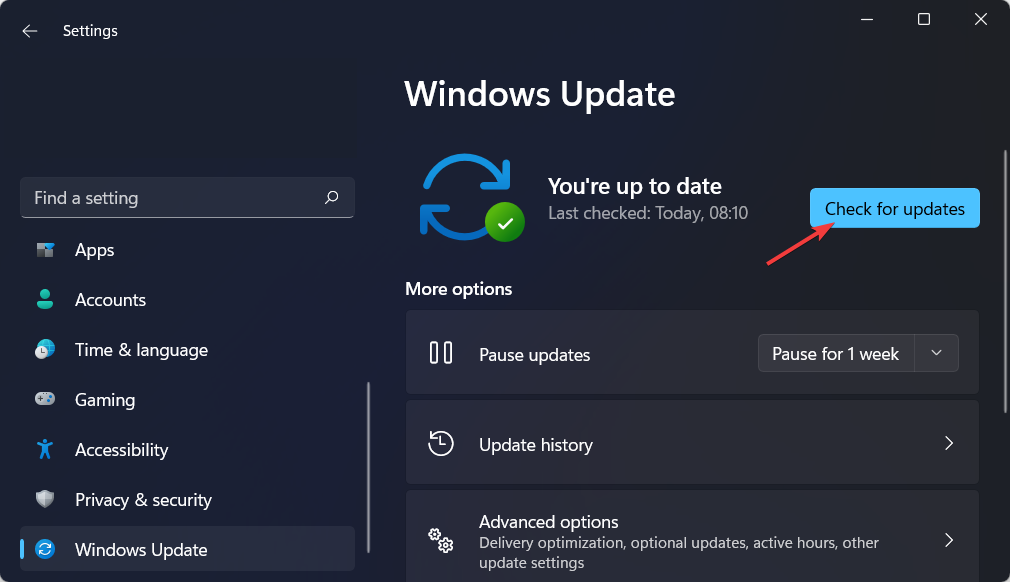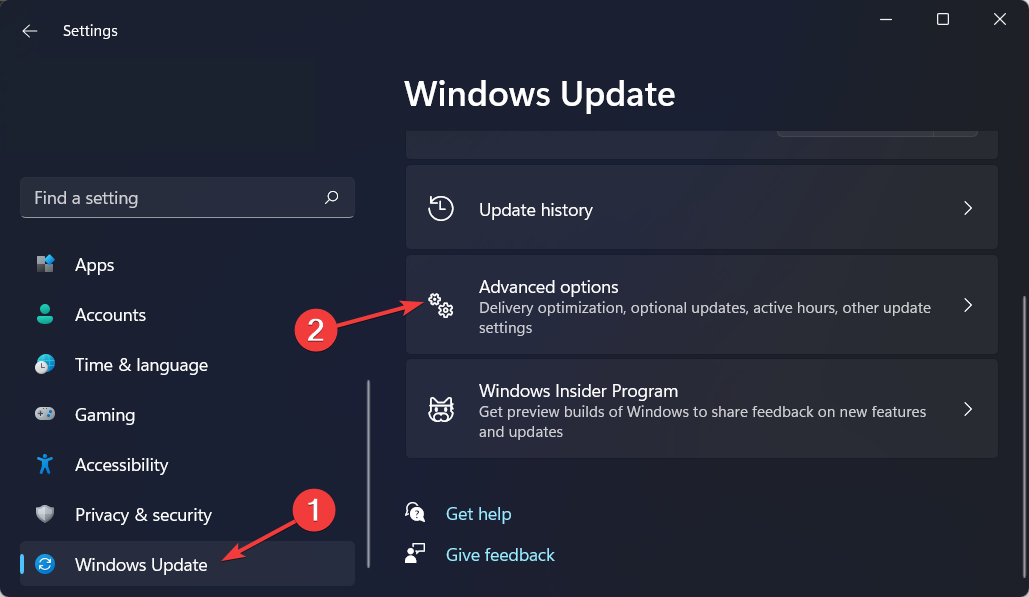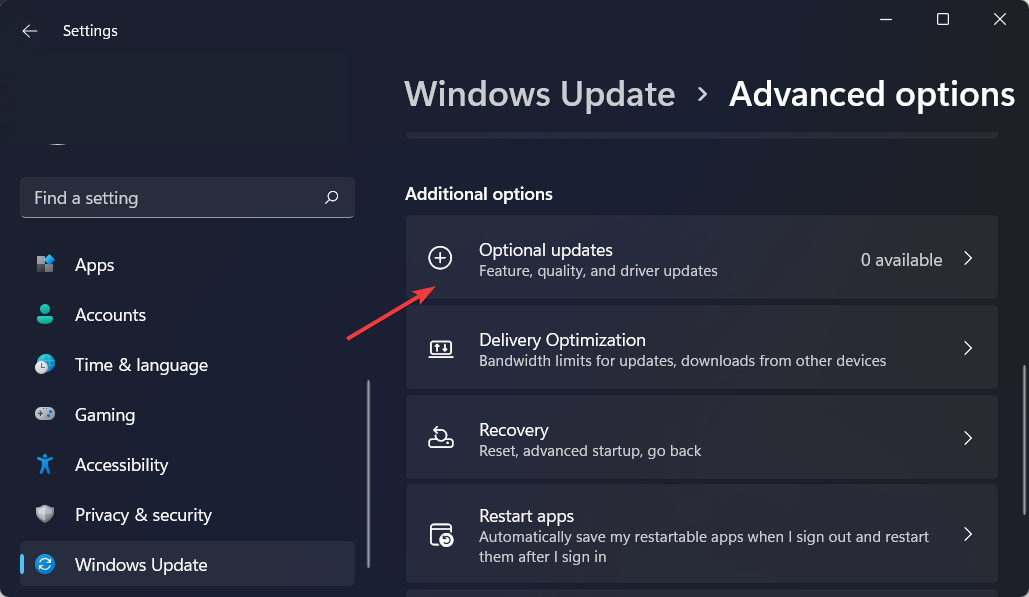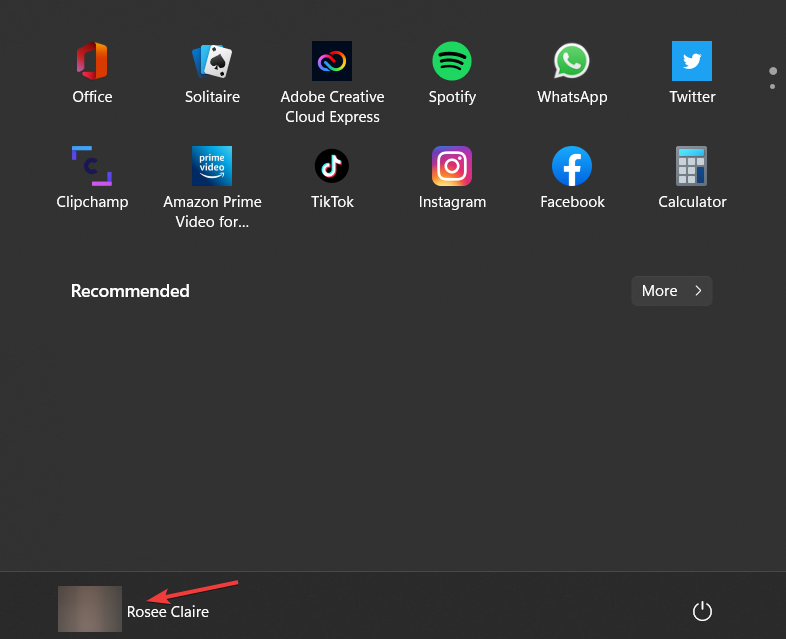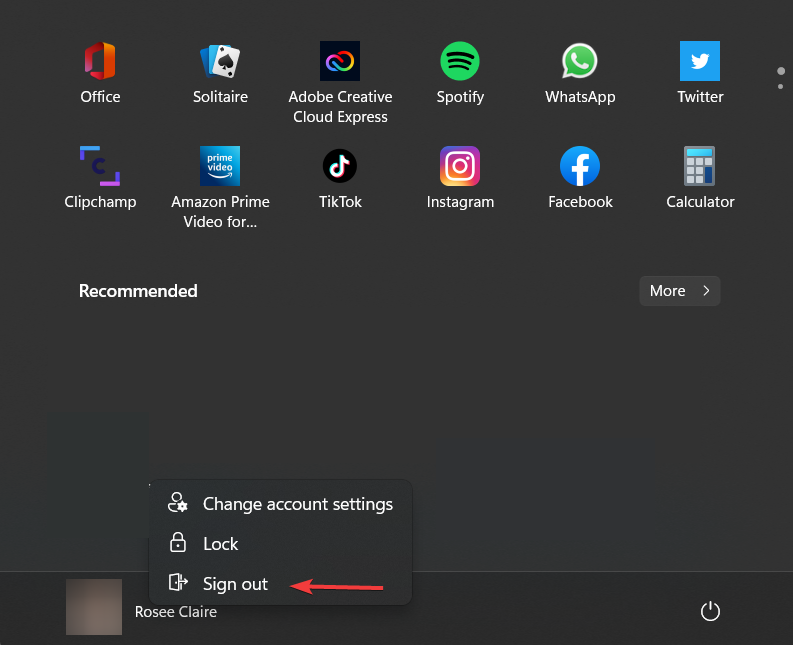Windows 11's Multiple Desktops Not Working? Here's What to do
6 min. read
Updated on
Read our disclosure page to find out how can you help Windows Report sustain the editorial team Read more
Key notes
- If Windows 11's multiple desktops feature is not working, try to update your OS.
- Alternatively, the cause might be outdated device drivers that you need to address.
- Don't miss out on our section about Windows 11's performance gains.
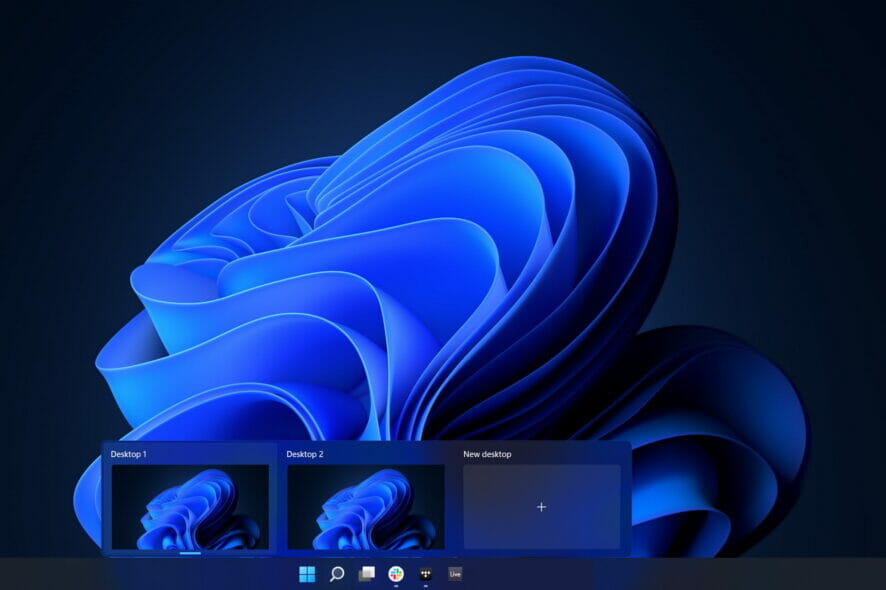
Virtual desktops are not a new concept in the Windows world. Creating a separate desktop in Windows 10 was a straightforward process, allowing you to have one desktop dedicated to one project and another for another, but users reported their Windows 11 multiple desktops is not working.
Or one desktop dedicated to your work and another dedicated to personal apps. Windows 11, on the other hand, has received an improvement.
It’s also possible to have a different wallpaper for each desktop, which makes it easier to distinguish one from another (as well as providing you with a different mood depending on what you’re using it for).
A number of other features make the use of virtual desktops simple and efficient, including the ability to share resources with other users.
It should be noted that some of these features were actually introduced in Windows 10, but when combined with the new features of Windows 11, they form a useful toolbox.
Follow along as we will show you what to do if Windows 11 multiple desktops is not working, right after we see what other productivity features the OS provides us with.
What are other Windows 11 productivity features?
When using snap layout, you can hover over the maximize button of an application to see different possible window positions for that application.
Examples of available options include a dual split-screen option, which would snap the window to half the display, and a four-way split-screen option, which would snap the window to one-quarter of the display, among others.
When you hover your cursor over one of the panels, you’ll notice that it turns blue, indicating that Windows is ready to move your window to that location in the panel. Simply click, and the window will snap into place, allowing you to resize it.
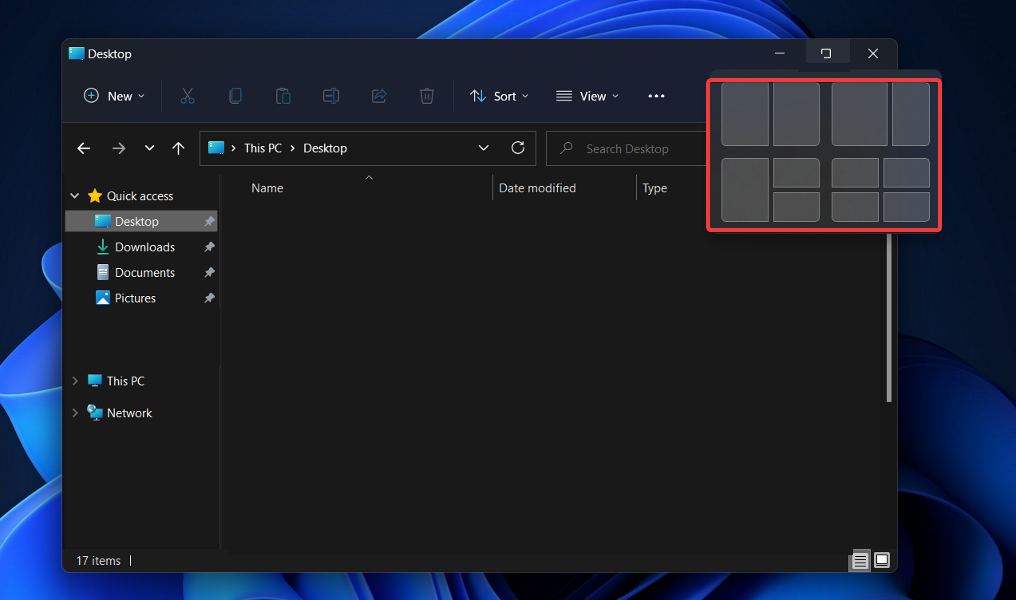
You can use this feature to quickly reorganize your screen and group windows together into groups of related windows.
In that vein, Snap group is a feature that allows you to group apps together within your snap layout. As soon as you’ve finished creating a layout, you can hover your mouse over the taskbar to reveal your newly created Snap group, which contains all of the apps you’ve organized in conjunction.
It is possible to switch between multiple layouts without having to restart your computer by minimizing or restoring the group. You can also switch between multiple layouts without having to restart your computer.
You can use this technique to move grouped windows out of the way when you don’t need them, but quickly bring them back when you do need them. Now, let’s move on to troubleshooting the Windows 11 multiple desktops not working error.
What can I do if Windows 11’s multiple displays feature isn’t working?
1. Update Windows
- Open Settings and navigate to Windows Update from the left menu.
- Here, click on the blue button that either says Check for new updates or Install now and wait for the process to complete.
Windows updates are designed to fix bugs and issues that have arisen. Despite the fact that they are not responsible for security vulnerabilities, they may have an impact on the stability of your operating system or simply be irritating.
Finally, but certainly not least, Windows Updates can include both new features and fixes for previously reported issues, as well as security measures that need to be applied in order to keep your computer safe.
2. Update your drivers
- Open Settings and go to the Windows Update section from the left-side menu, followed by Advanced options on the right side.
- Now go to Optional updates and select all the boxes you are provided then click on Download and Install.
Note that you can opt for an automatic driver update solution. Outbyte Driver Updater is a lightweight third-party software that automatically updates, fixes, and replaces all of your device drivers.
Thus you will be able to save time and avoid future driver-related errors that might pop up due to an irregular driver update routine.
- Download and install the Outbyte Driver Updater app.
- Launch the software and wait for the app to detect all incompatible drivers.
- Now, it will show you a list of all faulty drivers to select the ones to Update or Ignore.
- Click on Update & Apply Selected to download and install the newest versions.
- Restart your PC to ensure the applied changes.

OutByte
Keep your GPU in a flawless state without worrying about possible driver issues.3. Sign in and out
- Click on the Start icon from your Taskbar then right-click on the account icon.
- Next, choose to Sign out then log in back again with your account. Make sure to also reboot your computer. This will allow you to start from a blank slate and apply the changes made.
Your Microsoft account enables you to manage everything from a single location. Keep track of your subscriptions and order history, organize the digital lives of your family, update your privacy and security settings, track the health and safety of your devices, and earn rewards.
You would need a Microsoft account if you have other devices such as a Windows smartphone or an Xbox because it would allow you to access unified apps and games.
What are Windows 11’s performance gains?
When compared to Windows 10, Windows 11 has the potential to improve the overall performance of your computer by a significant amount.
In a YouTube video, Microsoft discussed the performance enhancements and optimizations that are included in Windows 11.
As a whole, the performance improvements in it are largely due to changes in the way the newer operating system handles system processes, which are typically visible when you open Task Manager.
The OS performs a significant amount of memory management work in order to favor the app windows that are currently open and running in the background.
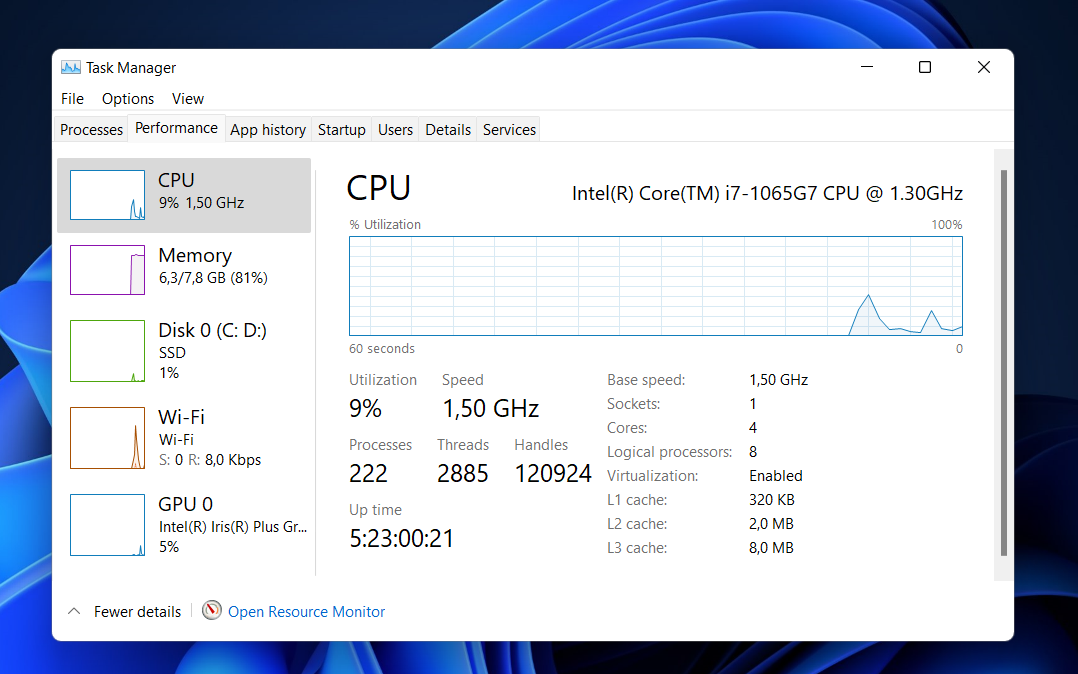
This should ensure that they receive more CPU power than they would otherwise receive from other system resources.
Microsoft demonstrated this by showing how the Excel app in Windows 11 opens quickly even when the CPU is running at 90 percent of its maximum capacity, despite the fact that the CPU is extremely busy.
Other performance improvements in Windows 11 are related to the way your computer wakes up from sleep and manages standby time.
In comparison to Windows 10, Microsoft stated that in Windows 11, your RAM can remain energized while the PC is in sleep mode, allowing it to have power while the rest of the computer does not. This will allow your computer to wake up to 25 percent faster when it is in sleep mode.
Furthermore, because the Edge browser is the default browser in Windows 11, if you do end up using it, you should notice additional performance benefits over using the browser in Windows 10.
In accordance with Microsoft, you can save 32 percent in memory usage and 37 percent in CPU usage by using the sleeping tabs feature.
Was this guide useful to you? Let us know by sharing your thoughts in the comments section below. Thanks for reading!