Windows 11 Optional Features Empty: What to Do?
4 min. read
Updated on
Read our disclosure page to find out how can you help Windows Report sustain the editorial team. Read more
Key notes
- Missing or corrupted system files can cause the Windows 11 optional features empty issue.
- This problem can be fixed by creating a new administrator account on your PC.
- Another effective solution is to set the Windows Module Installer feature to automatic.
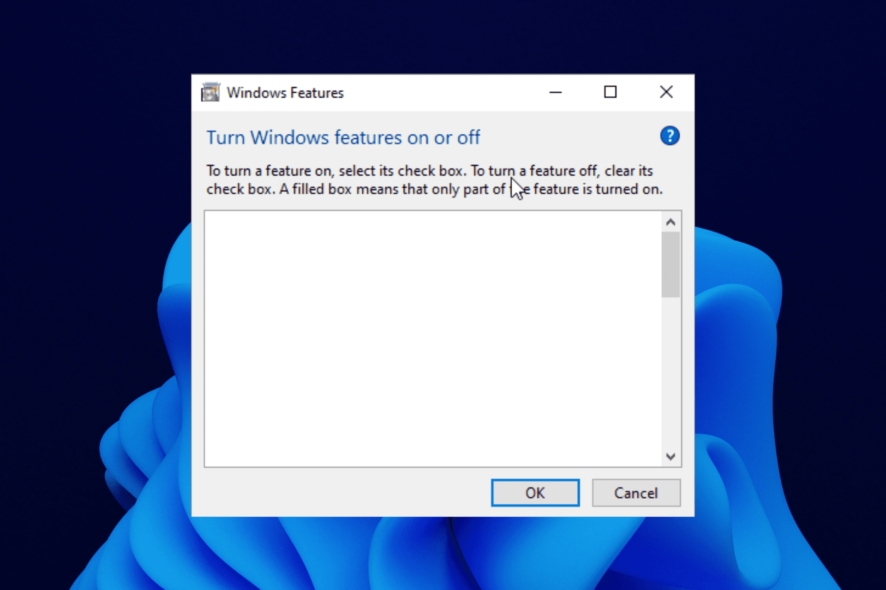
The best Windows 11 optional features allow you to take full advantage of your PC’s enormous potential. You get to activate productivity features and get more functionality.
Hence, seeing these settings blank suddenly when you need them can be annoying. Some of the features become blank, from wrong system settings to missing and corrupt files.
Irrespective of the cause, we have gathered seven simple yet effective fixes to help you get the Windows 11 optional features back.
Why is the Windows feature box empty?
The reasons the Windows 11 optional features box is empty are numerous. Below are some of the popular ones:
- Wrong settings.
- Corruption of the component store containing information about Windows features.
- Corrupt system file.
How do I enable optional features in Windows 11?
- Press the Windows + I keys to open Settings.
- Select the Apps option.
- Choose Optional features.
- Click the View features button in front of Add an optional feature.
- Select any optional feature to install and click the Next button.
- Finally, click the Install button to complete the process.
You can manage your optional features better with our guide.
How do I fix Turn Windows features on or off blank?
1. Set Windows Module Installer as automatic
- Press the Windows + R keys to open the Run utility.
- Type services.msc in the search box and press the Enter key.
- Scroll down in the Services windows and select Windows Modules Installer.
- Click the dropdown before Startup type and select Automatic.
- Now, click the OK button to save the changes.
The Windows 11 optional features blank can be caused by manually setting the Windows Module Installer. This is because this feature is in charge of installing windows updates and other features.
2. Disable Hide Windows Features
- Launch the Run utility, type gpedit.msc in the Run box, and press Enter.
- Select User configuration on the left pane, followed by Administrative Template.
- Choose the Control Panel option.
- Now, select Programs.
- Double-click on the Hide “Windows Features” option.
- Tick the radio button for Disabled.
- Finally, click Apply followed by OK.
If the Windows 11 optional features are empty on a user account and present on another, this fix will help set the local group policy to make it available on all of them.
3. Perform SFC scan
- Start the Run utility.
- Type cmd and press Enter.
- Copy the code below in the Command Prompt window and hit Enter.
sfc/scannow
The Windows optional features might not be loaded due to corrupt or missing files. The System File Checker (SFC) should help scan and restore the files.
4. Perform DISM scan
- Press the Windows + R simultaneously to open the Run utility.
- Type cmd in the run box and hit the Enter key.
- Copy the code below into the Command prompt window and press Enter.
DISM/Online/Cleanup-image/Restorehealth
The DISM scan helps scan and repair corrupt files that could cause Windows 11 optional features not to load. Wait for the scan and the repair to complete and restart your PC to effect the changes.
5. Create a new Admin account
The optional features might not load due to a glitch with your admin account. In this case, you need to try a different account for a change.
However, you need an admin account to access the optional features. Hence, you need to change another account to the administrator on Windows 11.
6. Delete StoreDirty registry value
- Open the Command prompt.
- Type cmd and press Enter.
- Type the command below and press the Enter key.
reg delete HKLM\COMPONENTS /v StoreDirty
7. Restore system
- Launch the Run utility, type rstrui.exe, and hit Enter.
- Click the Next button.
- Now, select a restore point from the options shown.
- Check if the details are correct and click Finish.
This is the last resort if every other fixes fail. The system restores you to return your system to a time when the Windows 11 optional features last worked.
What are Windows 10 features missing from Windows 11?
A series of features were present on Windows 10 but are now missing on Windows 11. Below are some of the notable ones:
- Ability to move the Taskbar.
- File dragging and dropping to open in an app on Taskbar.
- Quick status on Lockscreen.
- Desktop wallpaper roaming when signed in with a Microsoft account.
The Windows 11 optional features empty issue can be pretty annoying, as it stops you from accessing high-level features like Hyper-V. So we have provided seven effective fixes to help you get them back.
Check this guide on the best new features on Windows 11 to enable today to maximize its strengths and increase its functionality.
Feel free to let us know the fixes that helped you solve the issue in the comments below.

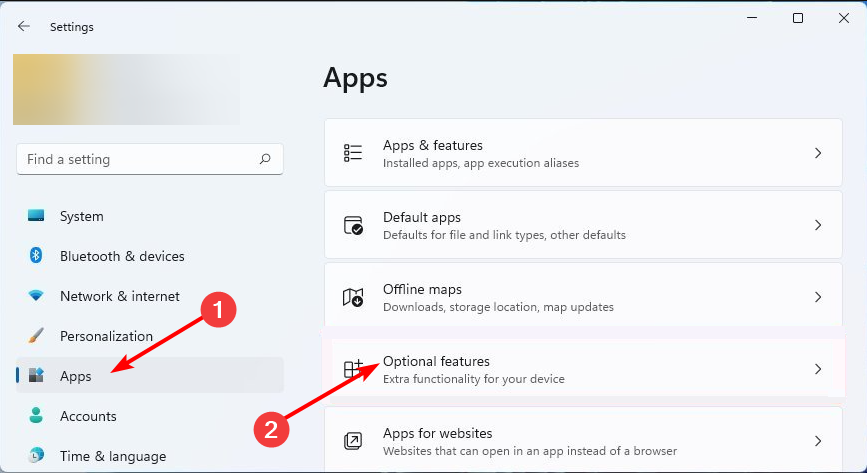
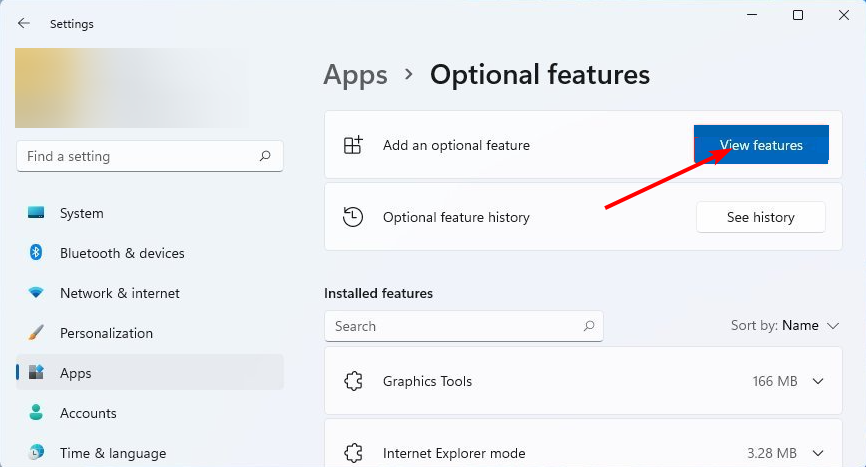
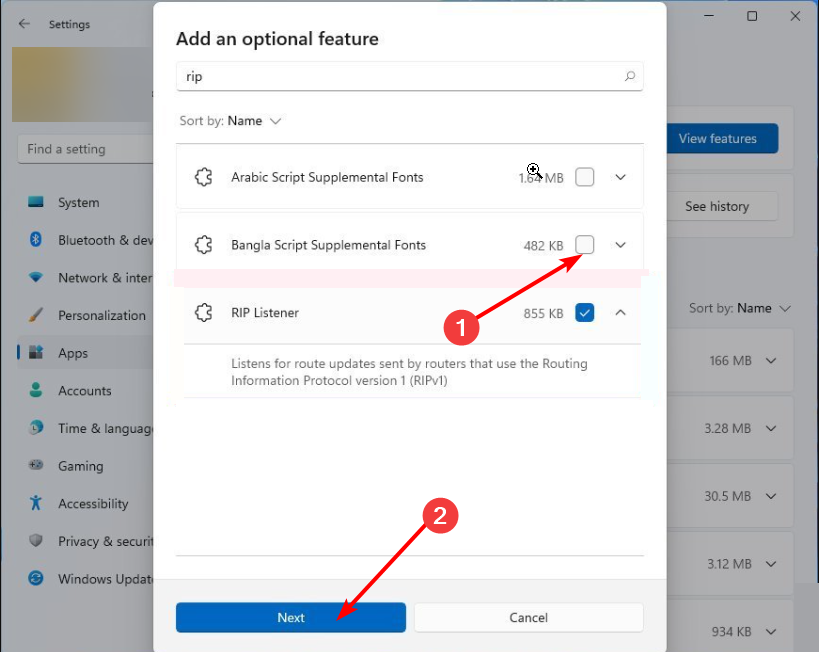




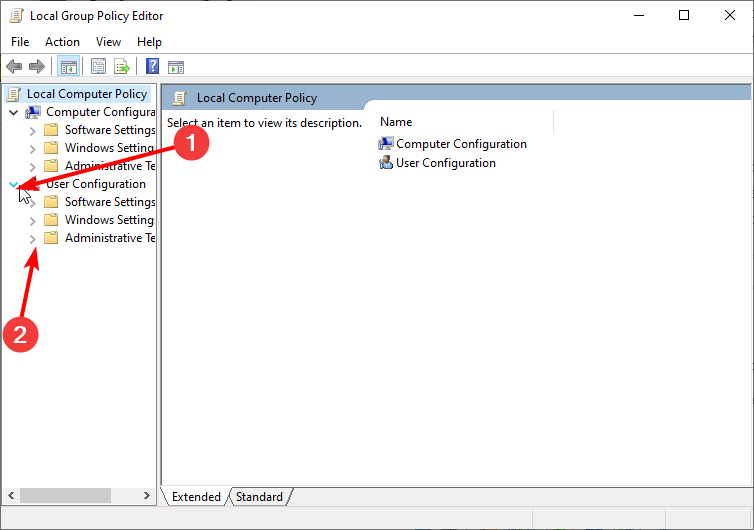
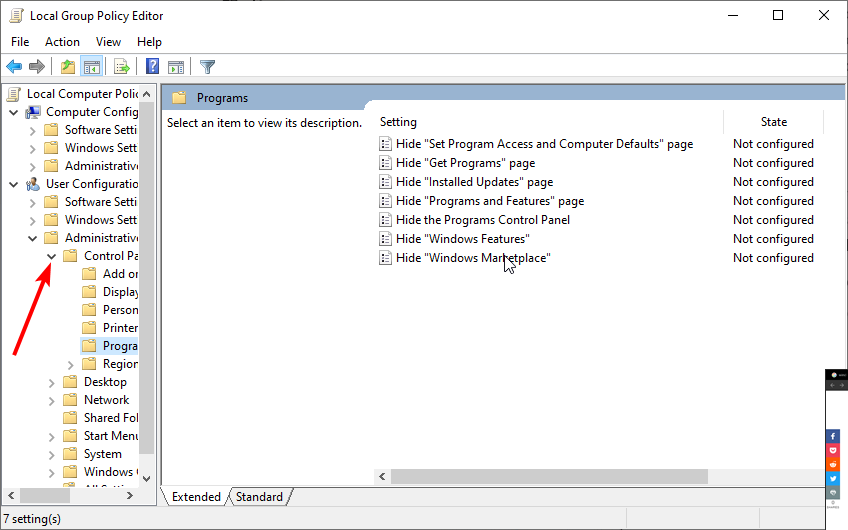
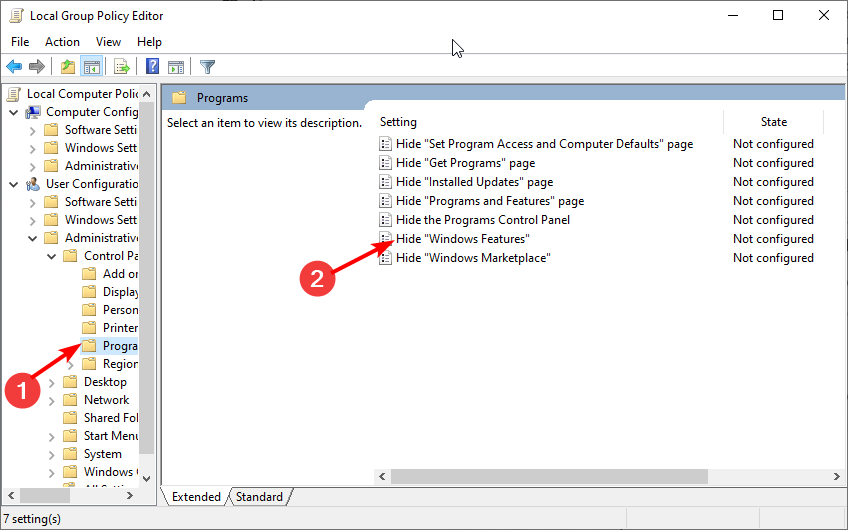
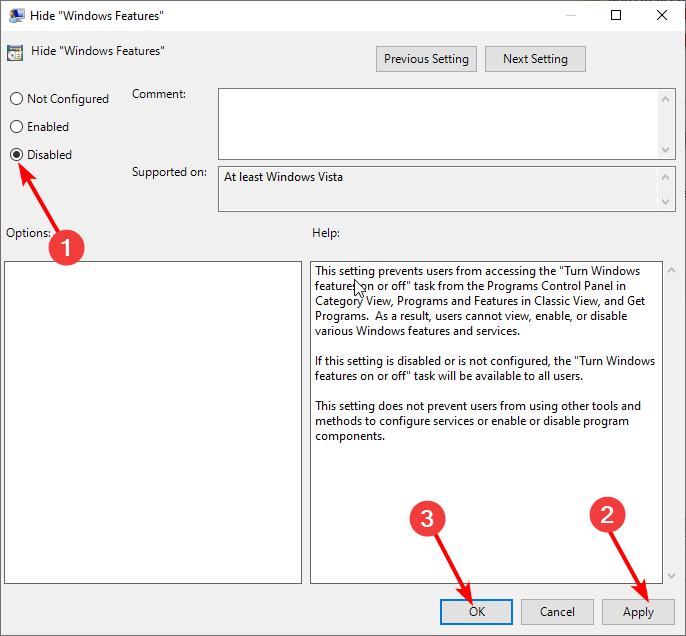
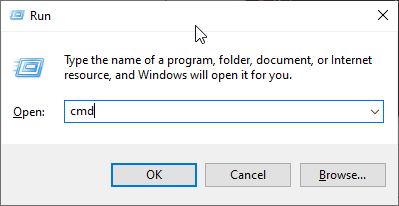
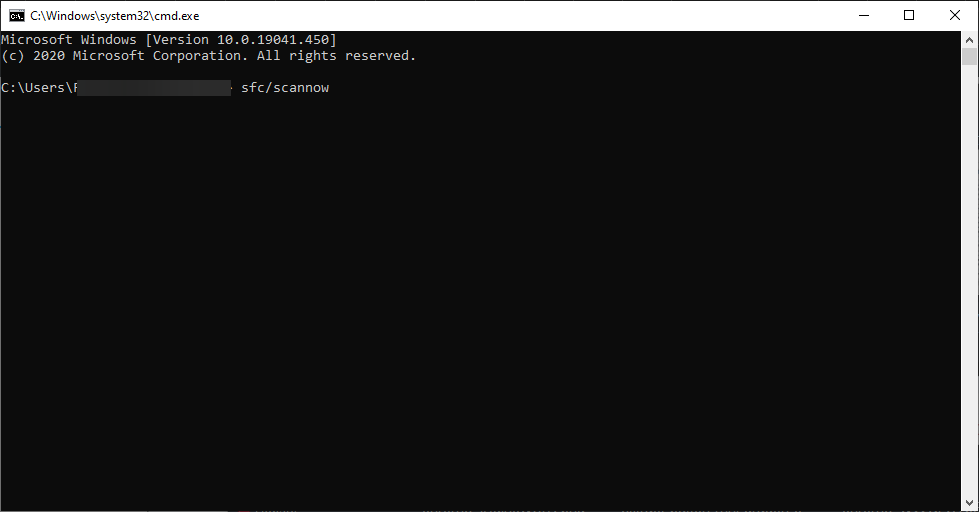

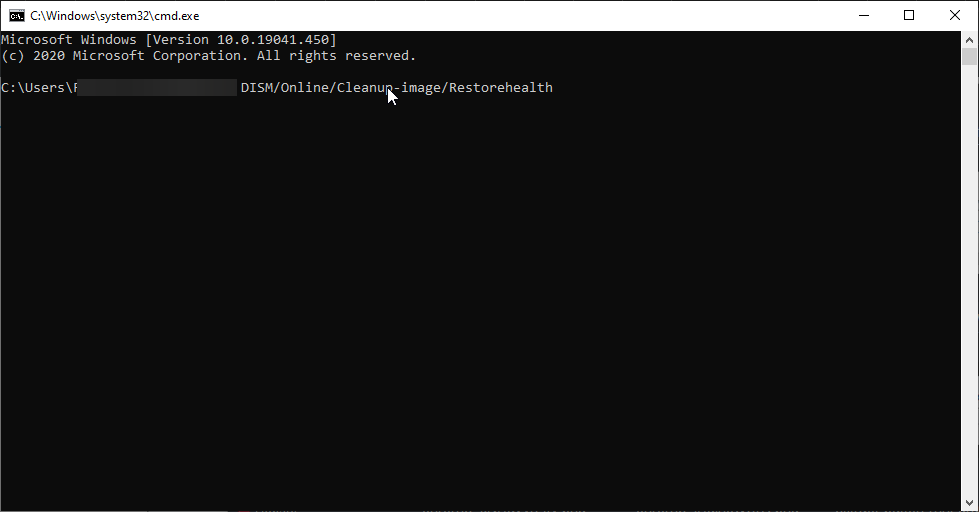
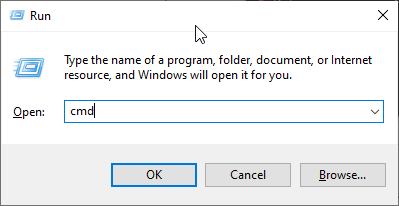

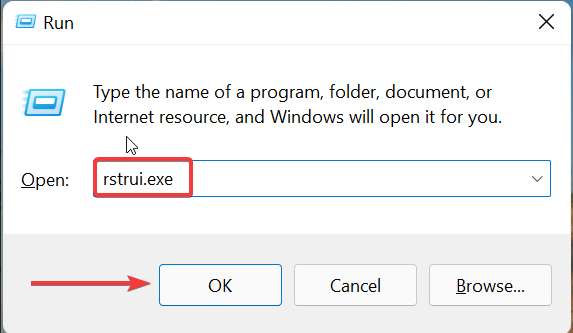

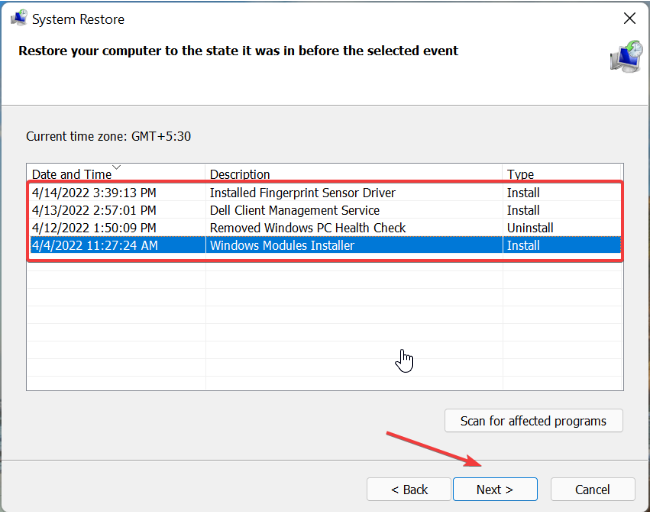
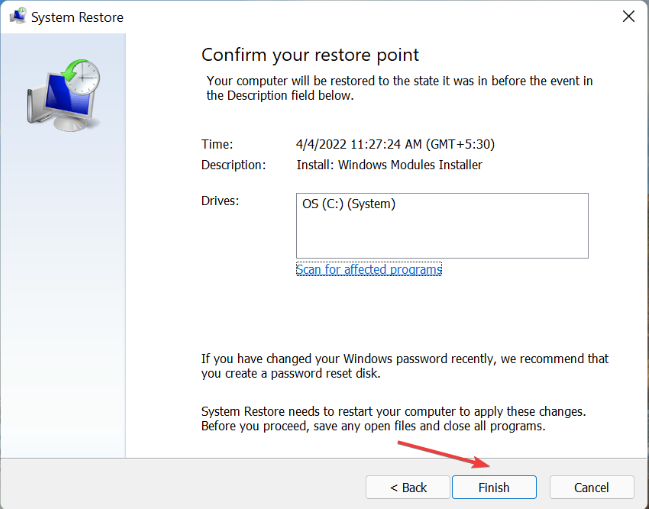





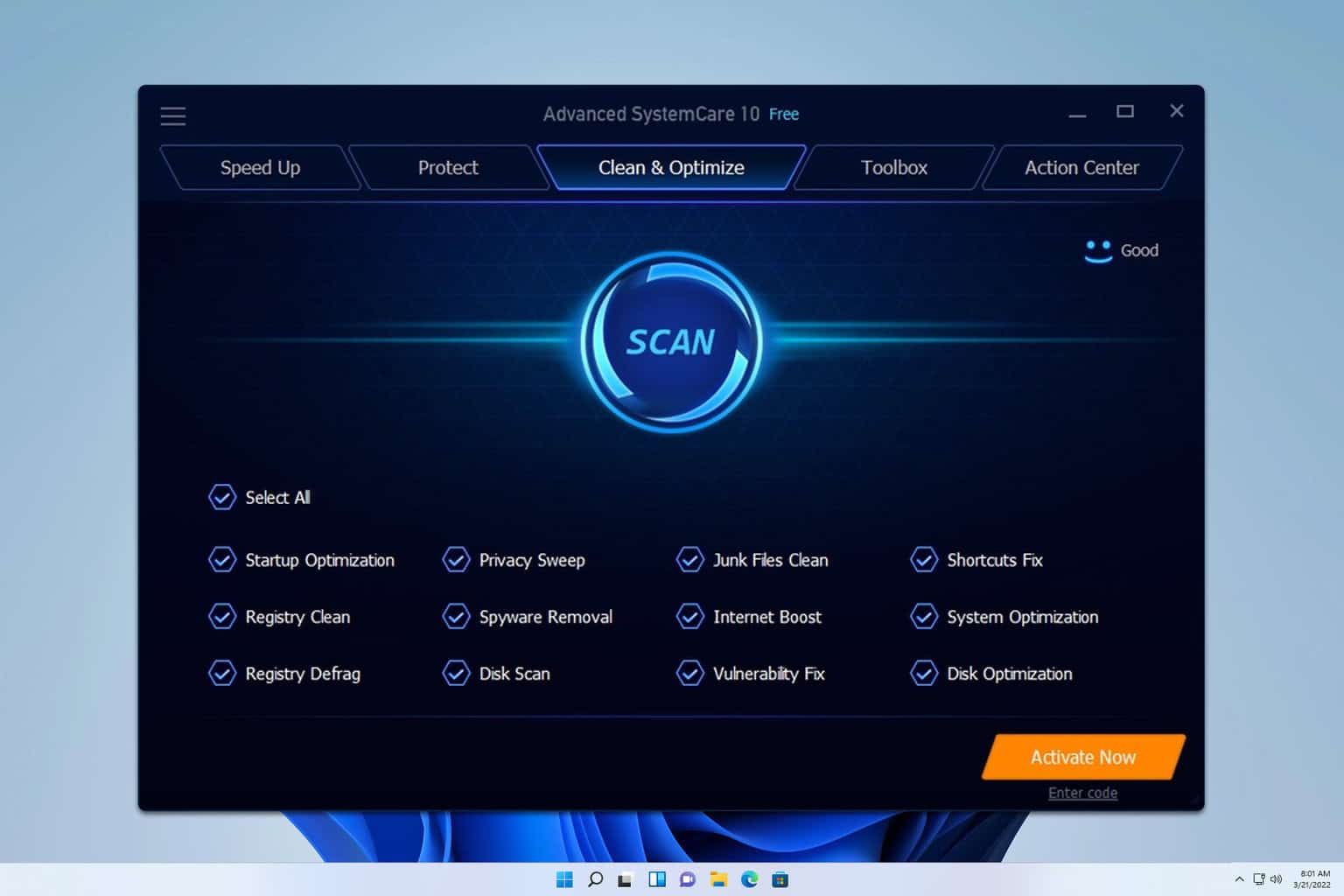
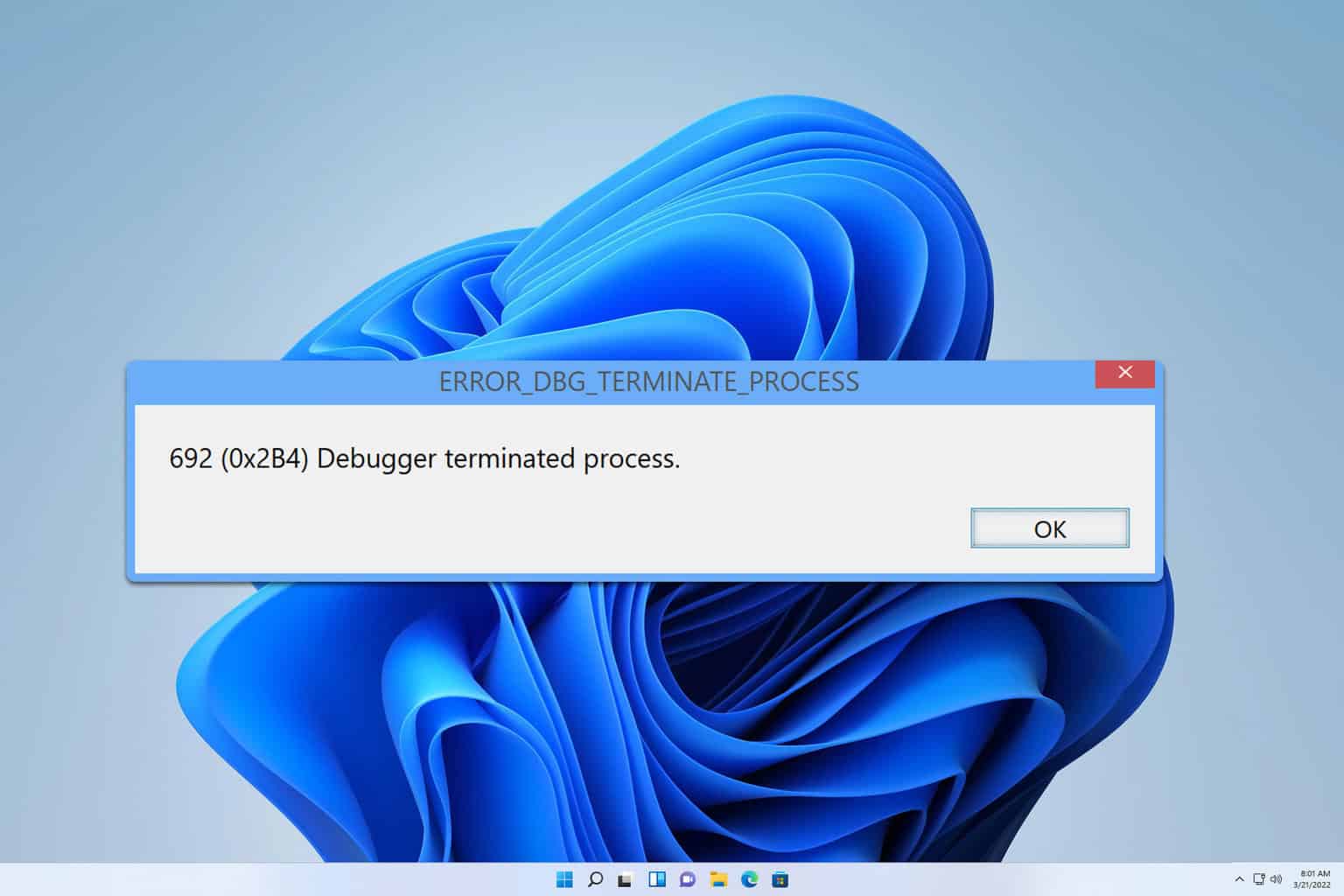

User forum
0 messages