8 Ways to Fix Remote Desktop if It's Very Slow on Windows 11
Windows 11 Remote Desktop can be slow due to unstable network
5 min. read
Updated on
Read our disclosure page to find out how can you help Windows Report sustain the editorial team. Read more
Key notes
- Network issues can make RDP slow or laggy.
- Reducing the display size of the Remote Desktop in the RDP settings can help fix the issue.
- Allowing RDP through Windows Defender Firewall can optimize its performance.
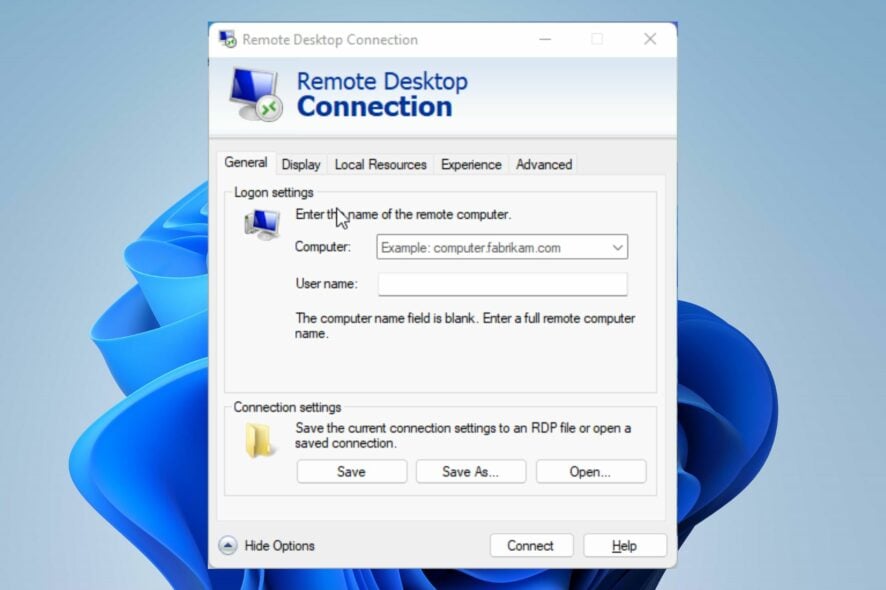
Many users have complained about Windows 11 Remote Desktop being very slow and increasingly becoming rampant. Various things can make the Remote Desktop connection very slow on Windows 10/11.
Sometimes, it can be a network connection issue in the client’s computer, Windows update issues, or display requirements issues.
Fortunately, the RDP laggy local network issue is not impossible to fix. Hence, we shall discuss how you can fix the Remote Desktop if it’s slow on Windows 11.
Why is Microsoft Remote Desktop so slow?
- Network connection issues: A fast internet connection helps you connect faster with the Remote Desktop. Otherwise, the Microsoft Remote Desktop will be super slow. It can lead to a frozen Remote Desktop connection. Likewise, using the Remote Desktop over a local network can make the RDP laggy over local network. Connecting to the internet via a cable network can be annoying because it makes your network extremely slow.
- Having many users on the same VPN connection: Users often complain about having a laggy Remote Desktop connection while connected to VPN. Consequently, the connection speed is slow and Remote Desktops can be slower over a VPN.
- Using third-party Remote Desktop apps: Many users complain about the remote desktop connection being slow while using third-party Remote Desktop software. Many RDP software users download and use, but they tend to be wrong. So, when you use such an app, your Remote Desktop connection can be slow.
How do I fix Windows 11’s Remote Desktop if it’s very slow?
1. Check your network connection
A stable and fast internet connection can help you establish a fast RDP connection. Hence, we recommend you perform a power cycle on your router to make it properly and efficiently.
2. Change Remote Desktop settings
- Click on Start and search for Remote Desktop Connection.
- Select Remote Desktop Connection from the results.
- Click Show Options in the bottom-left corner of the screen.
- Go to the Display tab, reduce the size of the remote desktop and in the Colors column, choose a High Color (16-bit).
- Go to the Experience tab and change the connection speed into Modem (56 kbps).
- Uncheck Persistence bitmap caching and click on Connect.
3. Use a third-party software
A faster and simpler solution is using a dedicated remote access program. Parallels Access is a software that offers you reliable remote access to your computer from anywhere you want. You can access all your applications and files in a single place.

It gives you the ability to browse all your files in one location and manage them. You can sort files by name or size, move or copy them, delete files or folders, and search for files wherever they are stored.
Another great feature is that you can share files with your other people. If you want to send a particular file to someone, you can share it with Parallels Access without any cloud service. You can share files from your PC or even from your mobile with no size limit, immediately available for download.
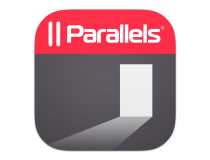
Parallels Access
Access your computers from any location with Parallels Access amazing features.4. Run specified command on CMD
- Press Windows + R keys to open the Run window.
- Type in cmd to open the Command Prompt.
- Run the following command:
netsh interface tcp set global autotuninglevel=highlyrestricted
After this, close the Command Prompt and restart your PC to take effect.
5. Configure the Policy settings
- Press Windows + R keys to open Run.
- Type in gpedit.msc to open the Local Group Policy Editor.
- Go to Computer Configuration and select Administrative Templates.
- Click on the System, then go to Internet Communication Management.
- Double-click on the Internet Communication settings, and turn off Automatic Root Certificates Update.
- Tap on Enabled and click OK.
6. Connect to a free and fast VPN network
Using a VPN network with lots of traffic can affect the bandwidth that goes through your device. So, we recommend you connect to a stable VPN network to avoid Remote Desktop lagging over the VPN.
7. Switch to WLAN
It’ll be beneficial to switch to WLAN to fix the RDP laggy local network issue. A wireless connection will help you connect faster.
Using a cable connection can often easily disrupt the network’s flow if the cable has issues. Hence, switching to WLAN is a much better alternative.
8. Update Windows
- Click on Start.
- Select Settings from the options.
- Click on Windows Update, then select Check for updates.
Windows will automatically search and download updates if there are any available.
How can I improve my Microsoft Remote Desktop performance?
Allow RDP through Windows Defender Firewall
- Click Start and search for Control Panel.
- Click on the Control Panel and select System and Security.
- Tap on Windows Defender Firewall.
- Click Allow an App or Feature Through Windows Defender Firewall.
- Select the Remote Desktop option and Click OK.
It will help improve the RDP performance on your computer.
Conclusively, users can go through our article about how to set up and use VPN for Remote Desktop in Windows 10/11.
Likewise, we recommend you read about enabling and using a Remote Desktop connection.
You can leave your comments and suggestions below if this article has been helpful to you. We’d like to hear from you.
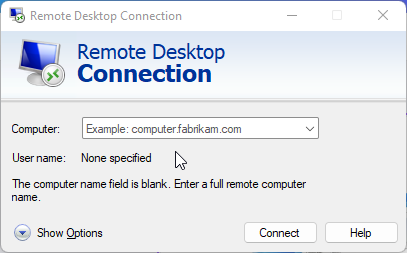

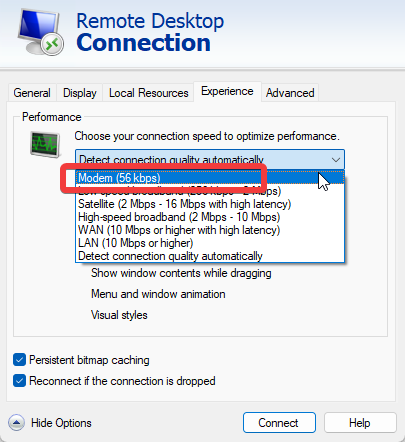
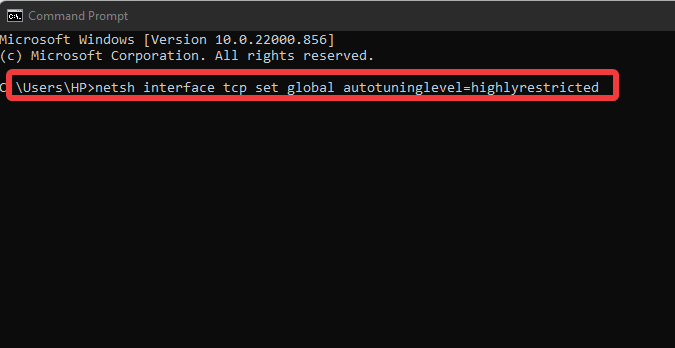


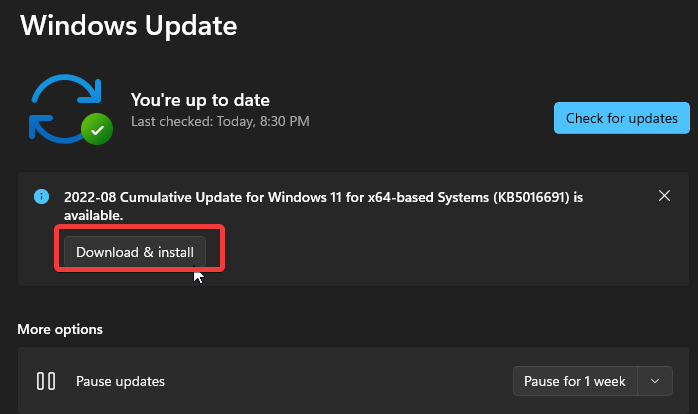
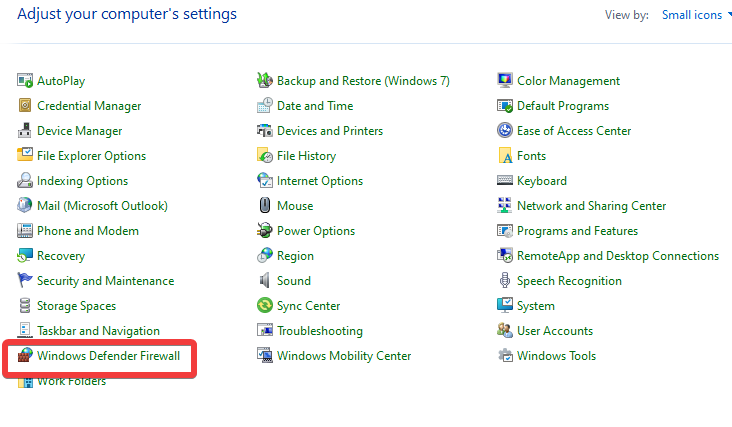
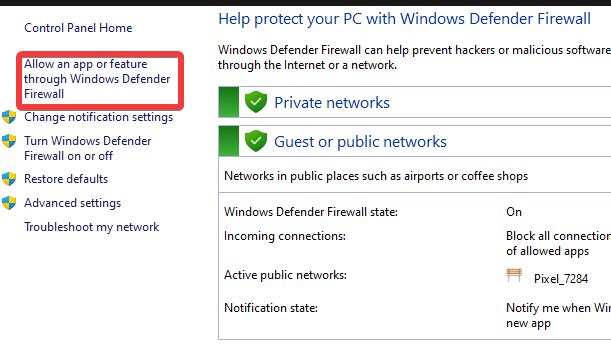








User forum
0 messages