Windows 11 Sandbox Has no Internet: How to Easily Fix it
5 min. read
Updated on
Read our disclosure page to find out how can you help Windows Report sustain the editorial team. Read more
Key notes
- The Windows 11 sandbox no internet issue can arise because of firewalls, VPN software, and more general connection errors.
- Users have confirmed they’ve fixed Windows Sandbox not connecting to the internet by disabling firewall modules in third-party antivirus software.
- Some users might also need to bridge connections to fix Windows Sandbox internet.

Windows Sandbox is a desktop environment app that enables users to try out untrusted software without installing anything within the actual Windows OS. It’s a similar feature to virtual machine software that’s more straightforward to set up and consumes less drive space.
However, some users have needed to fix Windows Sandbox not connecting to the internet. When that issue arises, Windows Sandbox starts ok but doesn’t connect to the internet. Consequently, users can’t browse the web and download software in Windows Sandbox.
Windows Sandbox is a rather redundant feature when users can’t browse the web within it. If you need to resolve a similar Windows Sandbox no internet connection issue, one or more of the potential resolutions below might fix it.
How come Windows Sandbox isn’t connecting with the internet?
Windows Sandbox might not be connecting with the internet because of a more general connection issue on your PC. So, checking your internet connection with some of Windows 11’s troubleshooting tools might help resolve the issue.
Some VPN (Virtual Private Network) protocols can cause Windows Sandbox connection issues to arise. If your host PC is connected to VPN, there’s a pretty good chance that’s the reason Windows Sandbox isn’t connecting with the internet.
Firewalls monitor network traffic to and from your PC. Some users have reported that enhanced third-party firewalls can block Windows Sandbox from connecting to the internet. So, a third-party firewall could be causing this issue on your PC if you have firewall/antivirus software installed.
How can I fix the Windows Sandbox no internet connection error?
1. Run the Internet Connections troubleshooter
- Open the Start menu to select the pinned Settings app shortcut.
- Scroll down the System tab to click Troubleshoot.
- Click Other trouble-shooters to bring up a list of Windows 11’s troubleshooters.
- Select Run for the Internet Connections troubleshooter.
- Click the Troubleshoot my connection to the internet option.
- Apply any fixes suggested by that troubleshooter.
- The Network Adapter troubleshooter might also help fix this issue. Click the Run button for that troubleshooter to open it.
2. Flush the Domain Name System cache
- Launch Windows 11’s search box by pressing the magnifying glass button beside the Start taskbar icon.
- Enter cmd in Windows 11’s search utility.
- To open Command Prompt with elevated rights, select the Run as administrator option for its search result.
- Now input this command:
ipconfig /flushdns - Press Enter to execute the flush DNS command.
3. Bridge Connections
- Bring up Windows 11’s file search tool by clicking the button directly below.
- Enter the keyword network connections in the Type here to search box.
- Then select the View network connections search result.
- Hold the Ctrl key to select both vEthernet (Default) and your internet connection there.
- Click the right mouse button to select the Bridge Connections option.
- Wait for the network bridge to be established.
4. Uninstall third-party firewall and antivirus software
- Select the Run shortcut on the Power User menu by pressing the Windows + X hotkey.
- To open Windows 11’s uninstaller utility, input this Run command and press Enter:
appwiz.cpl - Select any third-party firewall or antivirus software listed there, and click its Uninstall option.
- If a confirmation prompt opens, select Yes to confirm.
You can also remove third-party firewalls or antivirus software with a third-party uninstaller. The freeware IObit Uninstaller is an uninstaller utility with which you can eradicate leftover residual files after removing antivirus or firewall software.
Alternatively, you can try disabling third-party firewalls with their software options first. Have a look for a disable firewall option in your firewall or antivirus utility software. You might find an option for disabling the firewall within its settings tab or system tray icon’s context menu.
5. Disconnect VPN connections
- Open Settings (the Windows + I hotkey opens it).
- Select Network & internet on the left of Settings.
- Click the VPN category.
- Then select a listed VPN connection on that tab.
- Click the Disconnect button for your VPN.
- Thereafter, open Windows Sandbox with your VPN disconnected.
6. Reinstall Windows Sandbox
- First, open Programs and Features as covered within the first couple of steps of resolution four.
- Select the Turn Windows features on or off option in the Programs and Features applet.
- Deselect the Windows Sandbox checkbox in Windows Features.
- Click the OK button to disable (uninstall) that feature.
- Press the Power button on your Start menu. Select the Restart option from there.
- Next, open Windows Features again.
- Then select the Windows Sandbox checkbox, and click the OK option.
- Thereafter, you’ll need to restart Windows again.
- It’s also recommended that users activate some additional virtualized environment Windows 11 features. Select the checkboxes for these features to enable them:
- Virtual Machine Platform
- Containers
- Windows Hypervisor Platform
- Hyper-V
Those are some of the most likely fixes for Windows Sandbox not connecting to the internet. It can’t be said the above resolutions are 100 percent guaranteed to resolve that issue for everybody, but they’ll probably fix it on your PC.
If the above resolutions don’t fix the Windows Sandbox internet connection, there are other sandbox alternatives you can try. Virtualization software packages like VMWare and Enigma Virtual box have suitable sandbox environments. Check out our 10+ best sandbox software guide for further details.
You can chat about the Windows Sandbox with no internet connection error within the comments box section below. Have you found another way to fix Windows Sandbox not connecting with the internet? If so, you’re most welcome to share it below.


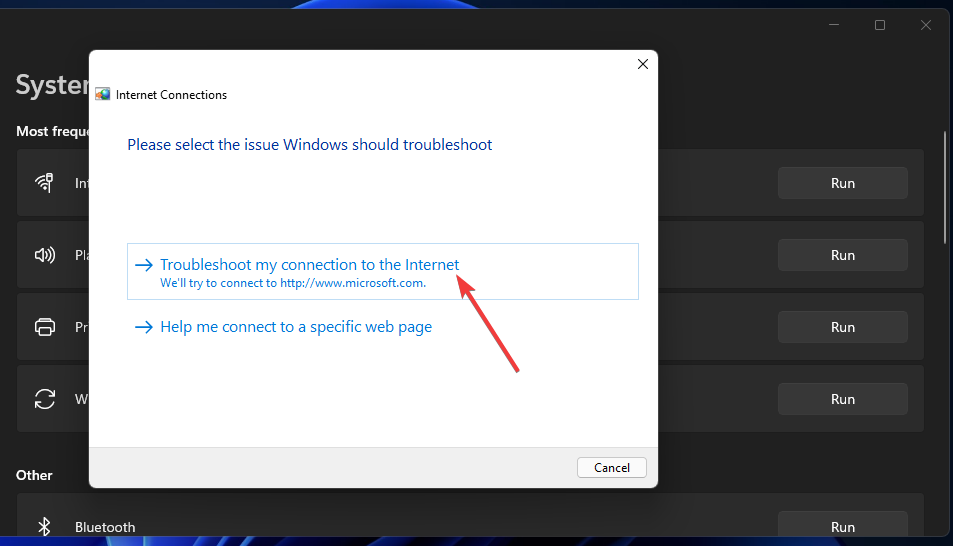










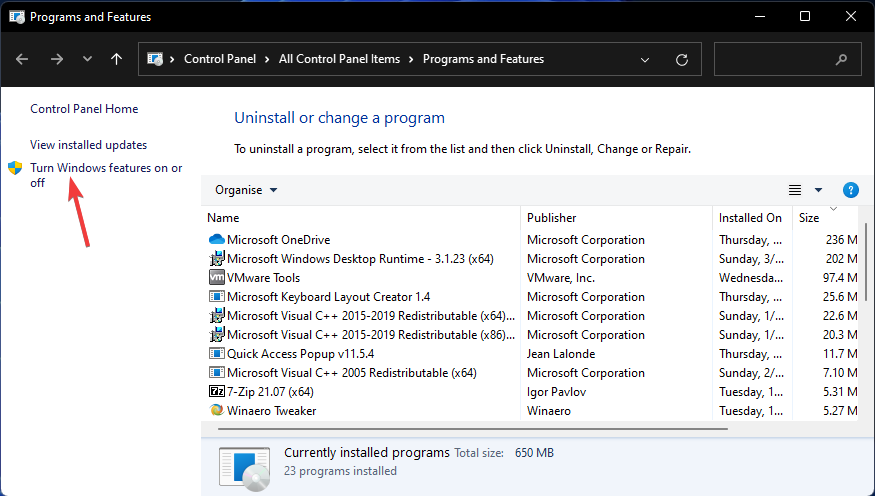











User forum
0 messages