Windows 11 Shutdown Box Keeps Popping up Randomly [Fix]
7 min. read
Updated on
Read our disclosure page to find out how can you help Windows Report sustain the editorial team. Read more
Key notes
- Several users have reported that the shutdown box keeps popping up randomly, ever since they upgraded to Windows 11.
- To fix the issue, try updating the Windows, scanning for malware, running the SFC and DISM scan, uninstalling conflicting applications, amongst other methods listed below.
- Also, find out all the ways you can shut down Windows 11.
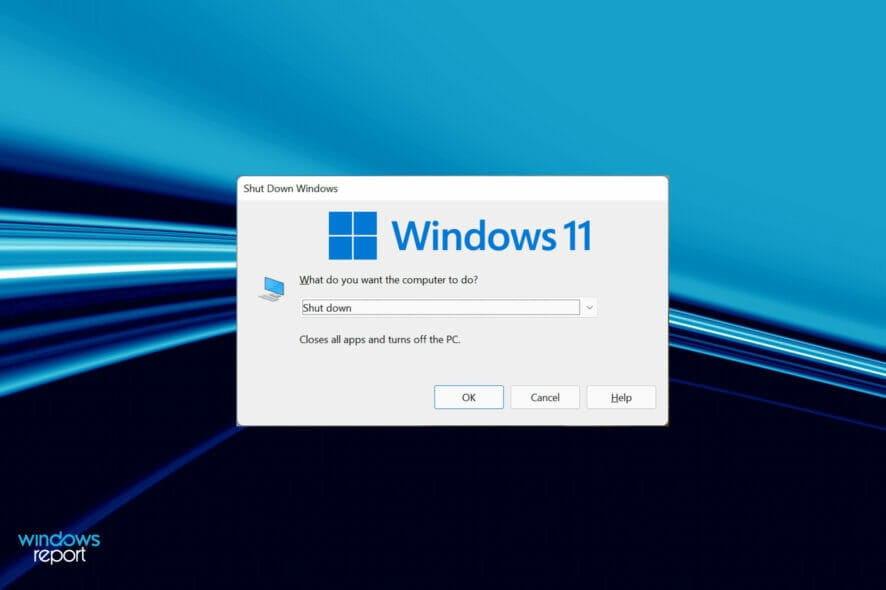
The shutdown box can be quickly launched via the keyboard shortcut to sign out, switch users, shutdown, restart, or put the computer to sleep. However, several users have reported that it keeps popping up randomly in Windows 11.
It not just affects your Windows experience but is also detrimental to making progress while working on the system. And, the worst part is that there is not enough credible information available on the web to resolve the problem.
Therefore, we have decided to dedicate this guide to list out the causes and walk you through the most effective fixes to keep the Windows 11 shutdown box from popping up randomly.
What causes the Windows 11 shutdown box to pop up randomly?
There are a lot of issues that cause the Windows 11 shutdown box to show up randomly, even when you are not pressing any keys or for that matter, even using the computer. Given below are the most likely problems causing the error on your PC:
- Bug in the current version of Windows 11
- Corrupt system files
- Conflicting applications
- System infected with malware or virus
The causes listed above should provide you with a basic insight and help troubleshoot the problem. In case you are able to identify the issue, execute the relevant fix in the next section. Otherwise, follow the steps in the listed sequence to quickly eliminate the error.
What do I do if the shutdown box keeps popping up in Windows 11?
1. Restart your Windows 11 PC
 NOTE
NOTE
- Navigate to the desktop and press Alt + F4 to launch the Shutdown Windows box. Click on the dropdown menu and select Restart from the list of options.
- Click on OK to restart the PC.
If you are facing this issue for the first time, it could be a bug that can be fixed by a simple restart. After you reboot the system, check if the Windows 11 shutdown stops popping up.
2. Update Windows 11
- Press Windows + I to launch the Settings app, and select Windows Update from the list of tabs listed in the navigation pane on the left.
- Next, click on Check for updates on the right to scan if there’s a newer version of the OS available.
- Click on Download & install, if an update appears.
After going through several forums, we discovered that it was a problem in the current version that caused the shutdown box to pop up randomly in Windows 11.
Microsoft is known to address these bugs and release a patch for them in the subsequent versions. Therefore, we recommend that you update the OS and check if the error is fixed.
3. Uninstall any recent OS updates
- Press Windows + I to launch Settings, and select the Windows Update tab from the navigation pane on the left.
- Click on Update history under More options on the right.
- Next, click on Uninstall updates.
- Now, locate and select the problematic update from the list, and click on Uninstall at the top.
- Click Yes on the confirmation box that pops up.
If you couldn’t find a newer version in the previous method, uninstalling the current update and reverting to the last version of the OS could prevent the shutdown box from randomly popping up in Windows 11.
4. Run SFC scan and DISM tools
- Press Windows + S to launch the Search menu, enter Windows Terminal in the text field at the top, right-click on the relevant search result, and select Run as administrator from the context menu.
- Click Yes on the UAC (User Account Control) prompt that pops up.
- Next, click on the downward-facing arrow at the top, and select Command Prompt from the list of options. Alternatively, you can hit Ctrl + Shift + 2 to launch Command Prompt in a new tab.
- Type the following command and hit Enter to perform the SFC scan:
sfc /scannow - After the scan is completed, execute the following three DISM commands individually. It basically means that you have to type/paste these one a time and hit Enter after each:
DISM /Online /Cleanup-Image /CheckHealthDISM /Online /Cleanup-Image /ScanHealthDISM /Online /Cleanup-Image /RestoreHealth
The SFC (System File Checker) scan looks for corrupt system files on the computer, and if any are found, they are replaced with their cached copy stored on the drive.
While, the DISM (Deployment Image Service and Management) tool scans for any kind of corruption and other issues that might be affecting the functioning of the OS, and eliminates them.
After running both scans, check if the shutdown box stops popping up randomly in Windows 11. Alternatively, you can try using specialized repair tools which are more advanced than Windows built-in tools.
5. Scan for malware
- Press Windows + S to launch the Search menu, enter Windows Security in the text field at the top, and click on the relevant search result that appears.
- Click on the Virus & threat protection option.
- Now, click on Scan options.
- Select the Full scan option and click on Scan now at the bottom.
6. Remove conflicting applications
- Press Windows + I to launch Settings, and select Apps from the tabs listed in the navigation pane on the left.
- Click on Apps & features on the right.
- Locate the conflicting app, click on the ellipsis next to it, and select Uninstall from the menu.
- Finally, click Uninstall in the confirmation prompt that pops up.
If you recently started encountering the error, it could be just as well be an app that’s conflicting with the functioning of the OS.
Make a list of all the apps that were installed around the time you first encountered the error. Now, start uninstalling the apps one at a time, restart the computer after each for the changes to fully come into effect, and check if the issue is eliminated.
Once you identify and uninstall the conflicting app, reinstall the other ones that were removed during the troubleshooting process.
7. Perform a system restore
 NOTE
NOTE
- Press Windows + S to launch the Search menu, enter Create a restore point in the text field at the top, and click on the relevant search result that appears.
- Next, click on the System Restore button.
- Select the Choose a different restore point option and click on Next.
- Now, select a restore point from the list, and click on Next at the bottom.
- Finally, verify the details and click on Finish to start the restore process.
If none of the methods listed above helped eliminate the issue causing the shutdown box to pop up randomly in Windows 11, restoring the system could help.
When you perform a restore, the idea is to take back the system to a point when the error didn’t exist. Note that this doesn’t affect the stored files, although, recent apps or configured settings may be removed.
What are the different ways I can shut down a Windows 11 PC?
Most of us have been using the same method to shut down, probably ever since we got our first Windows PC. But, knowing the alternate ways helps quickly shut down the system, no matter the state or even if the mouse or keyboard are not working.
To learn that, check our dedicated guide that lists the different ways you can shut down a Windows 11 PC. Also, find out how to schedule system shutdowns.
These are all the ways you can fix issues causing the shutdown box to pop up randomly in Windows 11. Besides, if these don’t work, you can roll back to the previous iteration.
In case you are facing issues shutting down the computer, learn how to fix the problem.
Tell us which fix worked and your experience of Windows 11 thus far, in the comments section below.

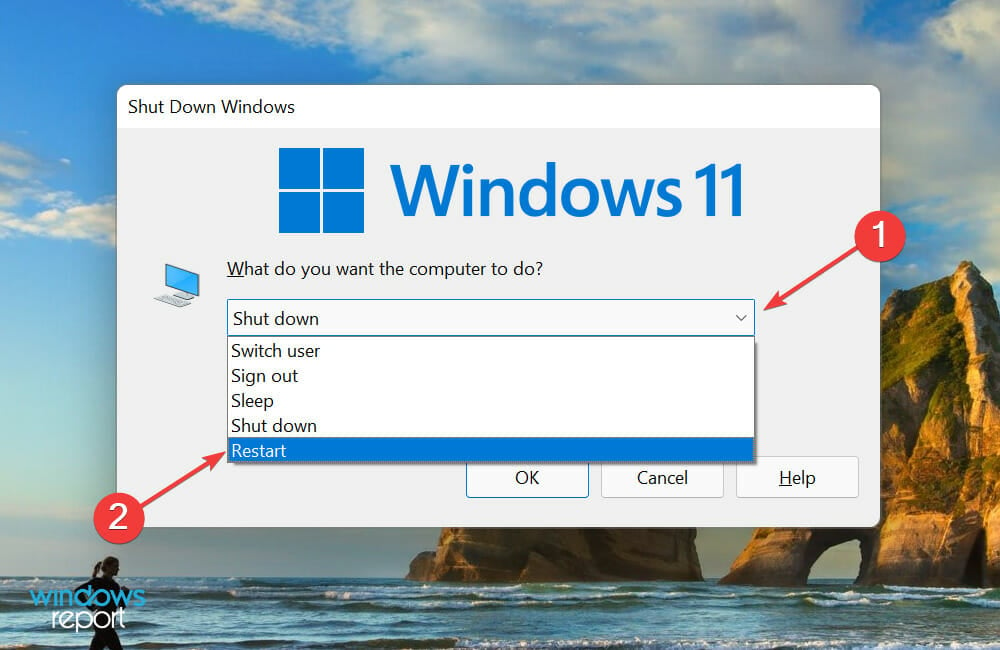
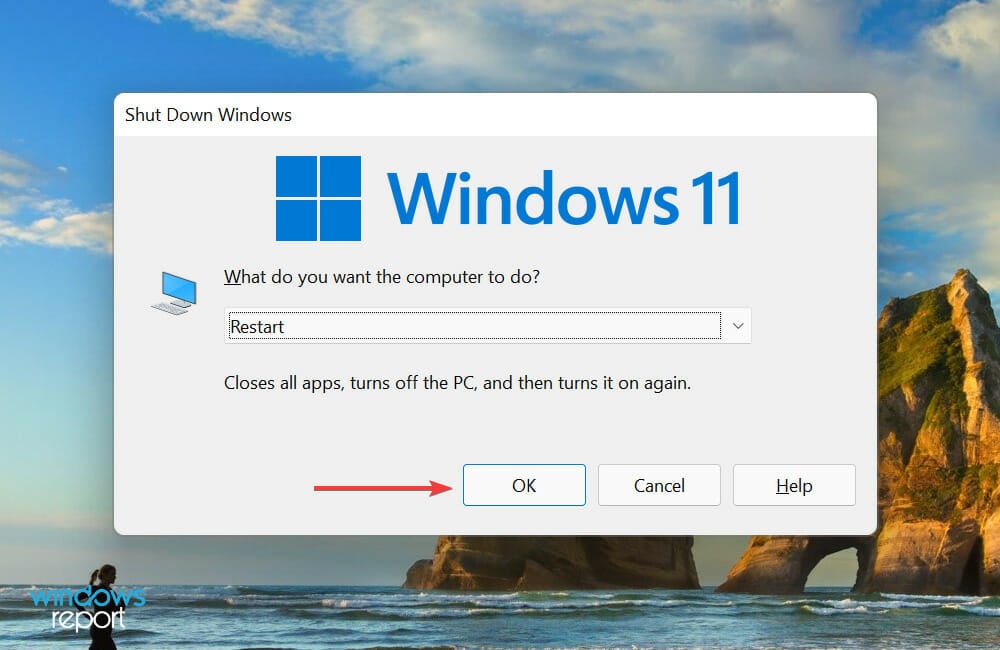
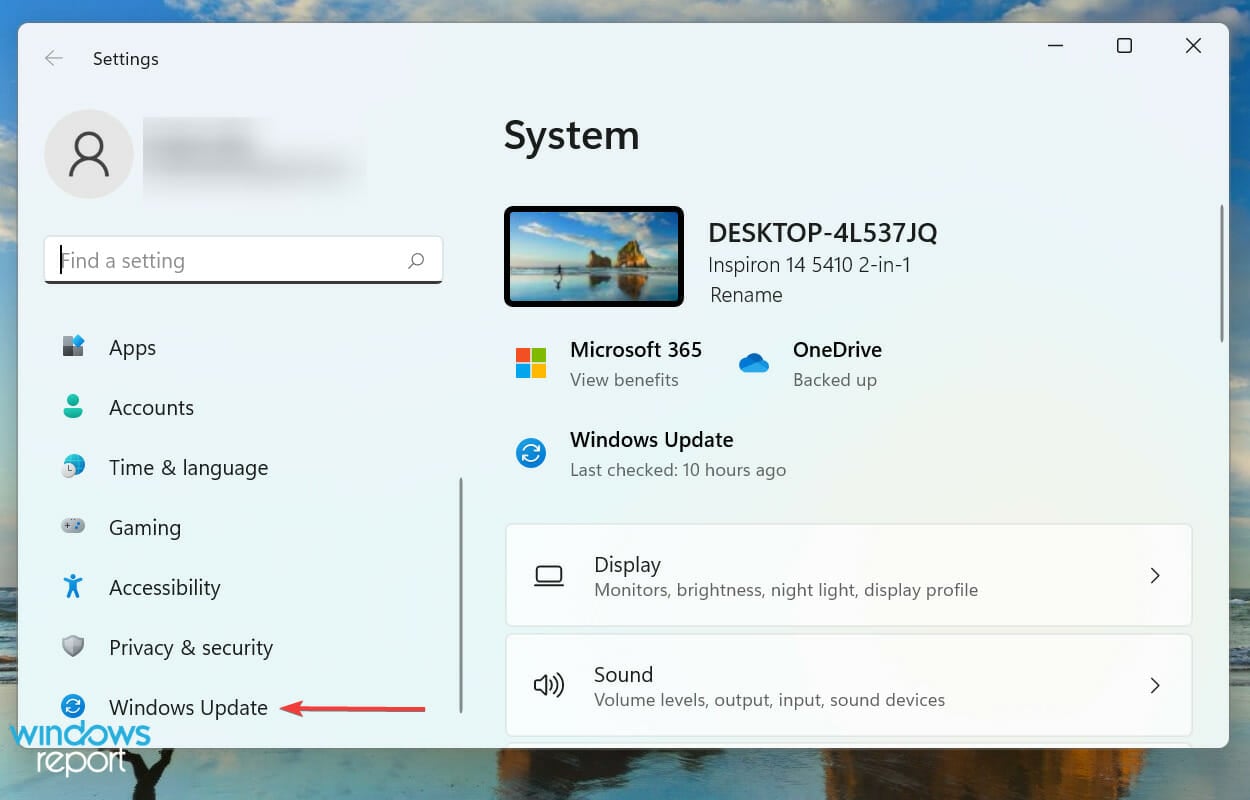
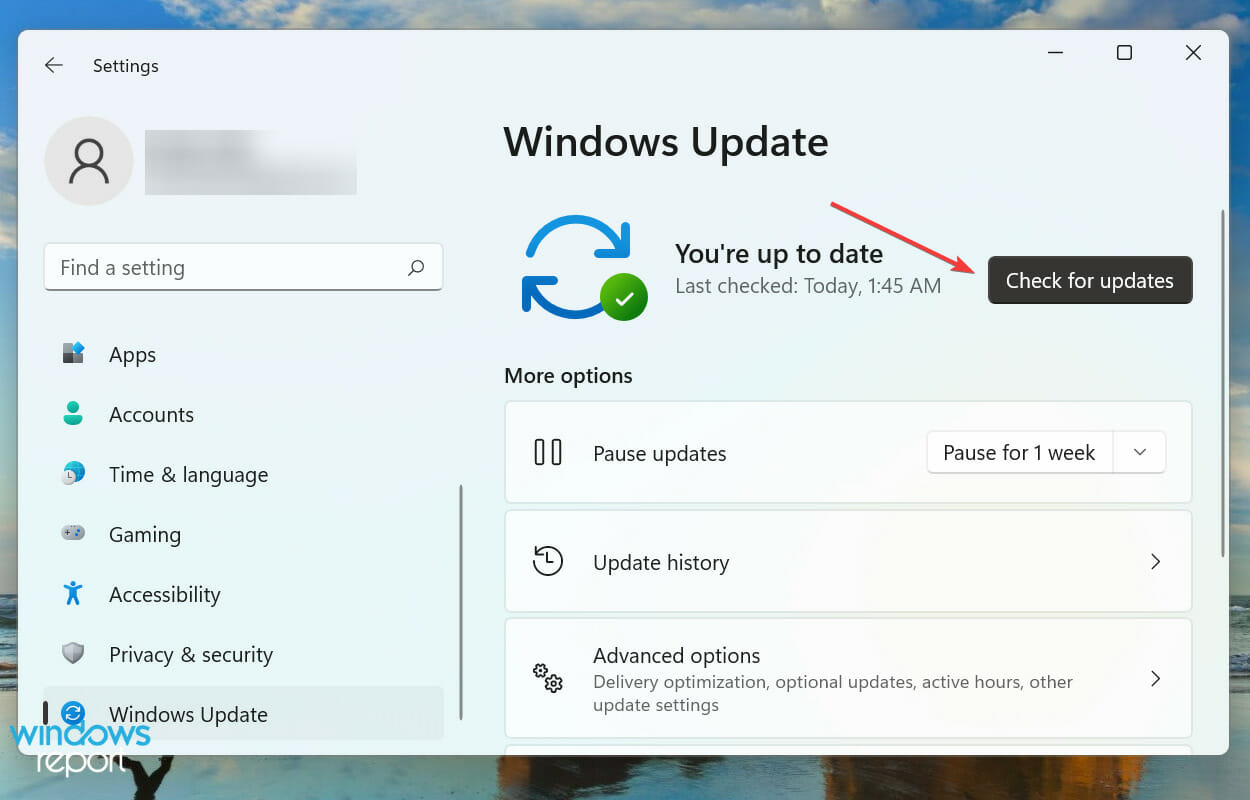
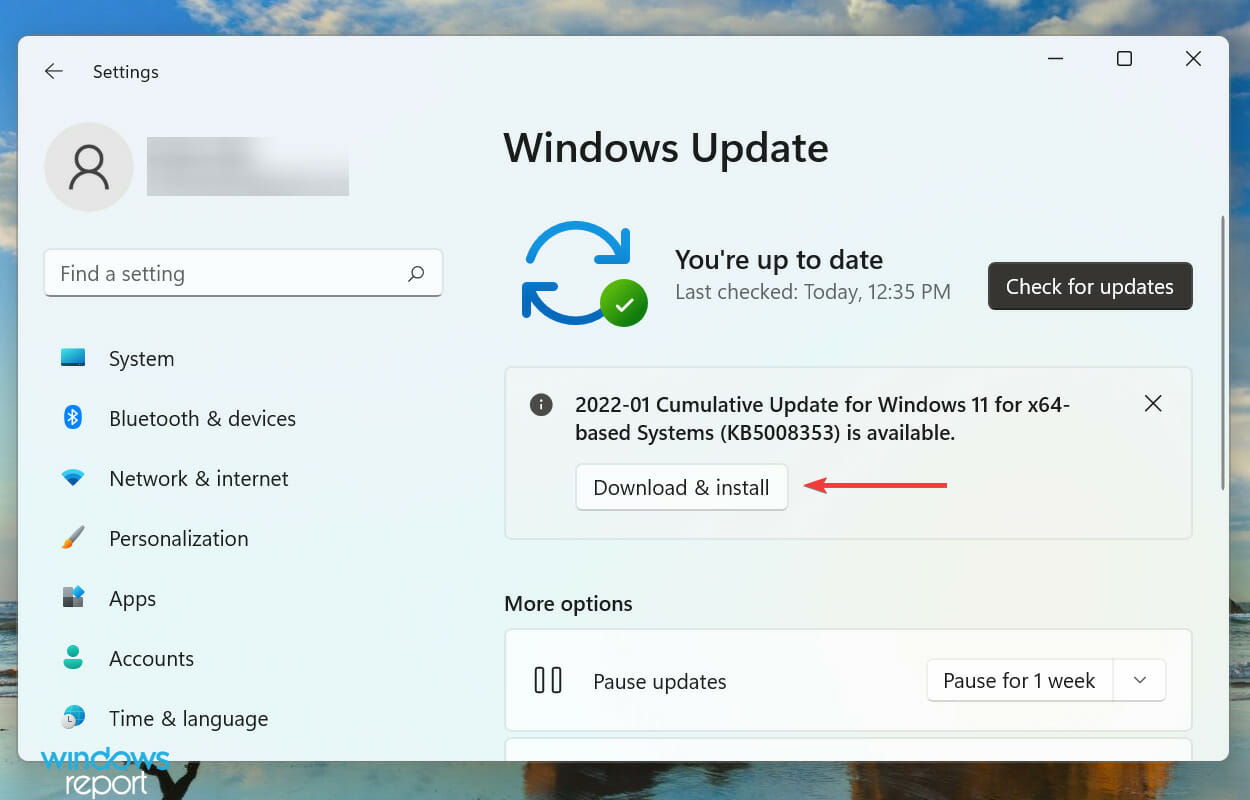

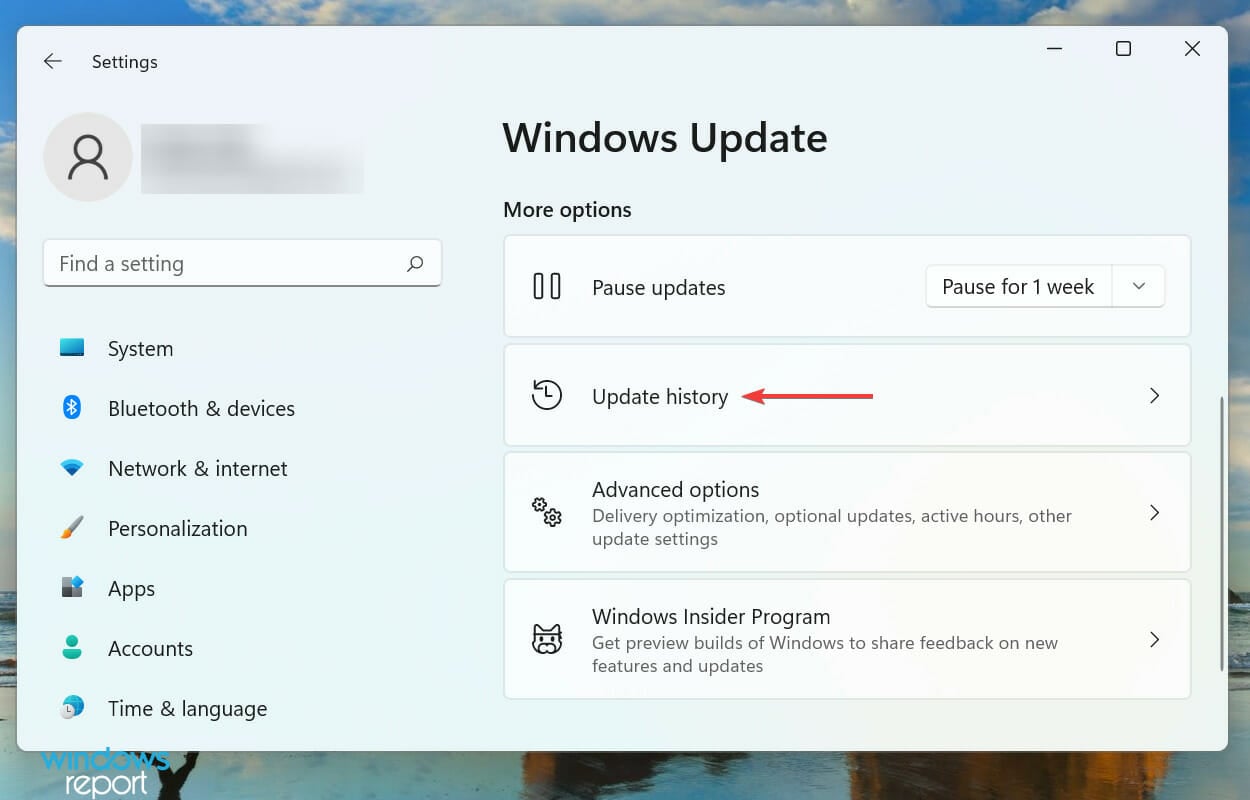
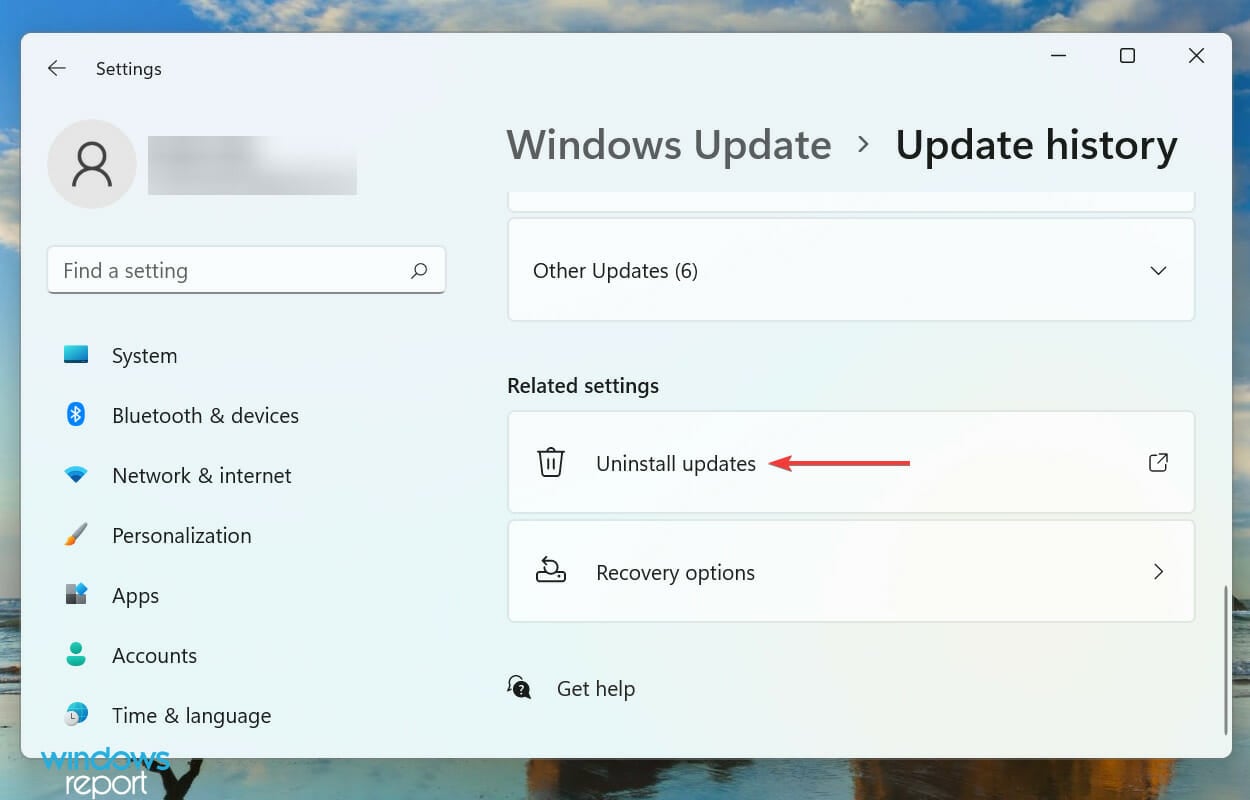
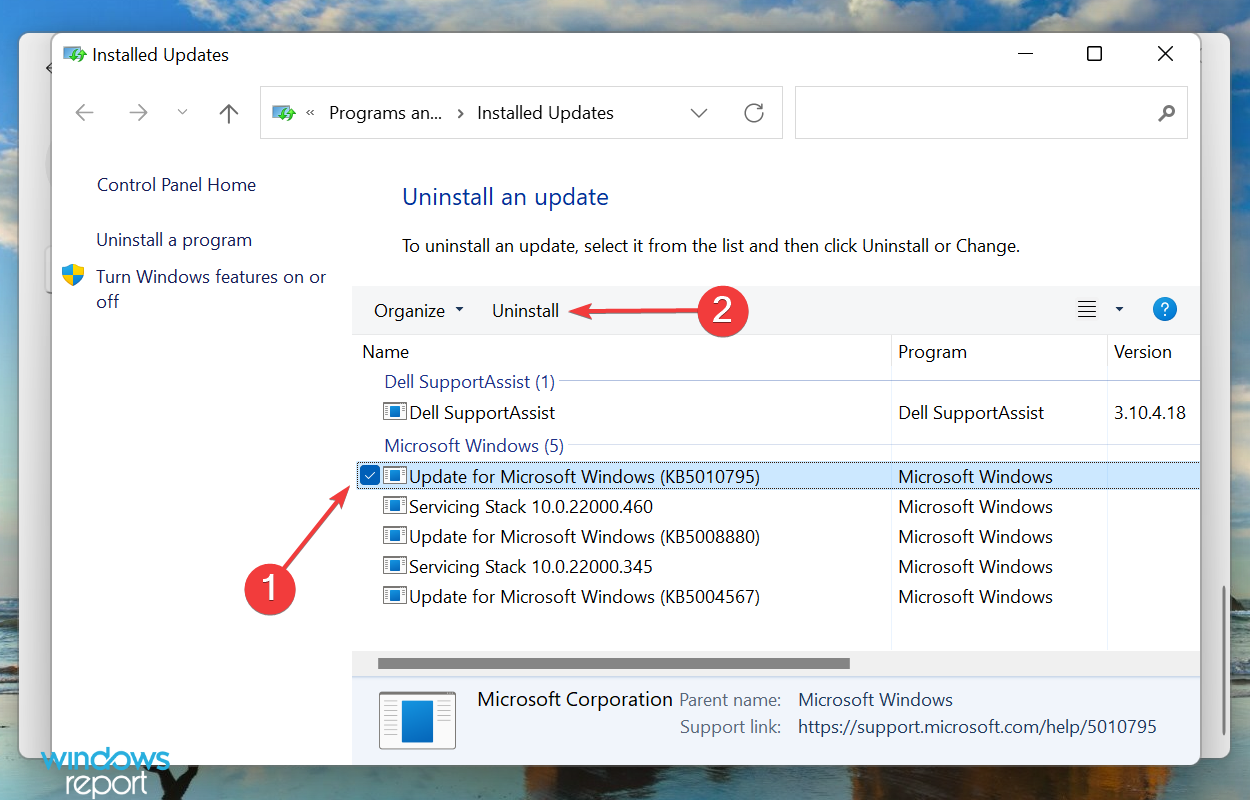
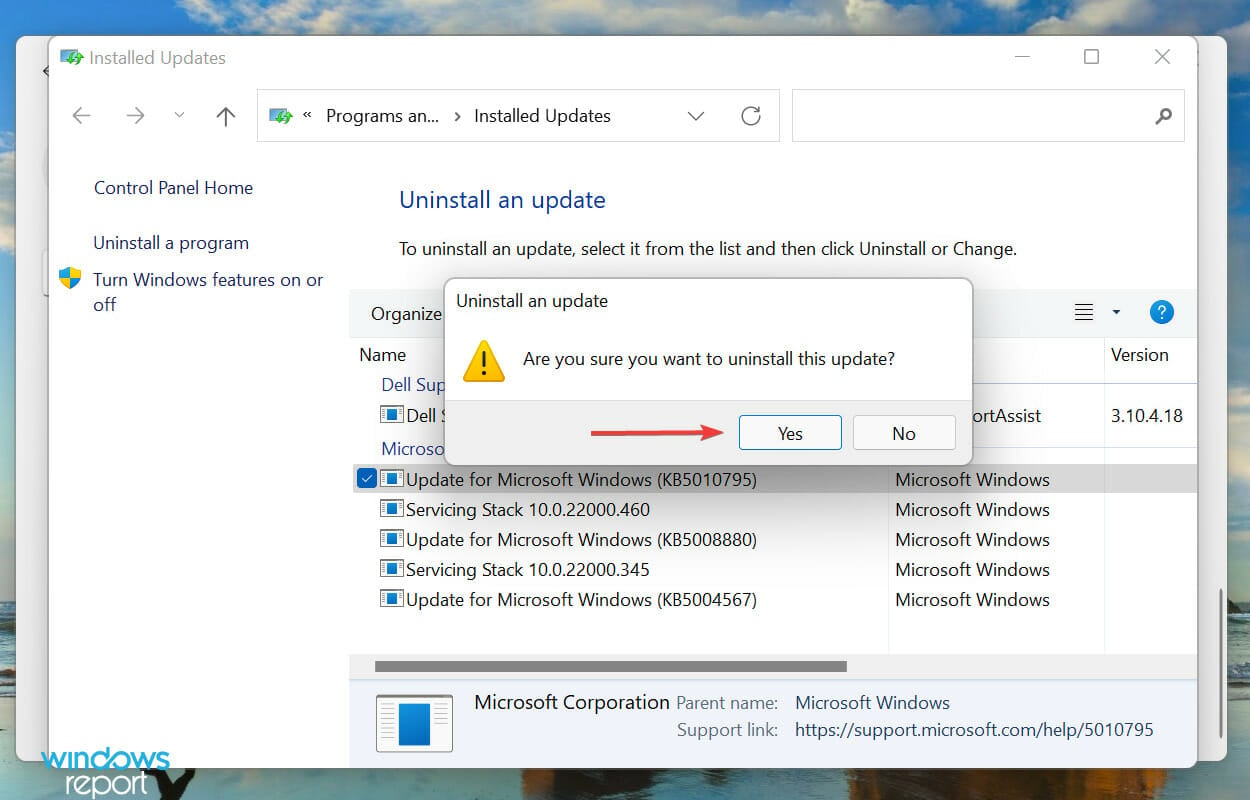
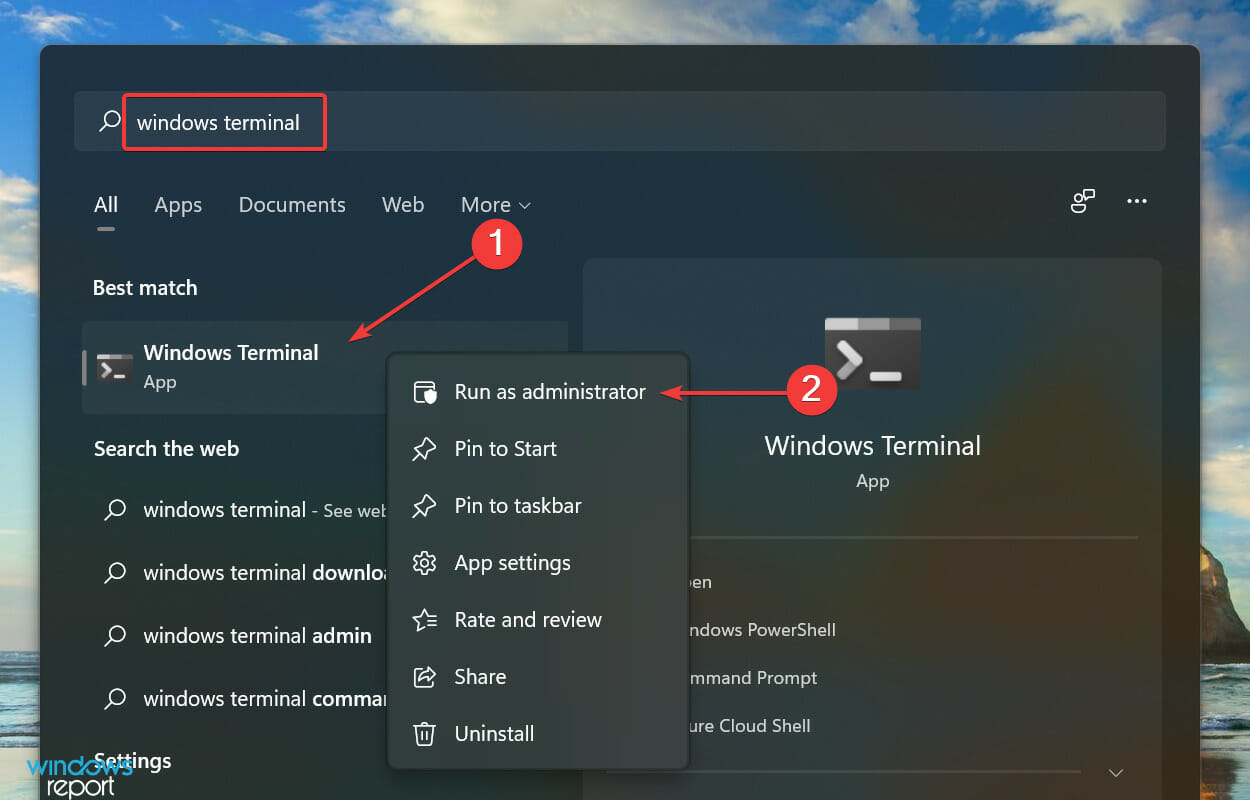

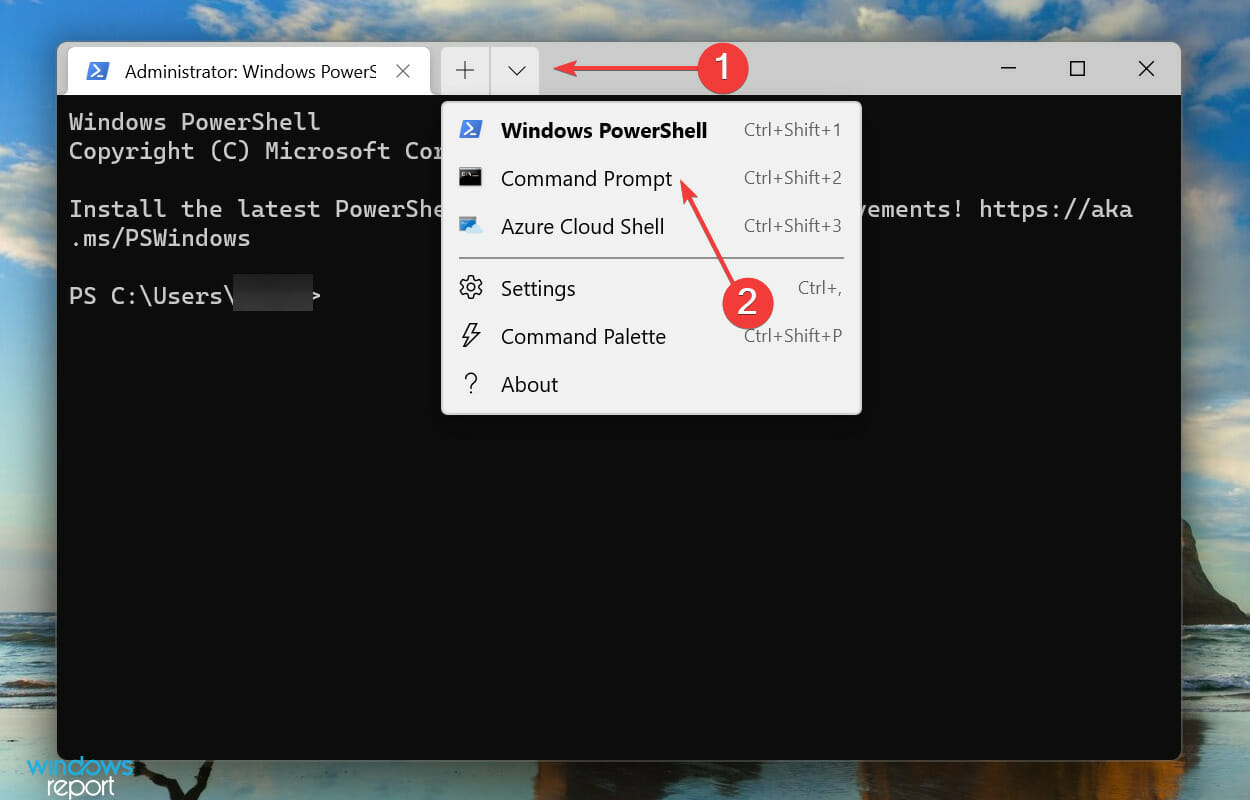

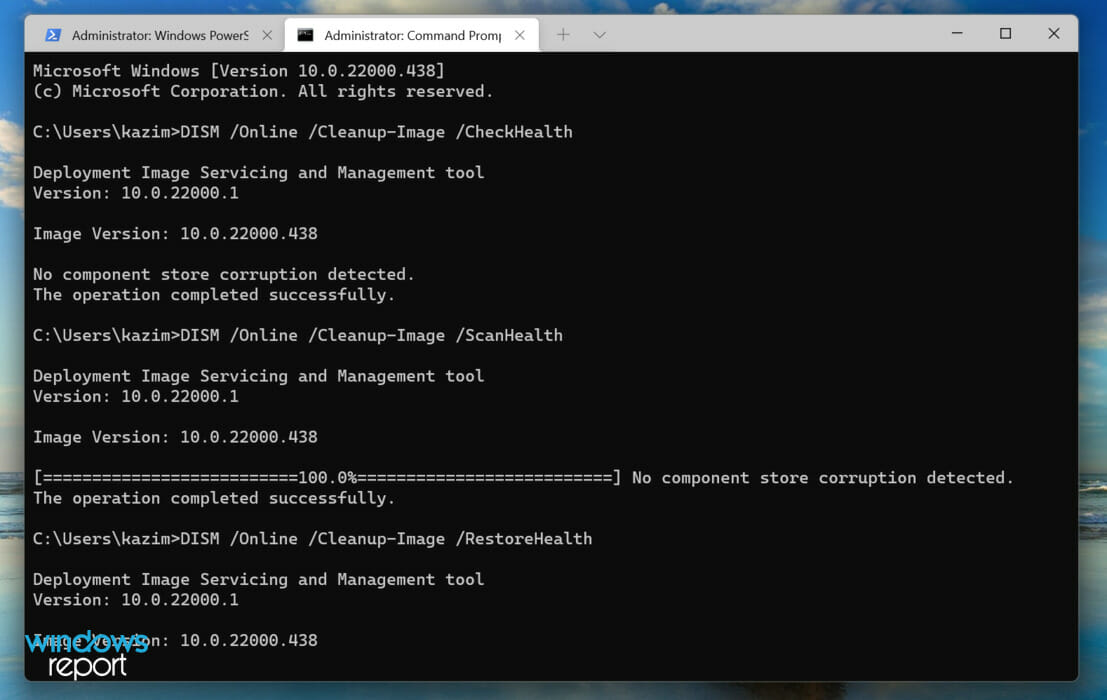
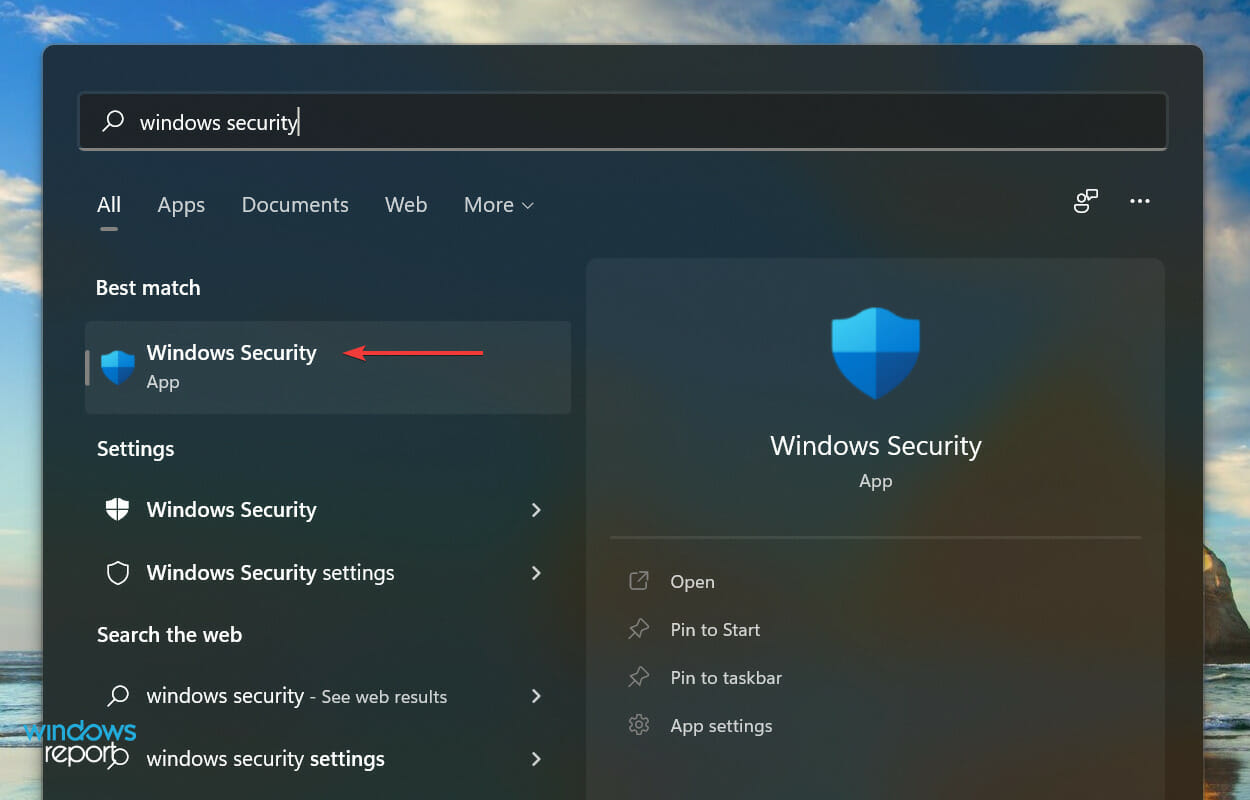
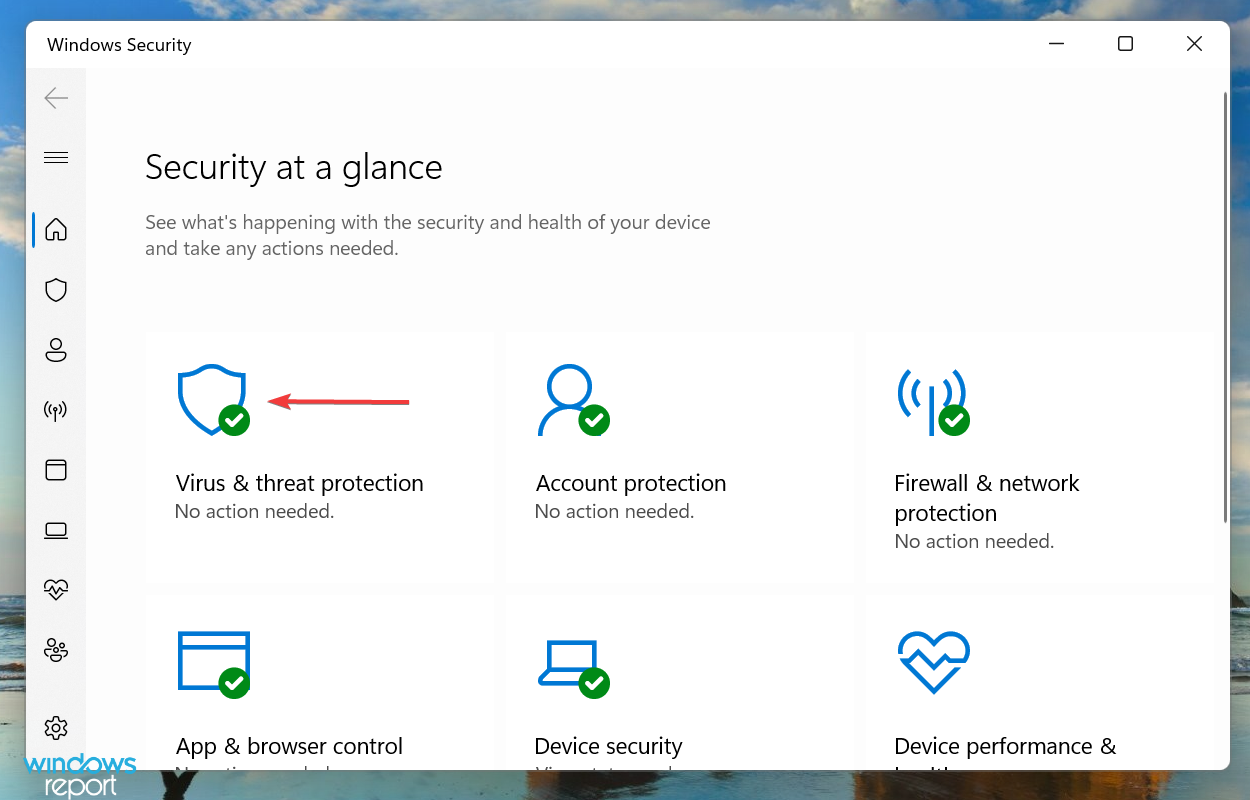
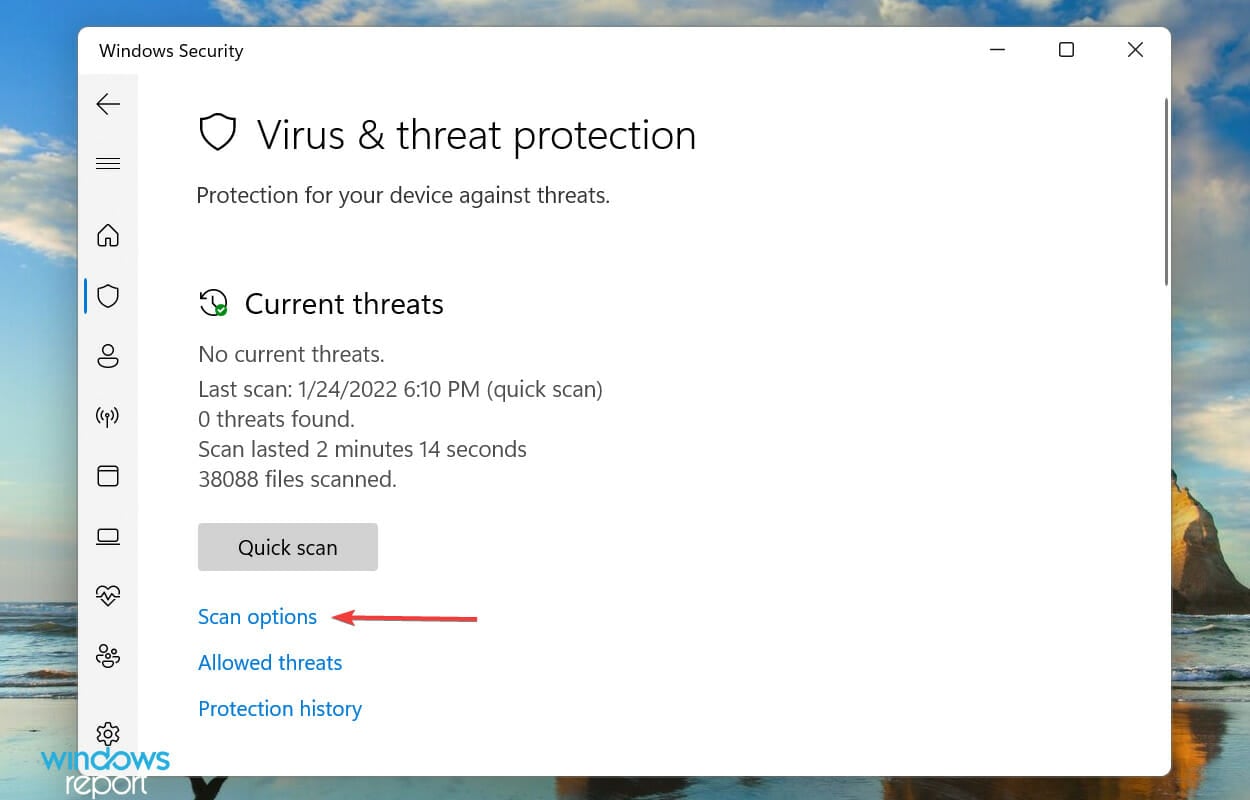
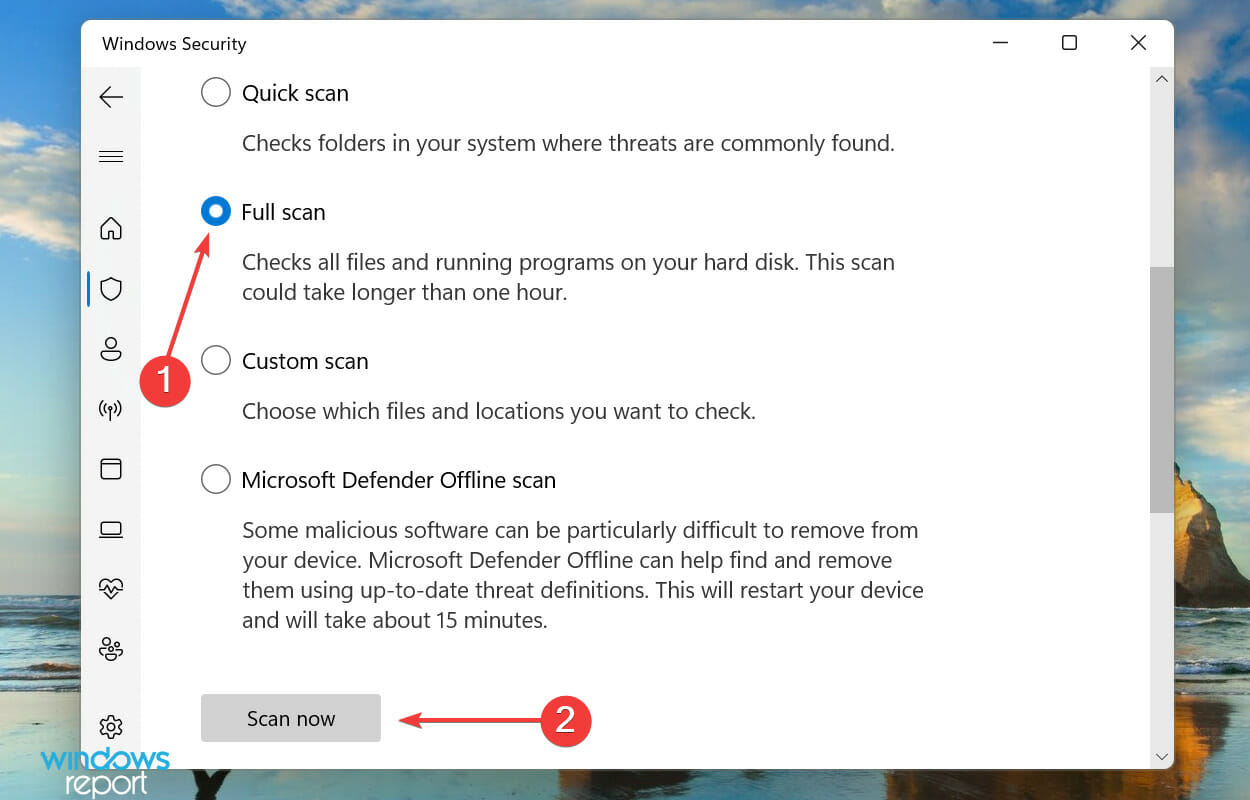
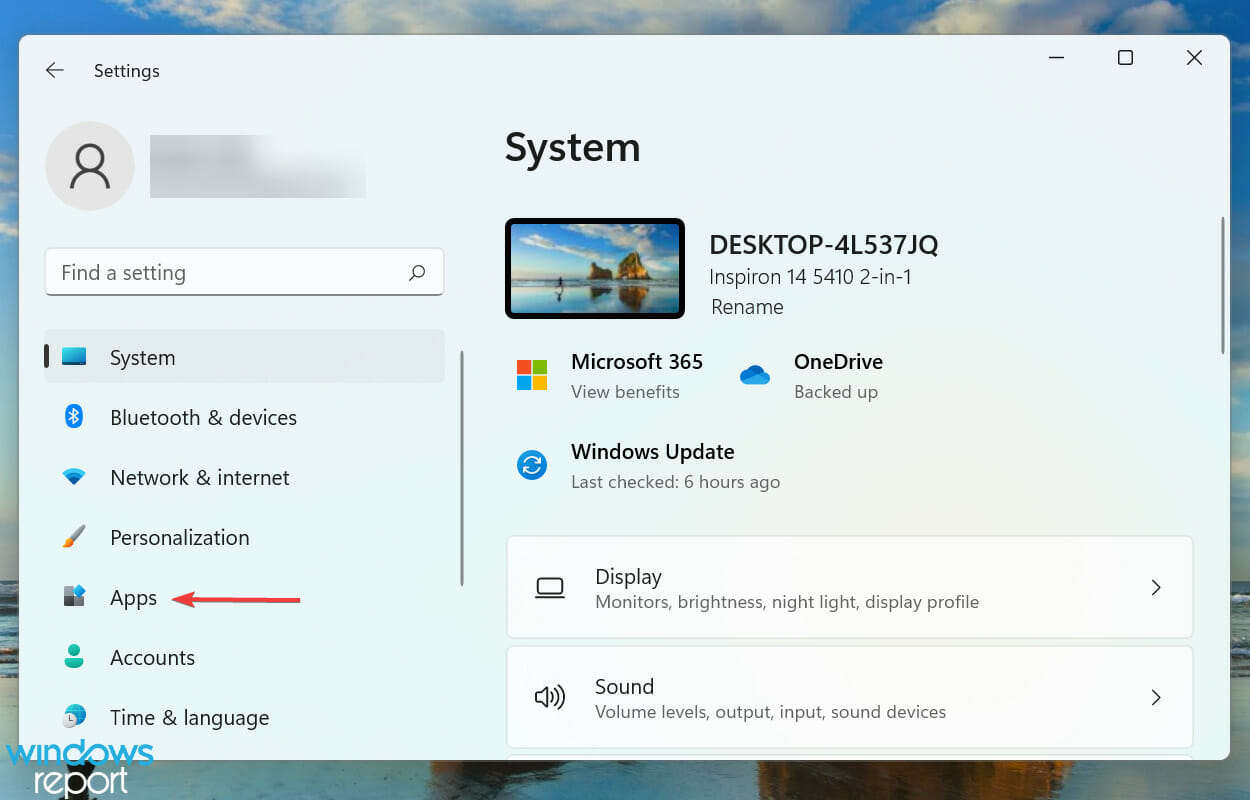
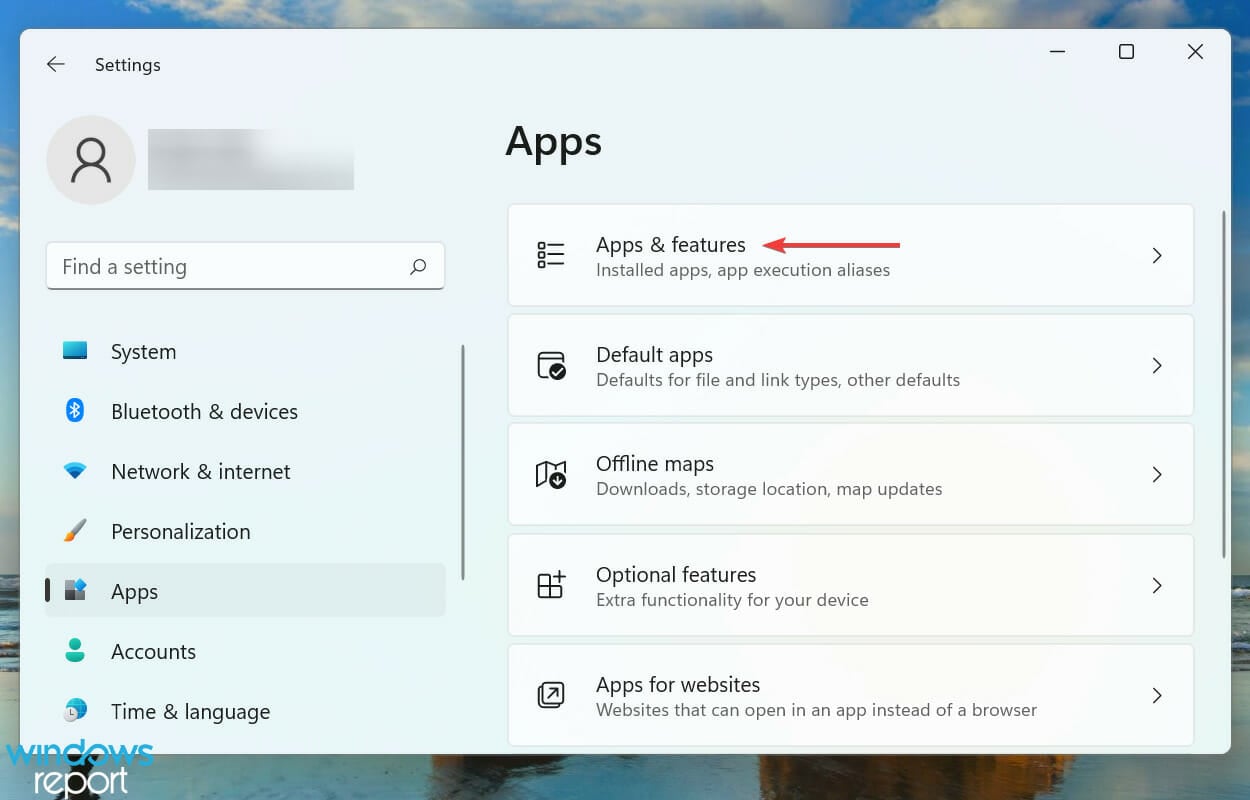
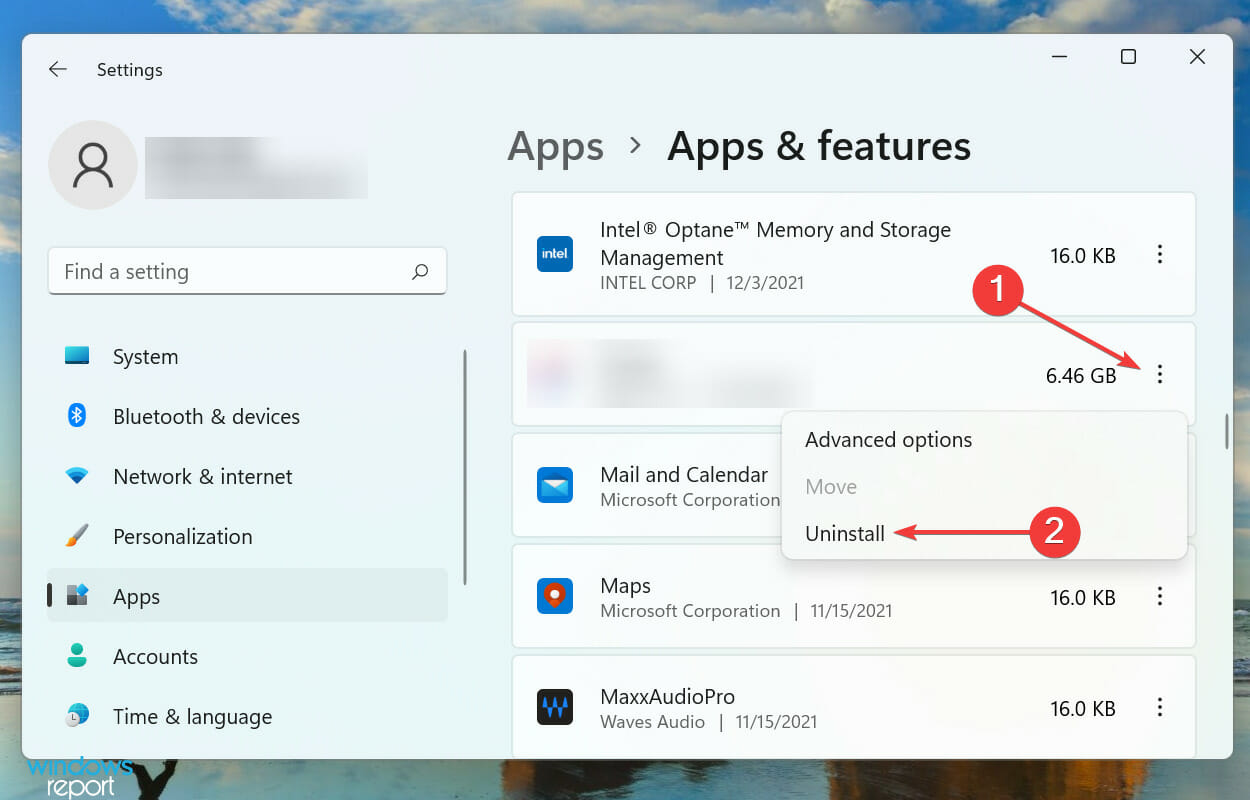
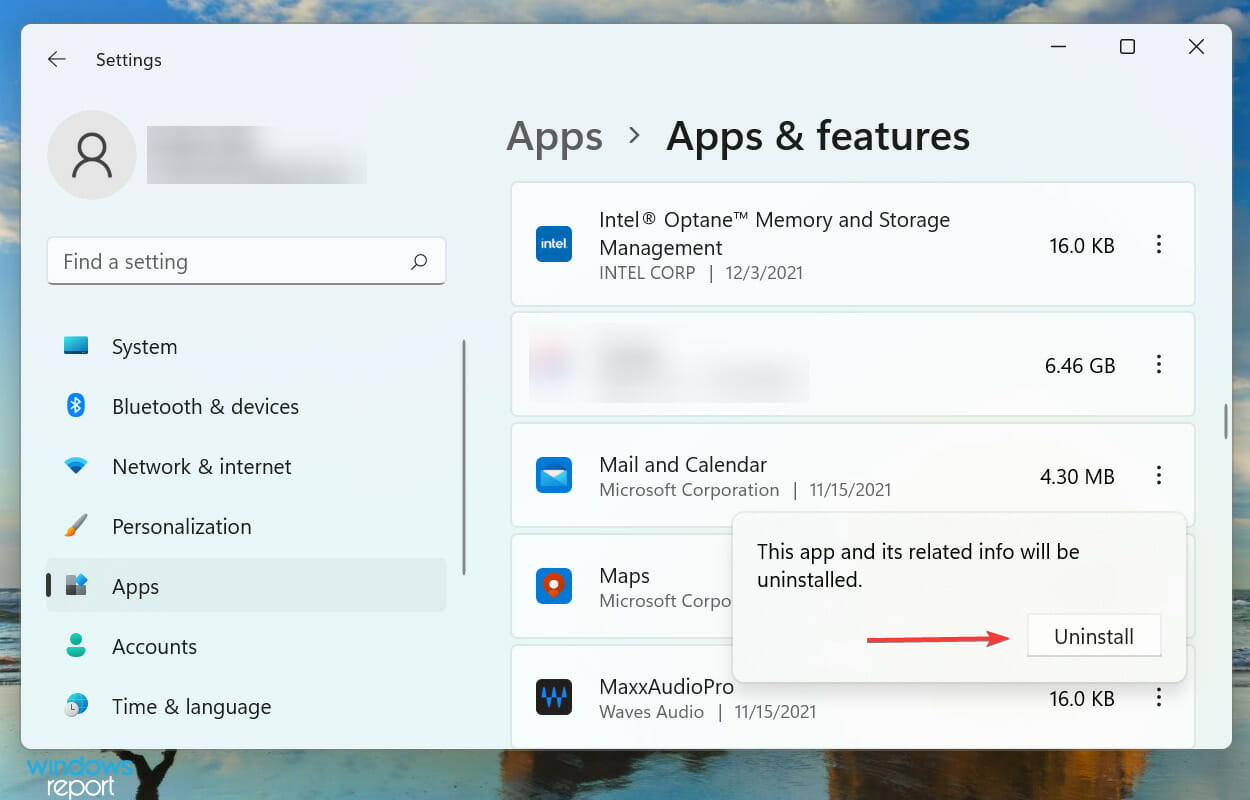
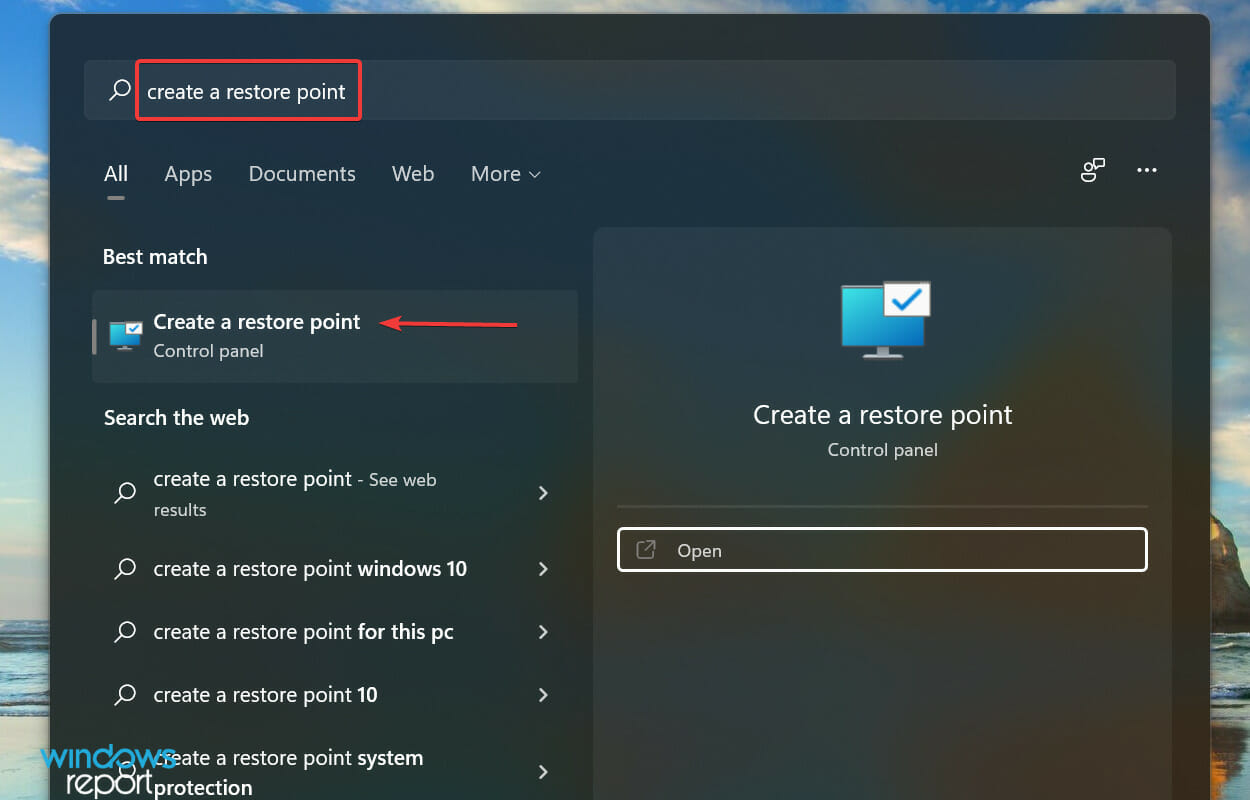
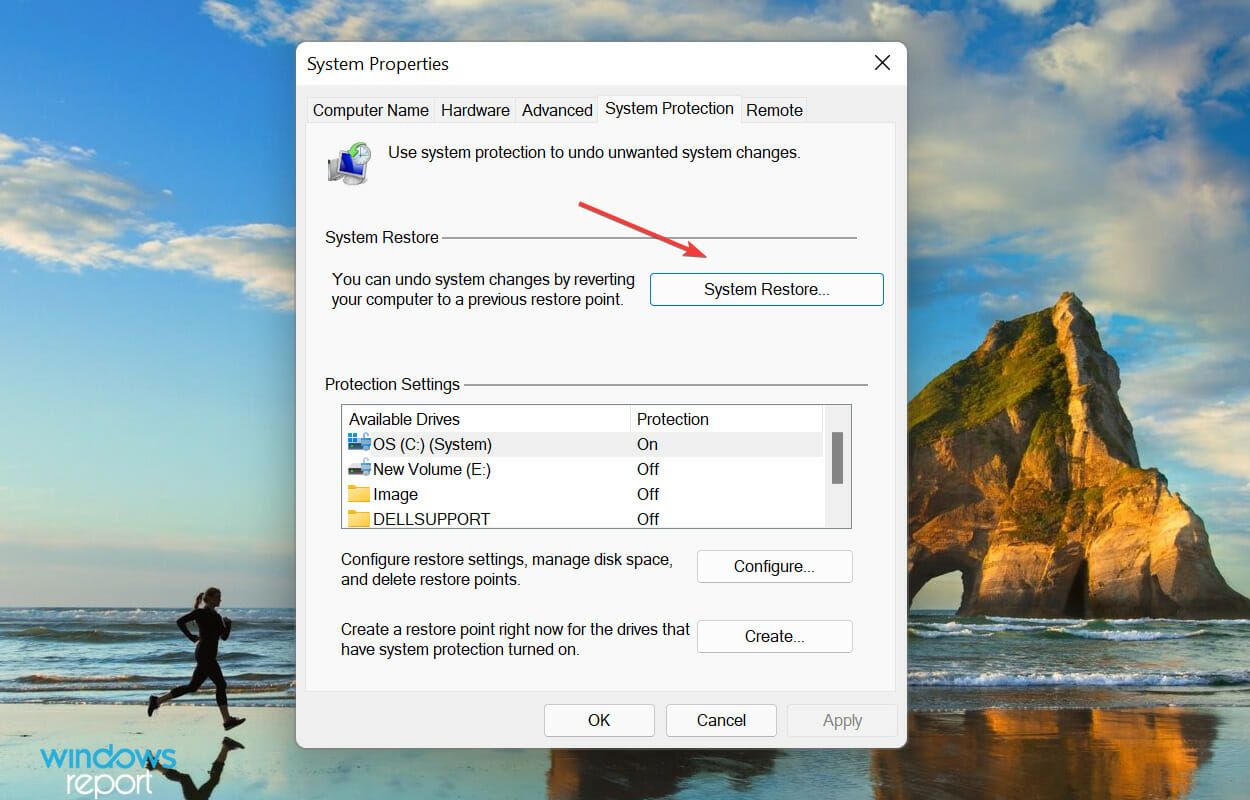
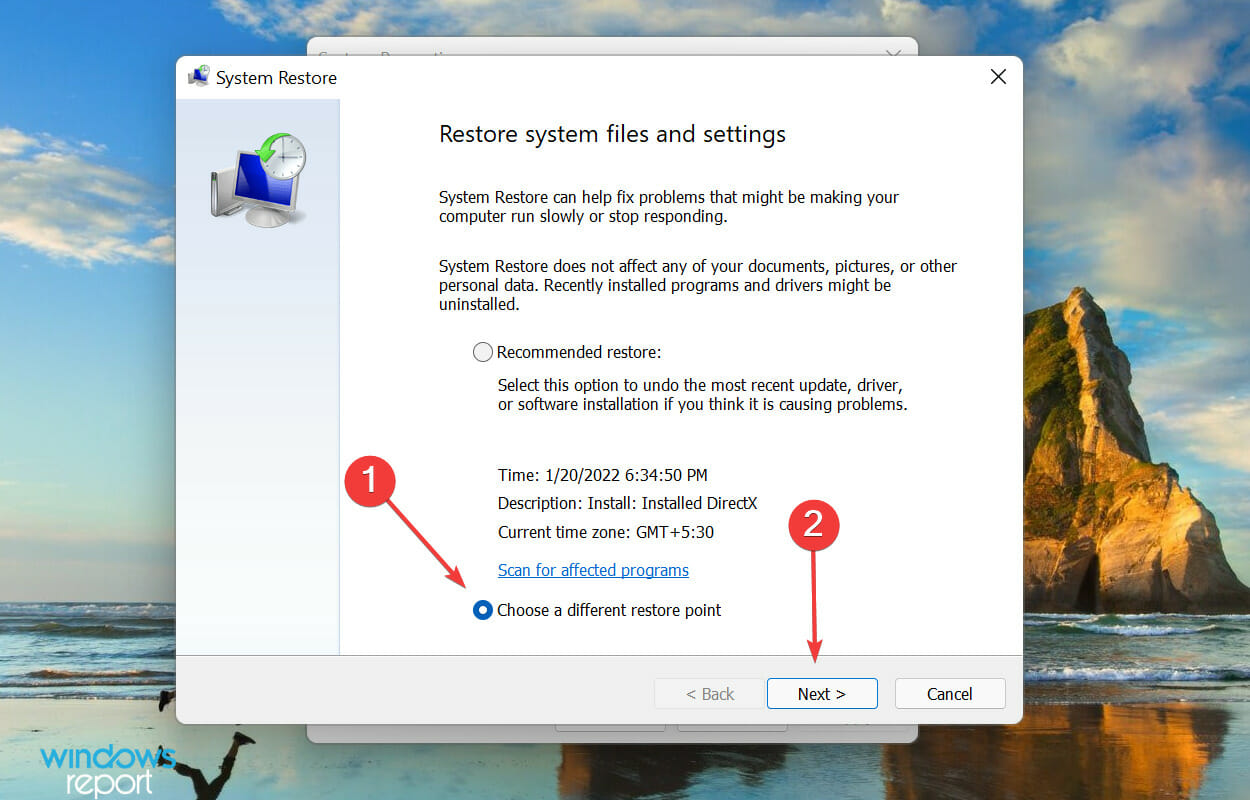

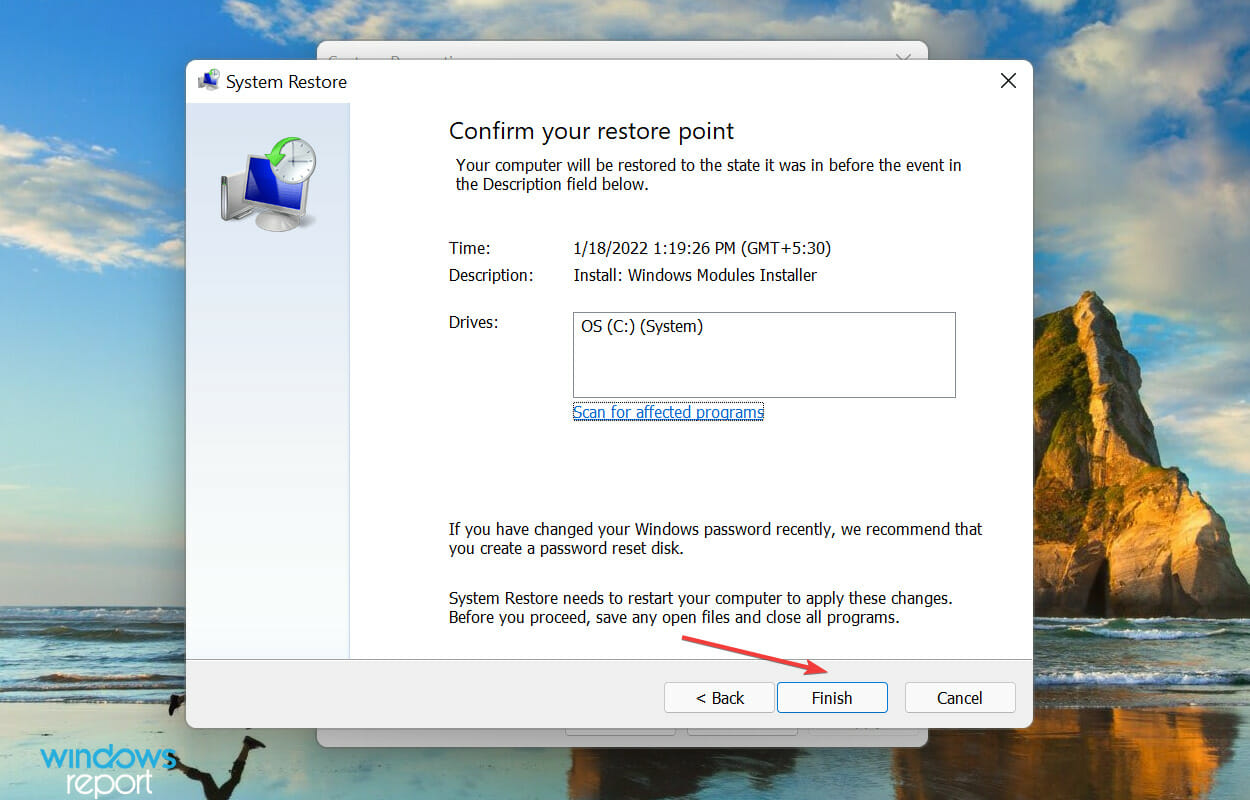










User forum
0 messages