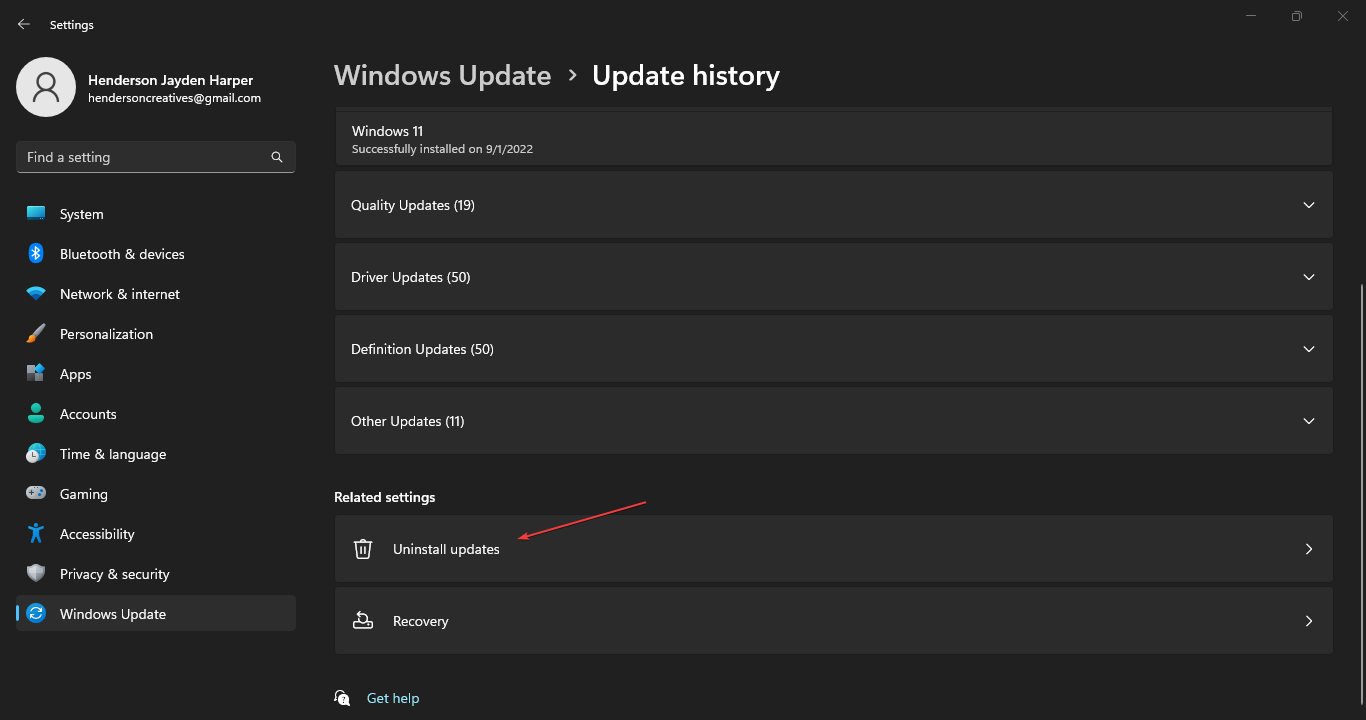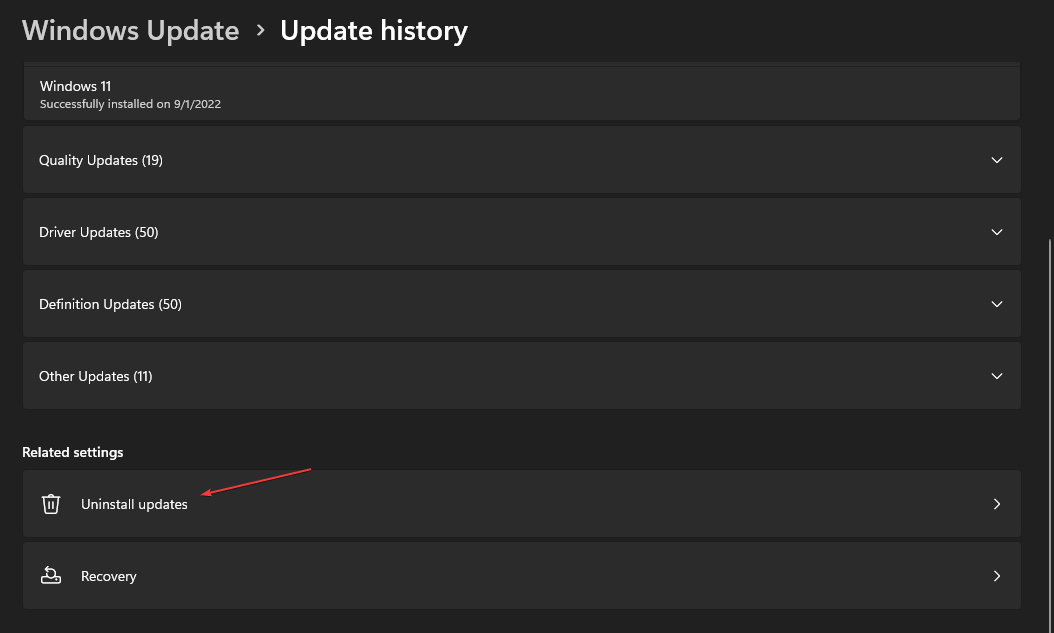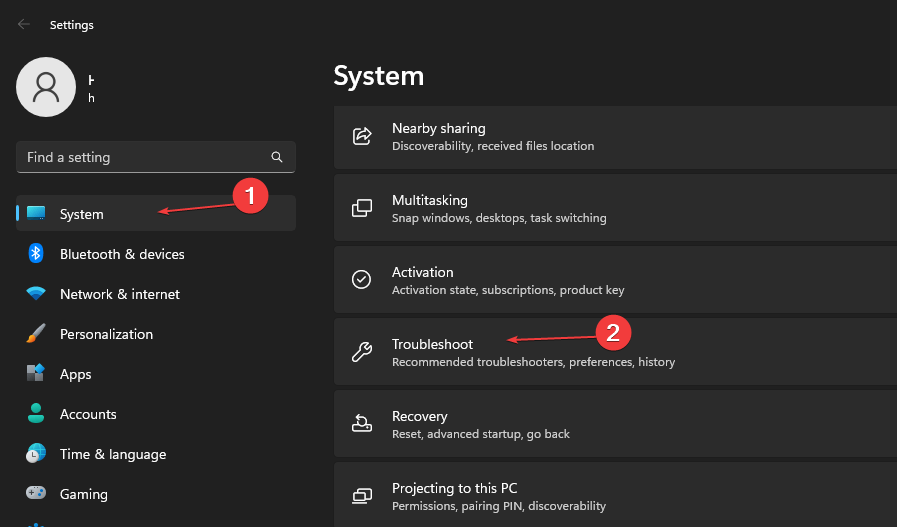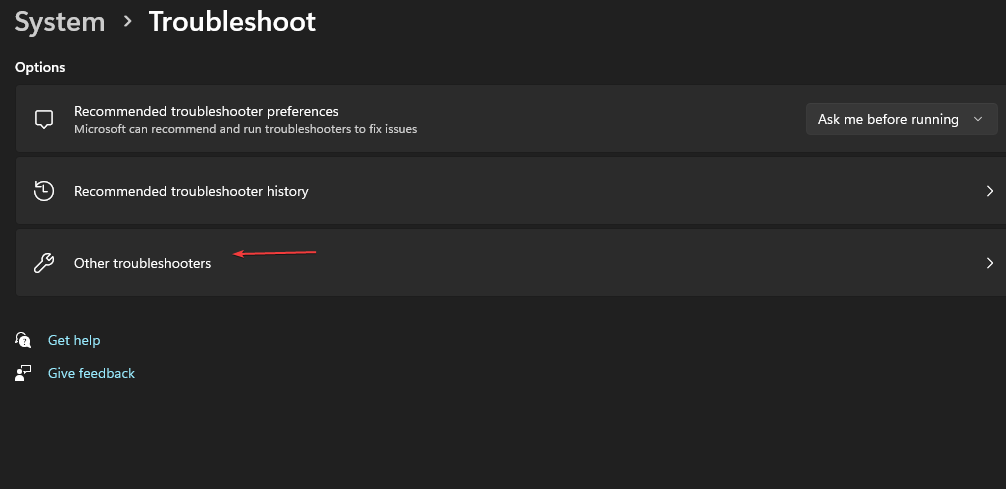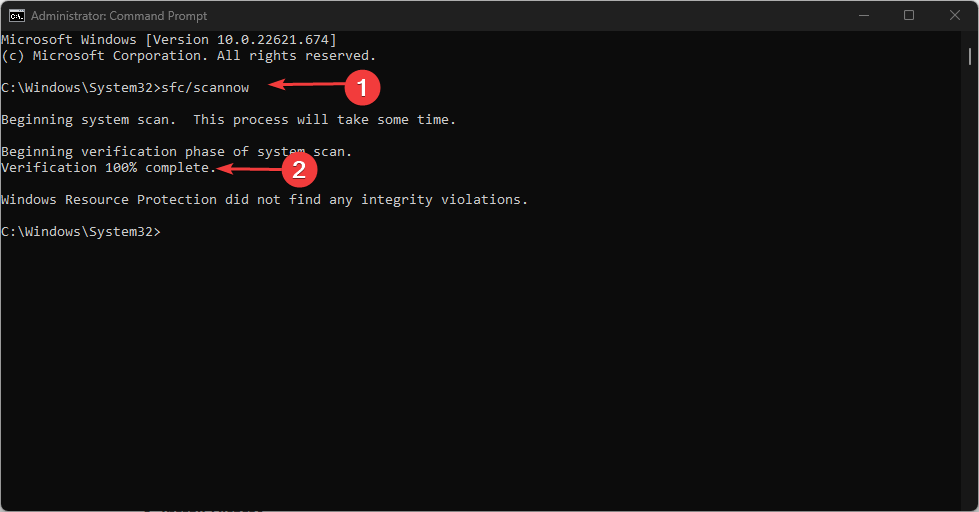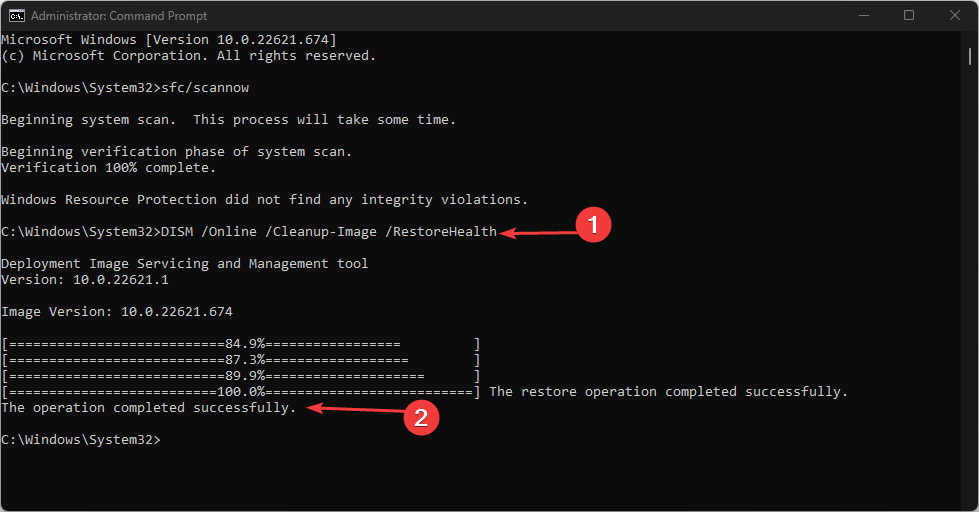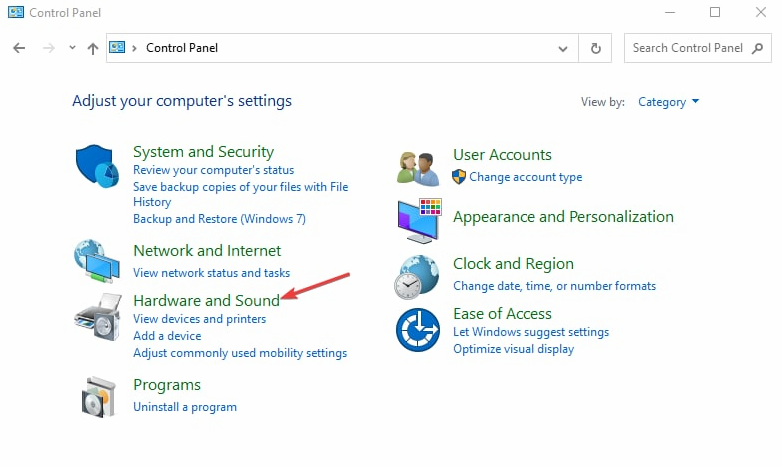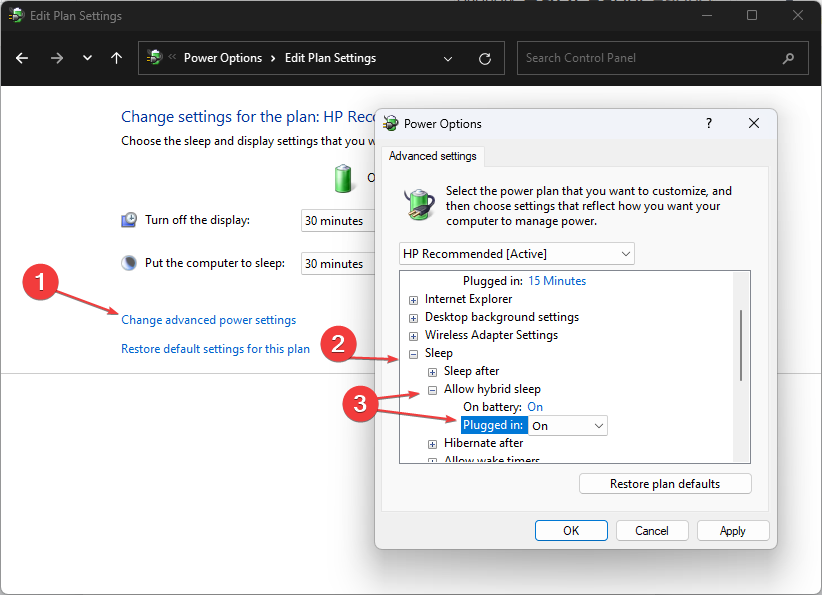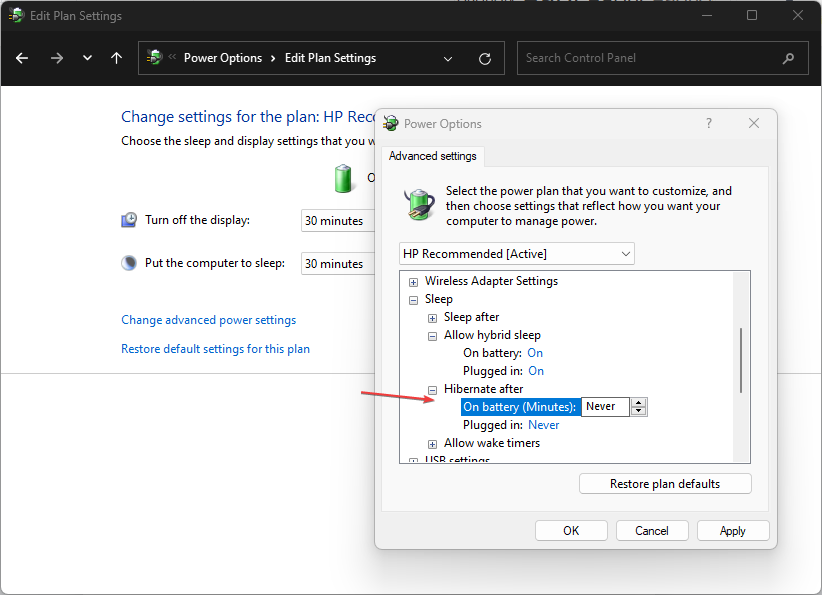Windows 11 Sleep Mode Closes All Programs: How to Stop It
Power plan's misconfiguration can cause this problem
4 min. read
Updated on
Read our disclosure page to find out how can you help Windows Report sustain the editorial team Read more
Key notes
- The Sleep Mode on Windows closing apps can result in data loss and makes it impossible to retrieve running apps.
- Experiencing your apps closing when your system is in sleep mode can occur due to recent updates and wrong power settings.
- Uninstalling recent Windows updates and tweaking your Power plan can fix the issue.
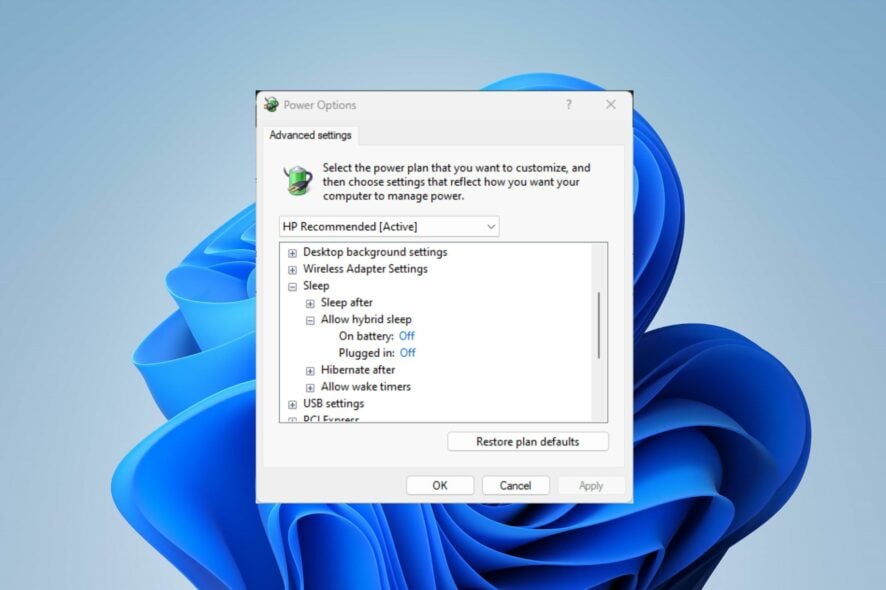
Sleep mode allows you to take a quick break from your PC, allowing the PC to rest while keeping your apps, pending the time you are away. Sadly, some users report that the Windows 11 Sleep mode closes all programs, making it impossible to retrieve any recent apps running before going to Standby or Sleep.
Does Sleep mode stop applications?
Placing your system in Sleep mode indicates that it is not engaging in any computation process but withholds the data currently running on it. Sleep mode doesn’t stop apps from running on the system. It only prevents any further processes until it is revived from the sleeping state.
Also, our readers reported that Microsoft Store apps close in sleep mode on Windows 11. Let’s see why.
Why do my apps close when my computer sleeps?
The PC closing apps when placed on Sleep mode can occur for many reasons; some are:
- Issues with your PC’s Power plan – If there’s a misconfiguration with the power settings on your PC, it may result in data loss and your apps closing.
- Issues with recent updates – Sometimes, newly installed updates and patches can change system settings, causing miscommunication between the PC and its components.
- Corrupt system files – System files can become corrupt or missing, causing issues with how the system works. So, corrupt system files on Windows 11 can cause inconsistencies or malfunction in the sleep process.
These causes may vary on different devices. Fortunately, there are some fixes you can try to get it working. Also, if you’re asking if it’s better to shut down your PC at night, hit the highlighted link for the detailed answer.
How do I stop Windows 11 Sleep mode if it closes all programs?
Try the following preliminary checks:
- Ensure your PC has enough power.
- Disconnect unused external devices.
If these preliminary steps don’t fix the issue, proceed with the following solutions.
1. Uninstall recent Windows updates
- Press Windows + I key to open the Settings app.
- Go to Windows Update and select Update history.
- Click the Uninstall updates button and select the most recent update.
- Click on Uninstall.
Uninstalling the recent Windows update will resolve issues with the last build causing the Sleep mode to malfunction. Read our guide on how to uninstall updates on Windows 11 for more information.
2. Run the Power troubleshooter
- Press Windows + I keys to open Windows Settings app.
- Go to the System tab, then click on Troubleshoot in the right pane.
- Click Other troubleshooters.
- Find and select the Power option, then click the Run button to initiate the troubleshooter.
The Power troubleshooter will automatically find and fix problems with your PC’s power settings that cause your programs to close when the system is in Sleep mode.
3. Run SFC and DISM scans to repair the system files
- Left-click the Start button, type command prompt, and select Run as administrator.
- Click Yes on the User Account Control (UAC) prompt.
- Input the following and press Enter:
sfc /scannow - Input the following command and press Enter to run the DISM scan:
DISM /Online /Cleanup-Image /RestoreHealth - Restart your PC and check if the issue persists.
The SFC and DISM scans will detect and repair corrupt system files on your computer, causing the Sleep mode to close your apps. Check how to fix the run-as-administrator option if it’s not working on your PC.
If you want to opt for other methods than the manual one mentioned above, you can try specialized software.
4. Enable the Hybrid Sleep mode
- Left-click the Start button, type control panel, and select it from the result.
- Navigate to Hardware and Sound and select Power Options.
- Click on Change plan settings, then select Change advanced power settings.
- Tap on the + sign against Sleep to expand its menu, click on Allow hybrid sleep, and then set it to On for both On battery and Plugged in options.
- Go to Hibernate after and set it to Never for both On battery and Plugged in options.
- Click the Apply button, then OK.
Enabling the Hybrid Sleep mode on your PC allows it to put any open documents and programs in memory whenever it’s sleeping. It aids in quickly recovering your data and app activities after sleep.
Also, for users experiencing issues with Sleep mode not working on Windows 11, check our article for fixes.
Alternatively, readers can check our guide about programs closing by themselves on Windows 11 and how to fix it. Likewise, you can learn how to enable or disable password after Sleep in Windows 11.
In conclusion, this guide should help you troubleshoot Windows 11 Sleep mode if it closes all your programs. If you have more questions or suggestions, kindly drop them below.