Disable Virtual Machine Platform on Windows 11 [5 Steps]
Turning this feature off improves game performance
3 min. read
Updated on
Read our disclosure page to find out how can you help Windows Report sustain the editorial team. Read more
Key notes
- It seems that VBS can affect gaming performance in Windows 11 by up to 25%.
- VBS stands for Virtualization-Based Security and it's a security feature that uses hardware virtualization.
- We made a guide for you on how to turn off VPS on your Windows 11 device.
- Note that some of the solutions below are not recommended if you're running Windows 11 on a virtual machine.
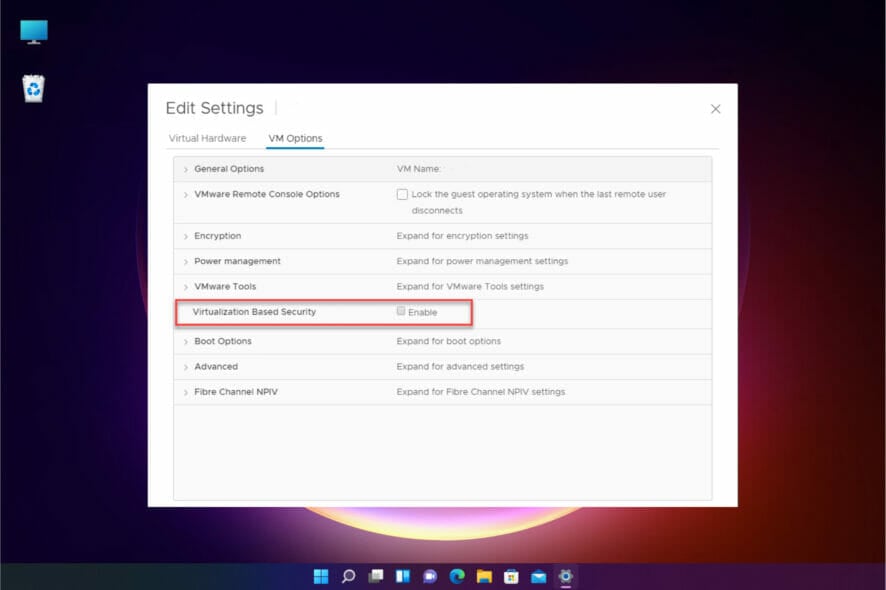
Although a lot of emphasis on Windows 11 was focused on its new gaming features, our readers discovered that a security feature in this OS actually hinders gaming performance.
We’re talking about VBS, a virtualization security feature that can slow your games in Windows 11 with up to 25%, a huge percentage if you’re a gamer trying to squeeze some extra FPS.
The problem is pretty complex since this component offers important protection against attacks but obviously does a lot of harm to gaming.
What is VBS used for?
VBS stands for Virtualization-Based Security and, as its name suggests, it’s a feature that uses hardware virtualization features to secure and isolate part of the memory from the OS.
Windows uses the virtual mode to run other security solutions like Memory integrity or Kernel mode code integrity and prevent malicious attacks.
How can I turn off VBS in Windows 11?
This feature is not new, and it’s also implemented in Windows 10, so we know exactly how to deal with it. We will present to you five different ways to disable this feature.
1. Disable Memory integrity
- Click the Search icon from the Taskbar, type core isolation and click on the setting from the results.
- Now toggle Off the Memory integrity option from the Core isolation section.
- Restart your PC for the change to take effect.
2. Use the Local Group Policy Editor
- Press the Windows key + R to start Run, type gpedit.msc and press Enter or click OK.
- Go to the following path:
Local Computer Policy\Computer Configuration\Administrative Templates\System\Device Guard - Double-click Turn on Virtualization Based Security.
- Select Disabled, then click on Apply and OK.
3. Turn off Windows virtualization features
- Click the Search icon from the Taskbar, type windows features, and select Turn Windows features on or off.
- Make sure you uncheck the following features from the list: Windows Hypervisor Platform, Virtual Machine Platform, and Microsoft Defender Application Guard.
- Restart your PC for the changes to take effect.
4. Via Command Prompt
1. Click the Search button from the Taskbar or press the Windows Key to open the Start menu.
2. Type cmd and then select Run as administrator from the results.
3. Type the following command:
bcdedit /set hypervisorlaunchtype off4. Press Enter to run the command.
5. VBS is now disabled on your Windows 11 PC.
A fast and easy method to turn off VBS on your device is to use the built-in command tool called Command Prompt. All you need to do is open cmd and input a command to disable this feature, and the tool will do it for you.
5. Disable Intel Virtualization Technology in BIOS
- Enter BIOS. There are different ways to get into BIOS for different computers but usually implies pressing an F (function) key or Del before booting the OS.
- Go to the Advanced tab and change the option from Enabled to Disabled.
- Save and exit BIOS. It’s usually done by pressing the F10 key on your keyboard but that depends on your BIOS.
We hope that our solutions helped you disable VBS in Windows 11 and now you can enjoy your games without any limitations.
As you probably noticed, our solutions basically disable any virtualization technology so if you’re running Windows 11 on a virtual machine, the procedures will block that.
Therefore, don’t apply these solutions if you installed the new OS on a VM because that will make your virtual machine unusable.
However, if you just want to test Windows 11 before you get it as a primary system, check out our guide on how to install it on a virtual machine.
If you have any other questions or issues, drop us a line in the dedicated comments section below.
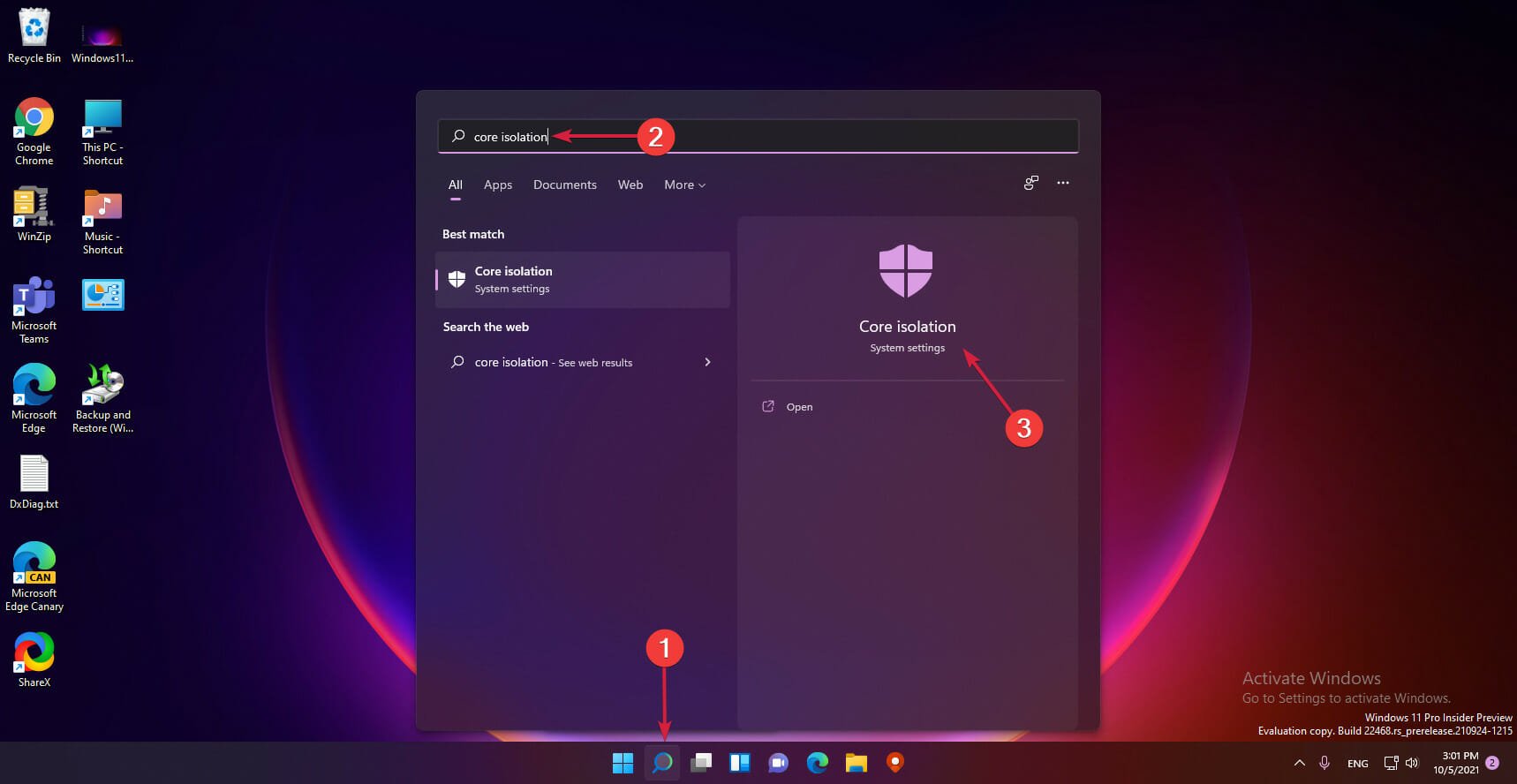
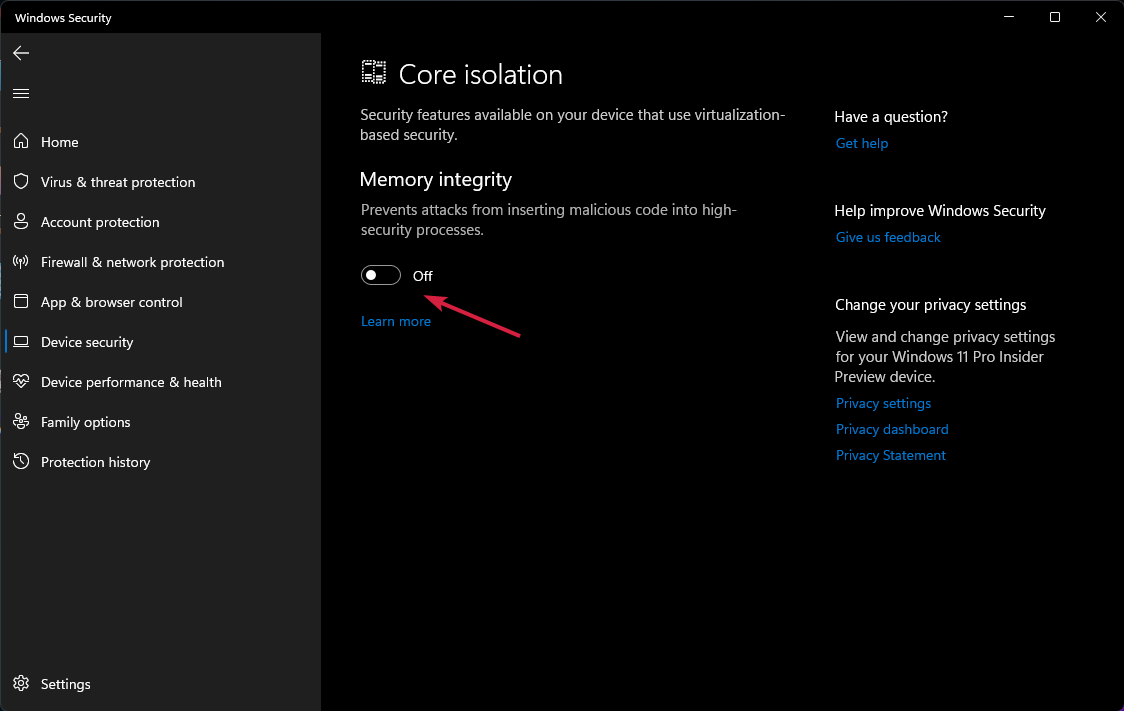

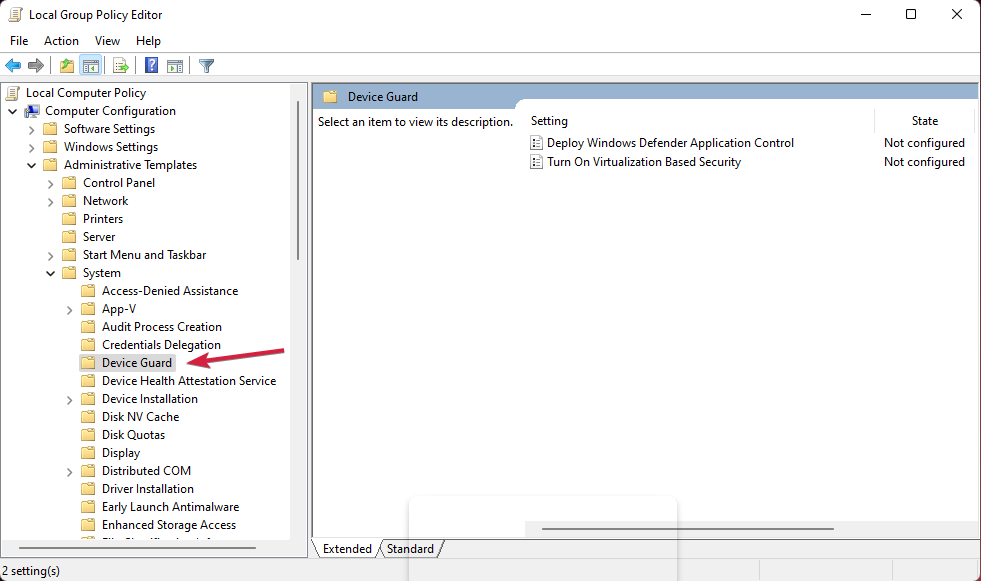
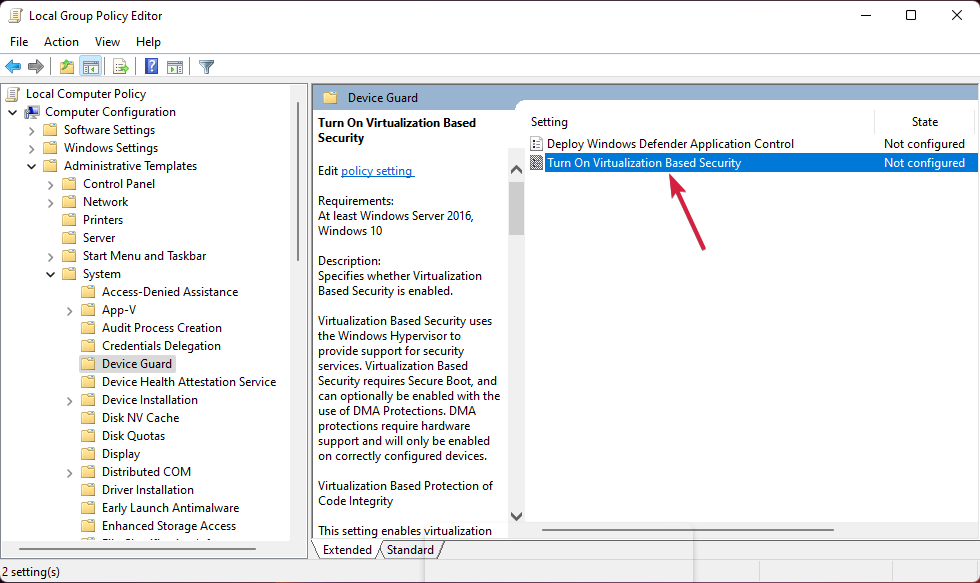
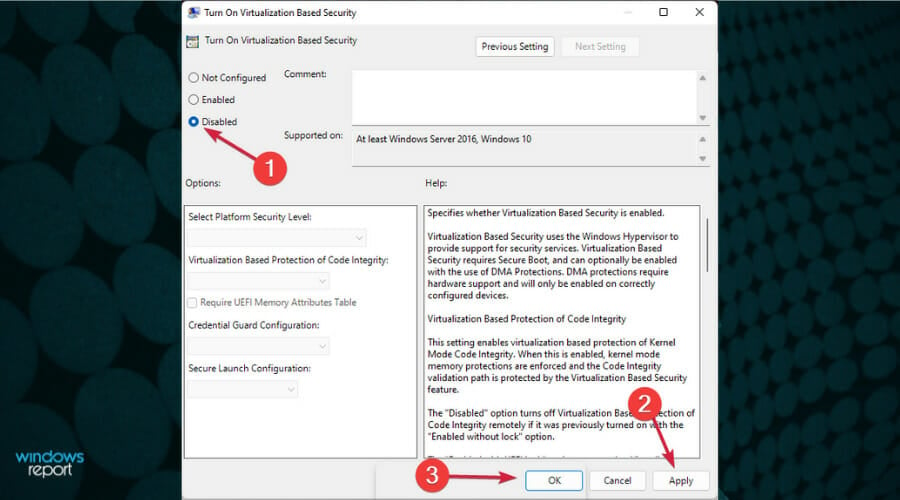

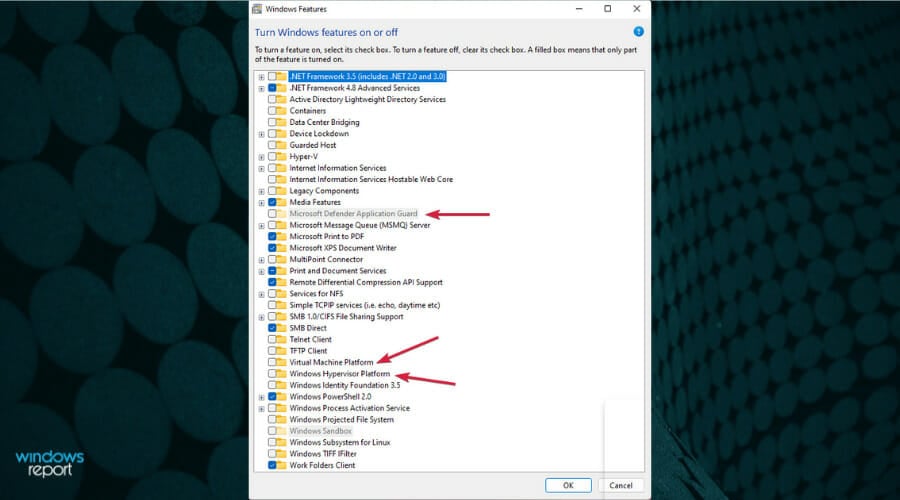
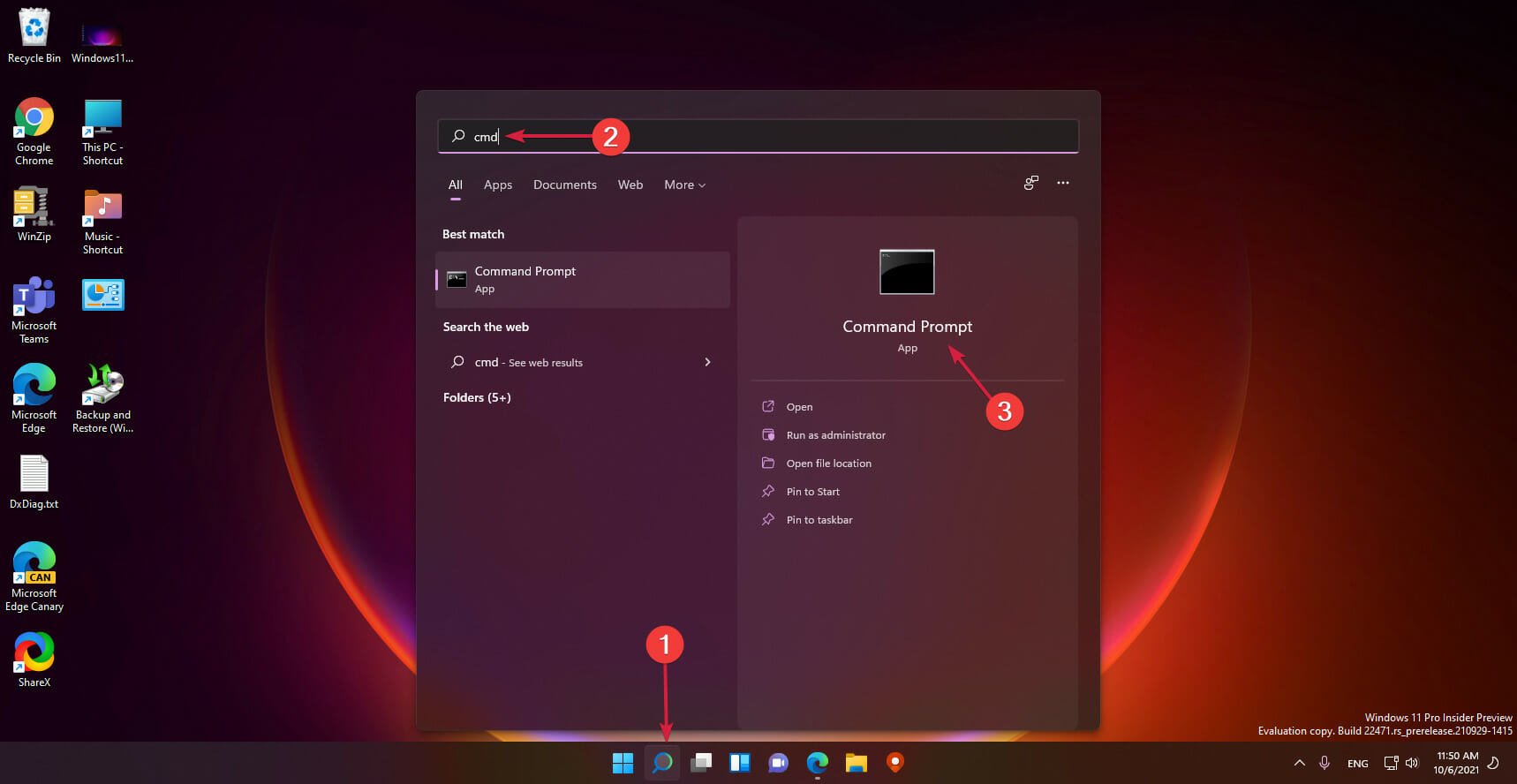
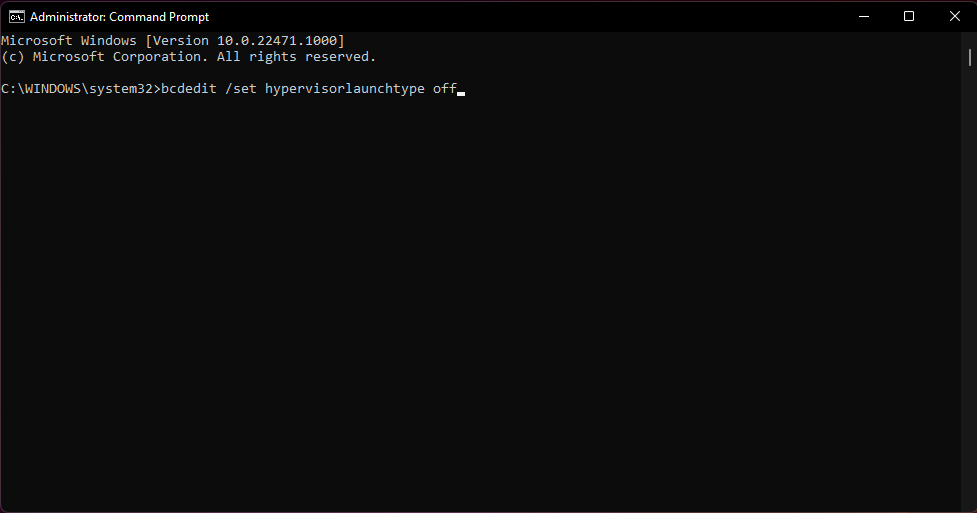
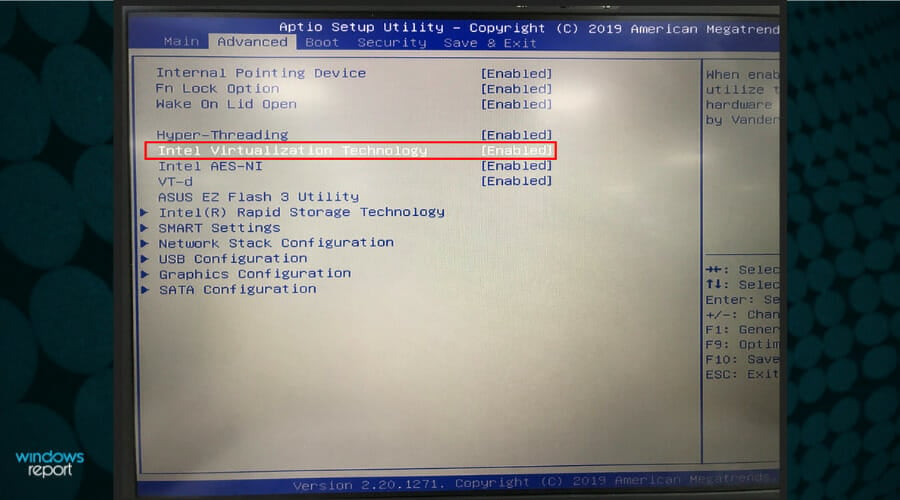









User forum
1 messages