Windows 11 vs Android Emulators: Support & Comparison
11 min. read
Updated on
Read our disclosure page to find out how can you help Windows Report sustain the editorial team. Read more
Key notes
- Android emulators have been present for years, and they are a go-to solution for running Android apps on Windows.
- Support for Android apps on Windows 11 is a completely new feature, so find out more about WSL that allows you to use the Hyper-V functionality.
- When it comes to gaming, we’re going to compare Windows 11 vs Android emulators to determine which is a better option for you.

Windows 11 is here and for the first time, users are able to run Android apps without any emulators. But what does that mean for the future of Android emulators on Windows 11?
Today we’re going to answer that and compare Android emulators with Windows 11 and see how can they handle running Android apps.
Android emulators have been a go-to choice when trying to run Android software on Windows, but they aren’t a perfect solution.
Emulators require hardware power to run smoothly and native support for Android in Windows 11 should hopefully help with that.
Can you say goodbye to Android emulators once you switch to this operating system? Keep on reading to find that out.
Windows 11 vs Android emulators: compatibility & performance
Android emulators are applications that allow you to run Android apps in a virtual environment on your PC. They work similarly to virtual machines, but they are easier to set up.
Emulators use the QEMU (Quick EMUlator) library that mimics the hardware of an Android device and translates the Application Binary Interface, so it can be understood by the host device.
Newer models are based on hypervisors that don’t require the translation of the ARM architecture. Instead, the emulation will occur without binary translation if the host device and the emulator have the same instruction architecture.
This means that the emulator will run directly on your PC thus improving your performance. However, not all processors support hypervisors, so be sure to check if your CPU supports this feature.
Windows 11 Android support
Windows currently has a feature called Windows Subsystem for Linux (WSL) that allows you to use the Hyper-V functionality to run applications with real Linux kernel on Windows.
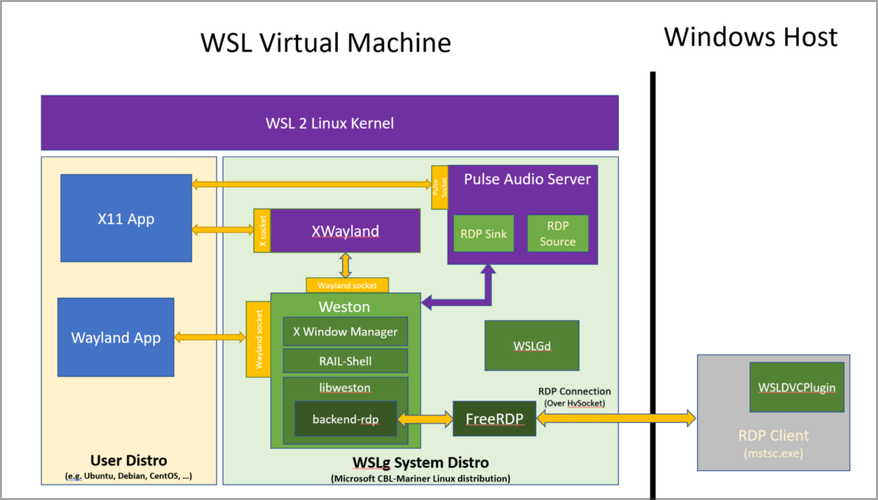
Since Android devices are based on the Linux kernel, Microsoft decided to build a special framework on top of the WSL called Windows Subsystem for Android.
Since WSL was using Hyper-V functionality, Windows Subset for Android will do the same and allow Android apps to utilize your hardware fully. The goal is to rely on emulation as little as possible and to deliver the best performance to the users.
If that’s not possible, Intel Bridge Technology should be able to address that. The Intel Bridge technology is a runtime post-compiler that will translate Android app code and make it compatible with x86-based devices, such as your PC.
As a result, app developers won’t have to do anything in terms of app optimization, and the Android apps should be able to work out of the box with Windows 11.
Even though this is Intel’s technology, AMD processors can handle Android apps as well, so there’s no reason to worry about compatibility.
Will Windows 11 support app sideloading?
Windows 11 will support app sideloading, so you should be able to install apps from third-party sources. This could lead to some compatibility issues though, especially with apps that depend on Google Play services since Windows 11 won’t work with Google Play.
You’ll just need to download the APK file from any source, and you should be able to install it on Windows 11 without any difficulty.
There’s a catch though, with the introduction of the Android App Bundle that is planned to replace the APK format. Will this be an issue for Windows 11 and sideloading? Only time will tell.
Windows 11 vs BlueStacks
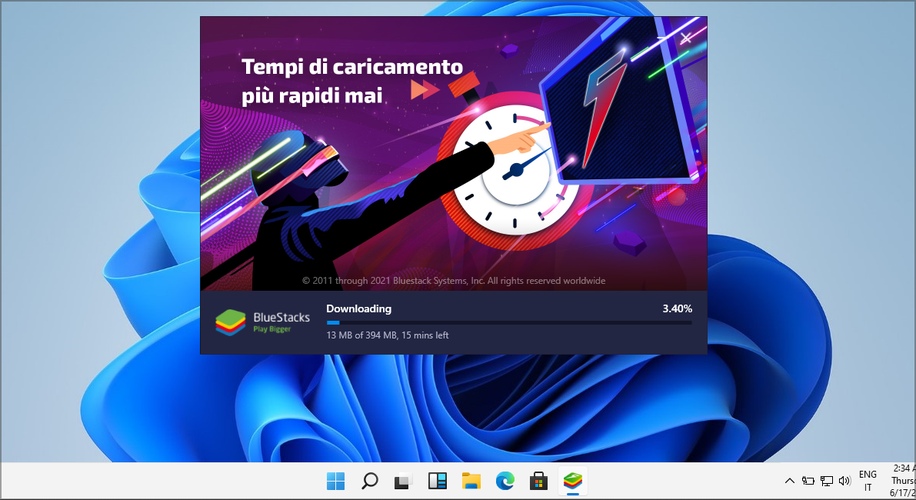
Hardware requirements
Windows 11 is still in the testing phase, so certain features, especially major ones such as Android emulation aren’t yet available.
However, we do know that running Android apps on Windows 11 will utilize Intel Bridge Technology. Despite being Intel’s technology, the Android emulation should work with AMD processors as well.
Unfortunately, there’s still no official information about hardware requirements when it comes to running Android apps.
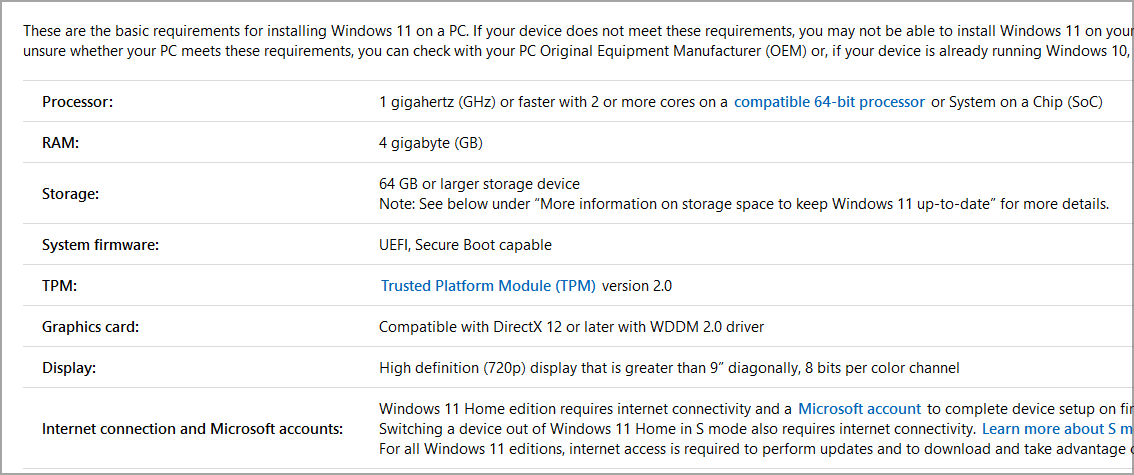
However, you should be able to run Android apps as long as your PC meets Windows 11’s hardware requirements, and your CPU is on the list of compatible devices.
As for BlueStacks requirements, here’s a quick overview:
- Windows 7 or newer
- Multi-core AMD or Intel processor
- Discrete graphics card
- Enabled virtualization (optional)
- 8GB or more RAM
- 5GB of storage space, optional SSD
As you can see, the requirements are relatively basic, and BlueStacks will work even if your PC doesn’t meet these requirements, however, you’ll encounter performance issues.
Since BlueStacks relies on virtualization, more hardware power is usually better and it will result in improved performance.
App availability
Microsoft is collaborating with Amazon to bring Android apps to Windows 11, and it seems that Amazon App Store is the main way of distributing apps on the platform.
The main problem is the number of available apps, and Amazon App Store currently has almost 500,000 apps to choose from. This is impressive, but it can’t be compared to Play Store that has more than 3.5 million available apps.
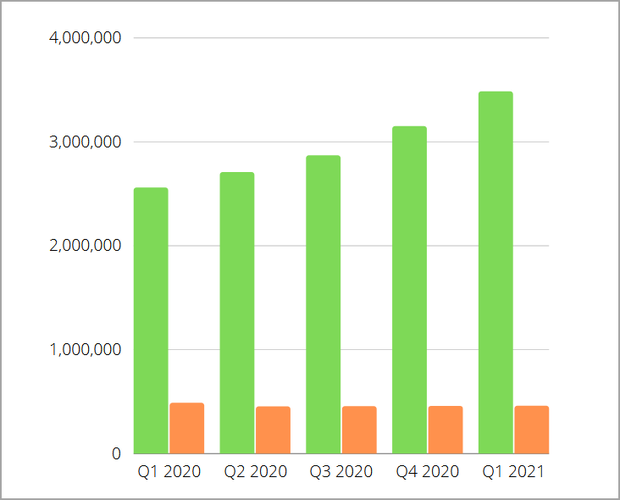
On the other hand, BlueStacks and Android emulators offer full support for Google Play Store, allowing you to download almost any app.
Although Amazon App Store has less app variety, it still has a great choice of apps, and you’ll most likely find what you’re looking for without too much trouble.
However, Google Play Store has a better variety of available apps, and maybe we’ll see support for Google Play Store someday on Windows 11.
Even if you can’t find a specific app on Amazon App Store, you should be able to sideload apps from third-party sources, so you’ll be able to run almost any app that doesn’t rely on Google’s services.
When we compare Windows 11 vs BlueStacks in terms of app availability, BlueStacks is the obvious winner because it works with Google Play Store, but that may change if Windows 11 gets support for Play Store someday.
Ease of use and multitasking
With Windows 11, support for Android apps will be completely native, meaning that you should be able to use Android apps just like any other Windows app.
You’ll be able to move them, create shortcuts, pin them to the Taskbar, and copy text from them seamlessly. You shouldn’t notice any difference between Windows and Android apps on Windows 11.
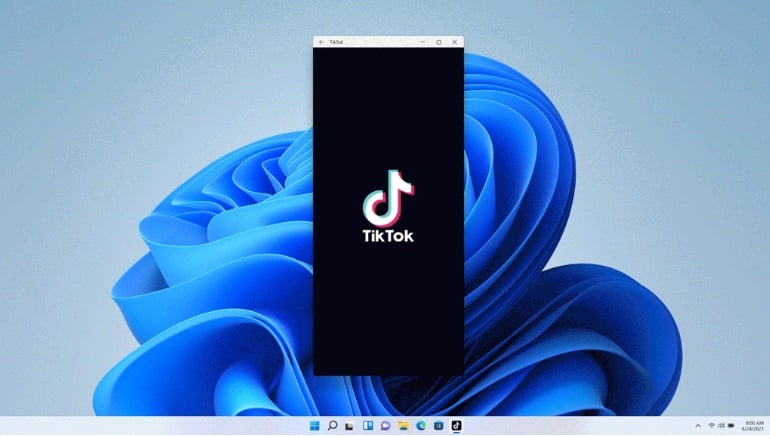
On the other hand, when using BlueStacks or any other Android emulator, you first need to start the emulator and then the desired app from the virtual environment.
With emulators, you can’t create shortcuts for a specific app to launch it quickly, and instead, you have to do that from the virtual environment.
Multitasking can also be a problem, and with Windows 11 you can have multiple Android apps open and switch between them with a single click.
With Android emulators, you’re restricted to multitasking in the virtual environment, meaning that you can’t have multiple applications open. Instead, you need to manually switch to the desired app like you would on an Android phone.
BlueStacks tackles this issue and it has a Multi-Instance feature that lets you run several applications side by side. However, not all Android emulators have this feature.
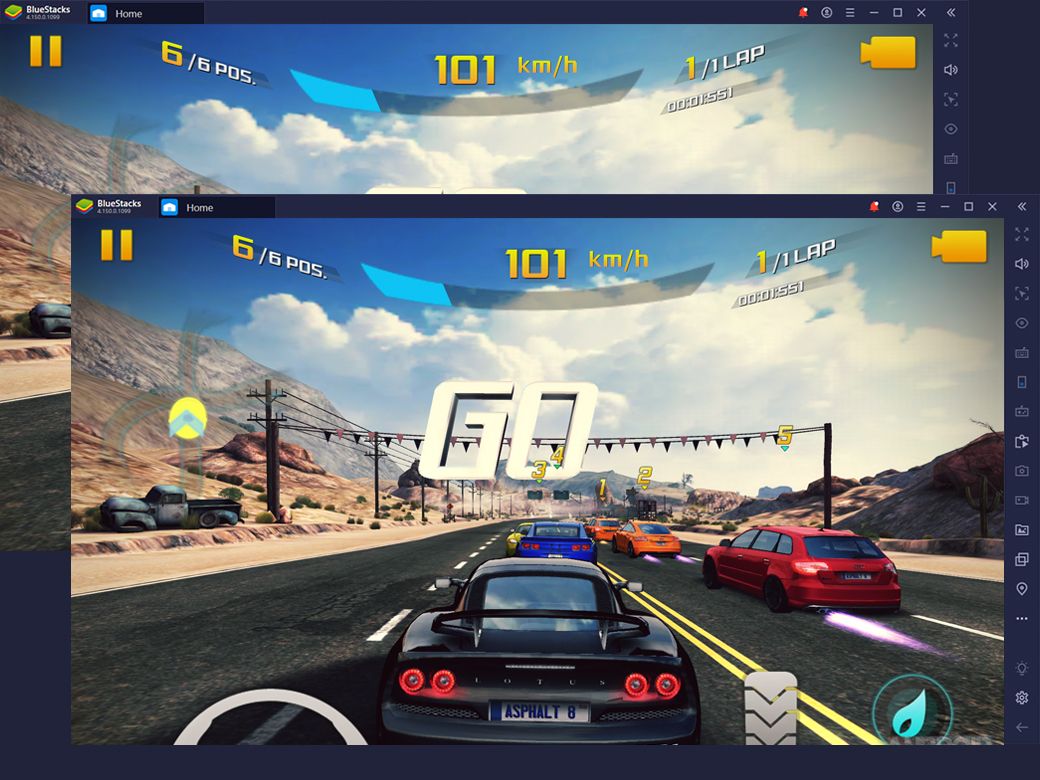
If you’re comparing Windows 11 vs Android emulators in terms of multitasking and ease of use, Windows 11 is a better choice.
With native support for Android apps, you can use them just like any Windows app which makes multitasking superior and more intuitive on Windows 11.
Gaming
When it comes to gaming, it’s hard to compare Windows 11 and BlueStacks or any other Android emulator because Android apps aren’t yet available to the public, and we can’t test how well Windows 11 supports Android games.
However, we assume that as long as you have capable hardware that can work with Windows 11, you should be able to handle Android games without too many issues.
Since Android support on Windows 11 is a brand-new feature, we expect to see some minor issues, so you might not be able to run your favorite games out of the box, but we’re positive that Microsoft will optimize everything for the final release.
BlueStacks on the other hand is heavily optimized for gaming, and it comes with mouse and keyboard support, plus it allows you to customize your controls.
It also has a Shooting Mode that allows you to aim with your mouse in first-person shooter games like you would on any FPS game on a PC.
In addition to FPS games, BlueStacks is optimized for MOBA games allowing you to play them with your keyboard and mouse exactly like on PC.
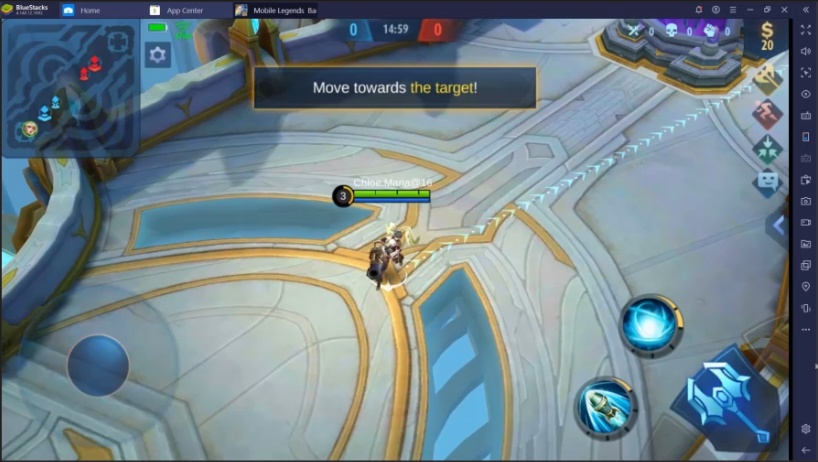
We already mentioned that the software supports Multi-Instance mode, allowing you to have open several games side by side. This is achieved with the support of an Eco mode that drastically reduces CPU and GPU usage.
The software also has multi-instance sync allowing you to replicate your actions in all open games.
Lastly, with the macro and script support, you can execute multiple commands or automate tedious tasks with a single click on a press of a button.

Comparing Windows 11 vs BlueStacks in terms of gaming doesn’t seem fair because BlueStacks has been developed and optimized specifically for gaming.
BlueStacks has advanced gaming features and it runs Android games with almost no issues, so it’s a perfect choice in that regard.
On the other hand, Windows 11 does look promising, but support for Android apps isn’t even released to Windows Insiders yet, so we still don’t know how well it works in action.
We’re positive that the OS will be able to handle Android games eventually, but for now, the better choice is BlueStacks.
Performance
Since BlueStacks runs in a virtual environment, it does require a lot of hardware power if you want to experience the maximum performance or run multiple games simultaneously.
Your performance can vary significantly, depending on the amount of RAM, CPU, and the GPU that you’re using.
In addition, your settings can also somewhat affect your performance, so you might have to adjust them accordingly to get the best performance.
According to the developers, BlueStacks now uses up to 50% less RAM and it’s optimized for high FPS. However, this feature needs to be manually enabled.

BlueStacks also has an Eco Mode feature that is used to have multiple instances of BlueStacks, and while using it, the software uses up to 87% less CPU and up to 97% less GPU according to BlueStacks internal tests.
Windows 11 has native support for Android apps, so we assume that it will offer better performance since it doesn’t require you to run a virtual environment. That’s what the spokesperson from BlueStacks said:
Running apps natively on Windows 11, while an ambitious goal, implies that developers might need to adapt their code and optimize for this platform, leading to additional development costs and time for launching apps, which is something that most developers will want to avoid unless absolutely necessary. To keep costs within budget, some teams choose to optimize and launch on a single platform, which comes at the cost of not appealing to the entirety of the mobile gaming community.
How will Microsoft and app developers handle optimization for Windows 11 remains to be seen, but we’re confident that they will overcome most obstacles.
Should I be using Android emulators on Windows 11?
Windows 11 vs Android emulators – this isn’t an easy comparison to make since not much is known about native Android support at the moment.
What we do know from Microsoft is that you will be able to run apps natively, and you can multitask and use them just like regular Windows applications.
Sadly, Windows 11 won’t support Google Play Store, so you might not be able to run every single app. However, you should be able to circumvent this limitation somewhat by sideloading apps.
On the other hand, Android emulators are readily available, and they support Google Play Store, so you can download and run almost any app that you want.
Emulators such as BlueStacks are optimized for gaming, so they might be a better solution if you want to play Android games on your PC.
If your PC can handle Windows 11, it most likely can handle Android emulators as well, so try them both and see which one works the best for your needs.
Do you also intend to stop using Android emulators? Let us know in the comments section below.








User forum
0 messages