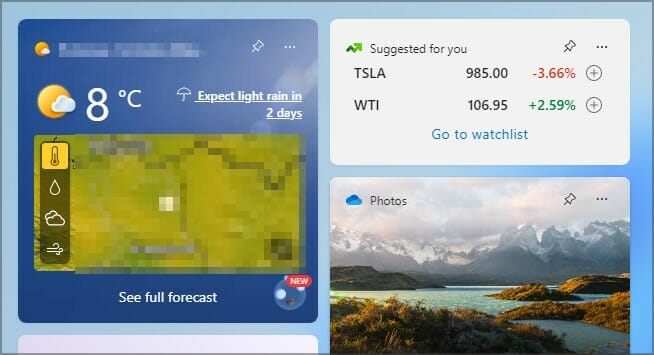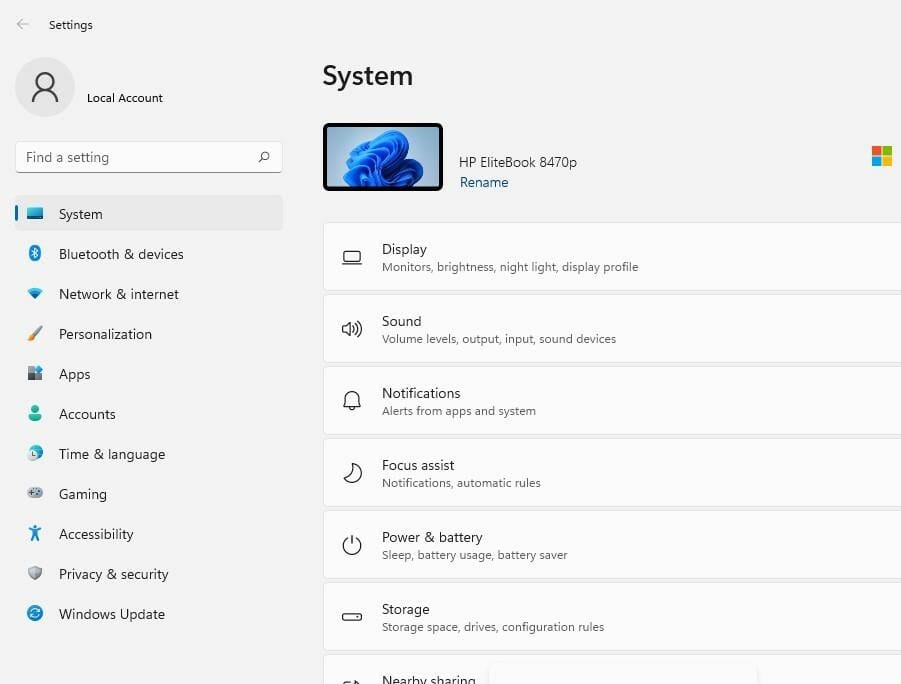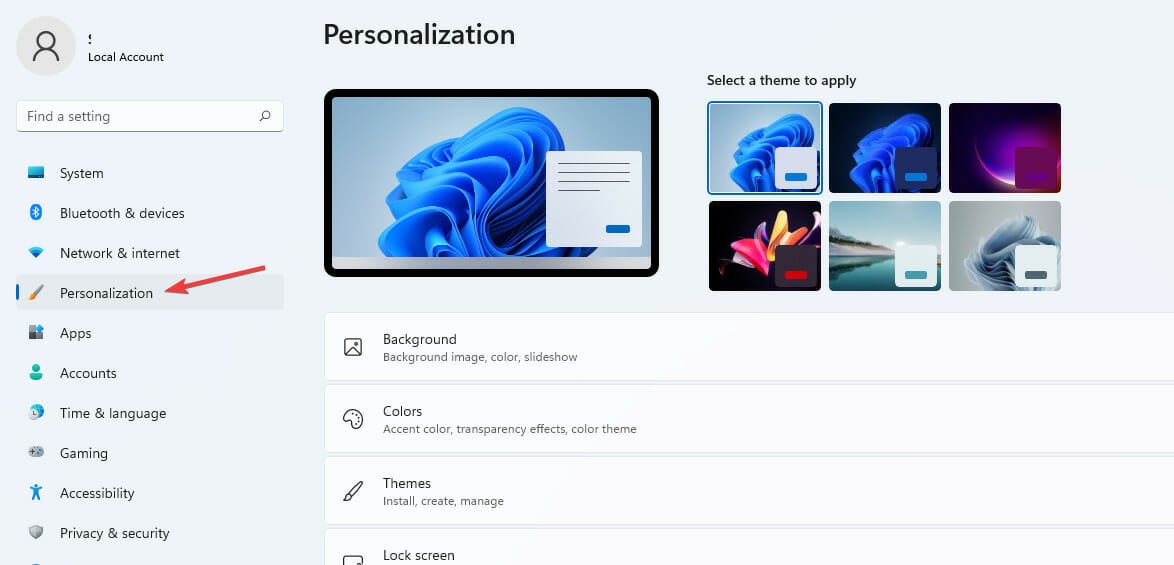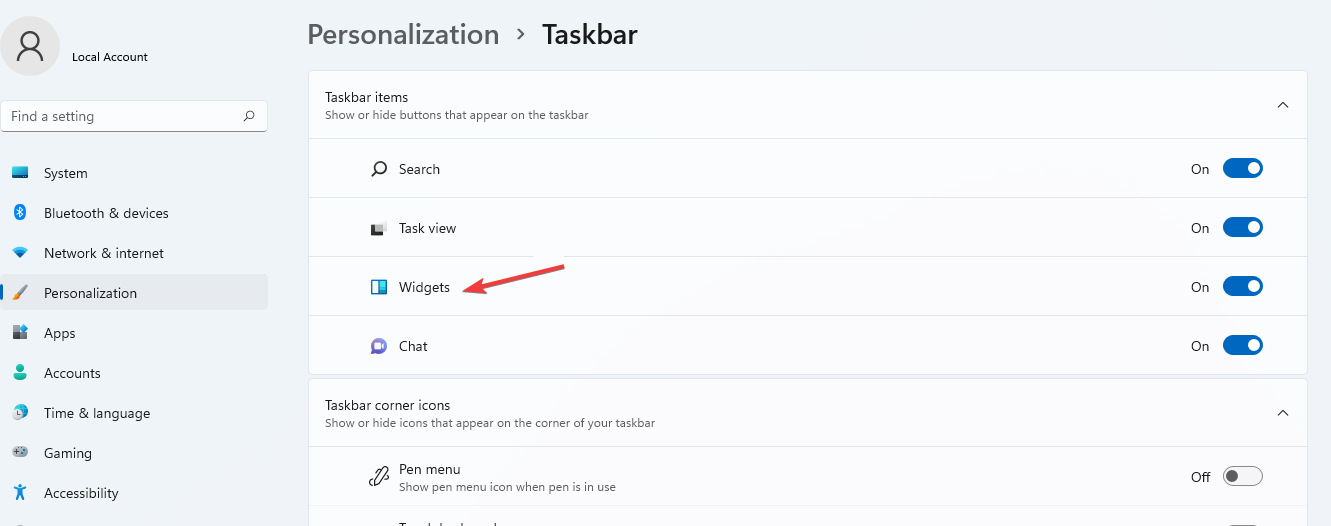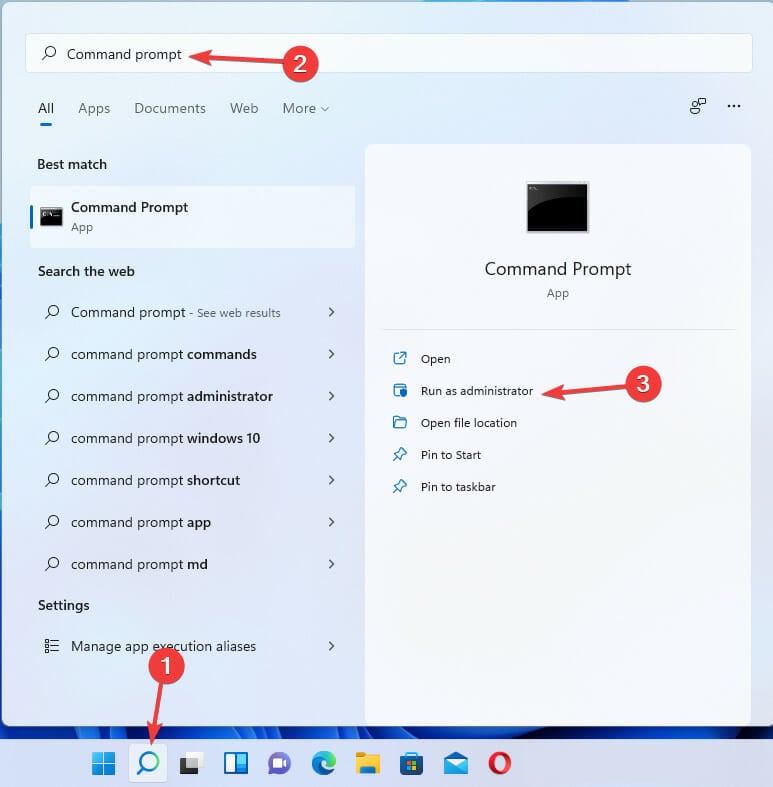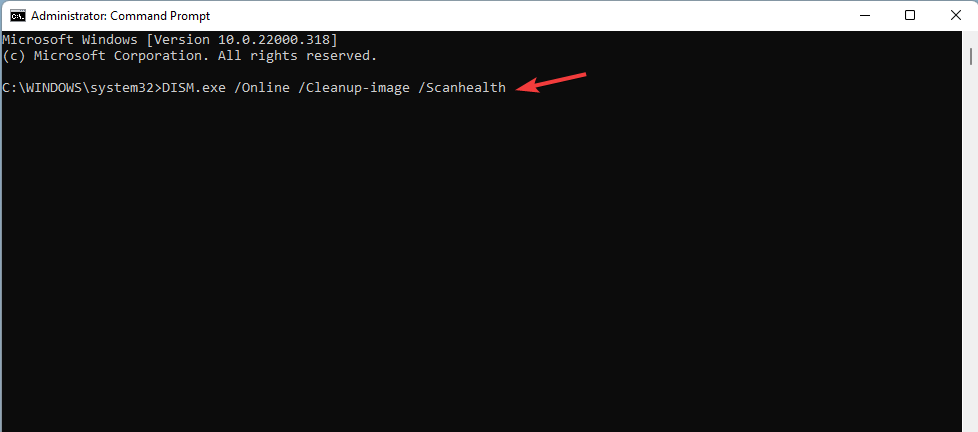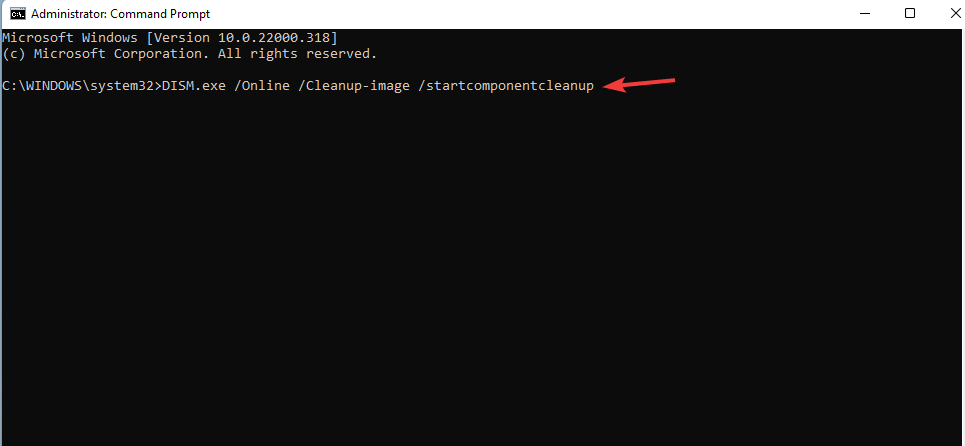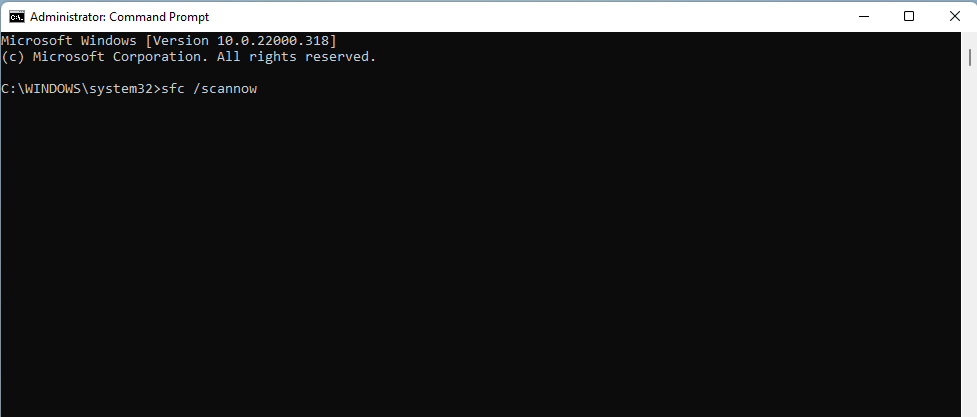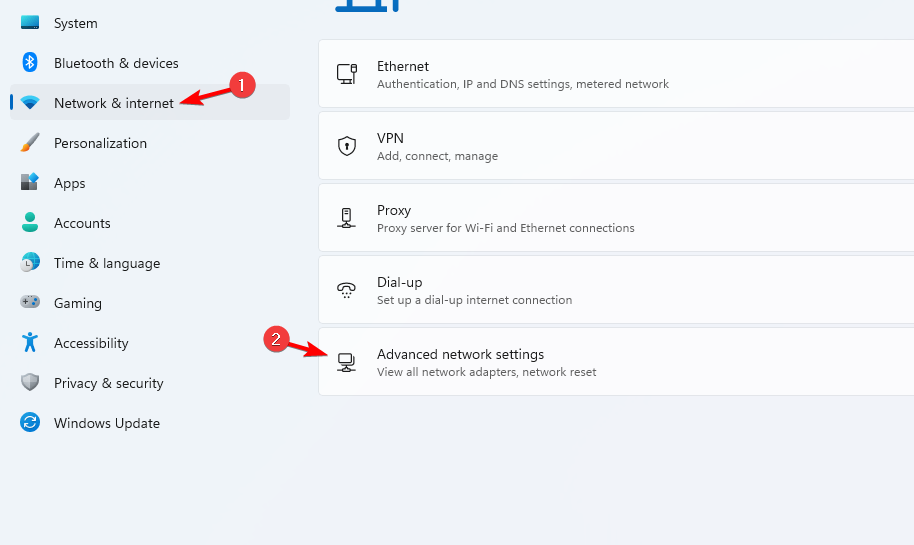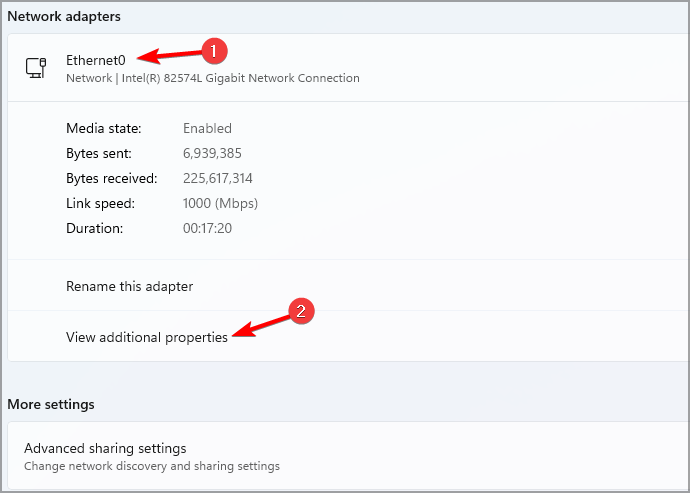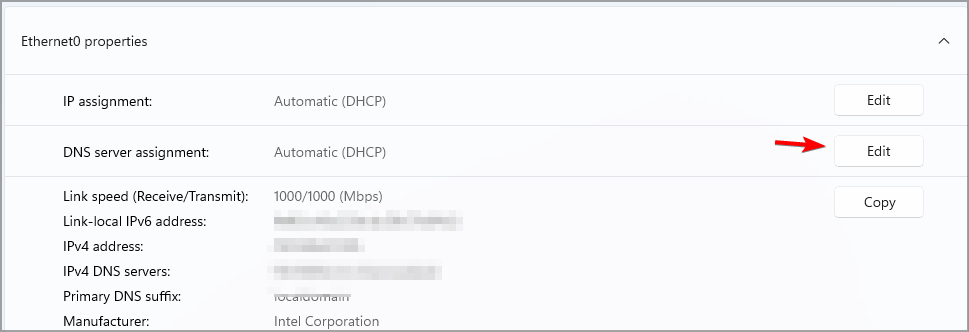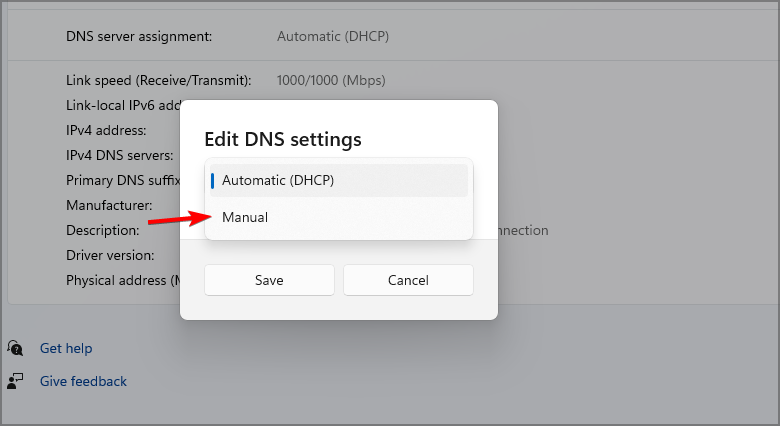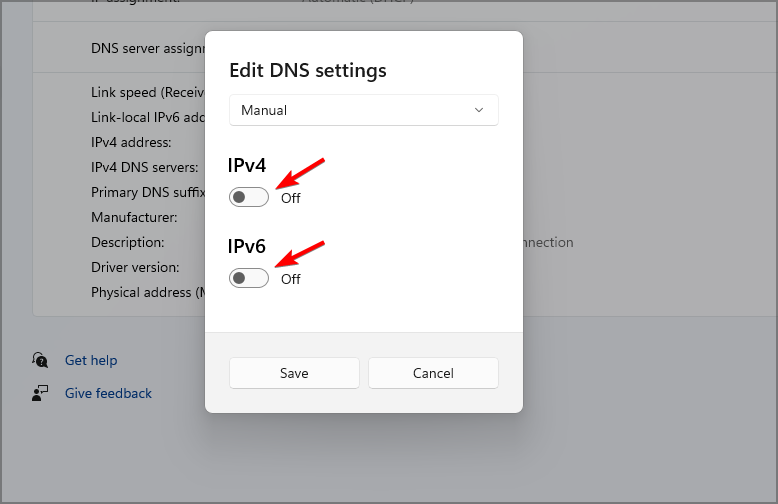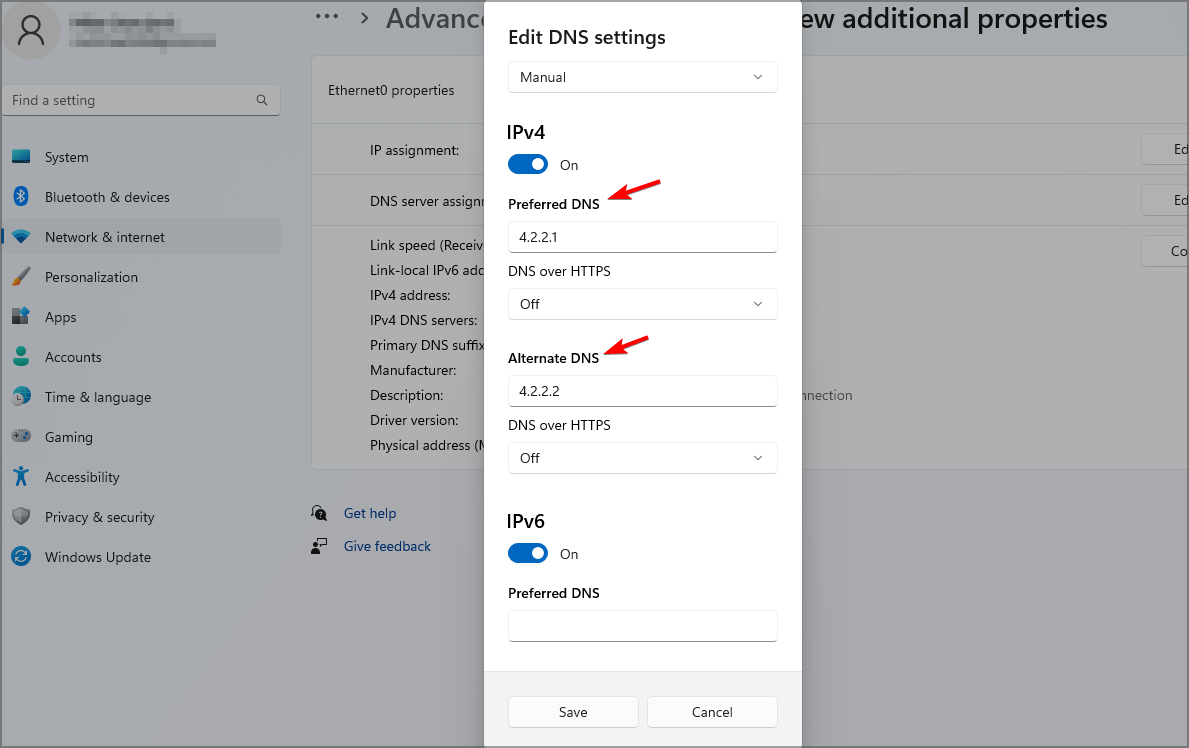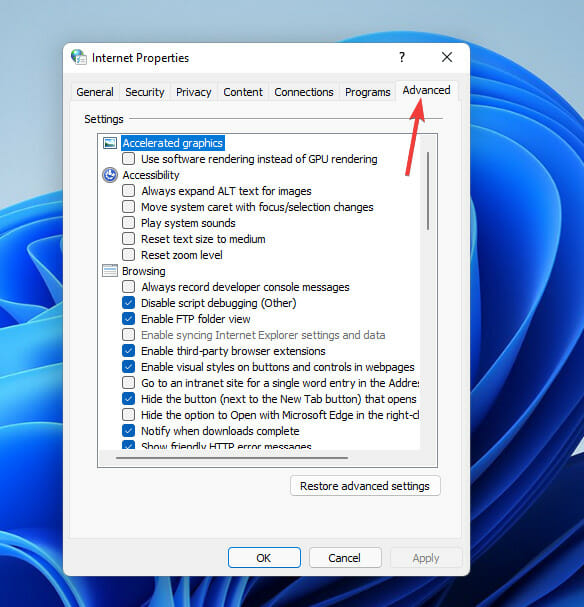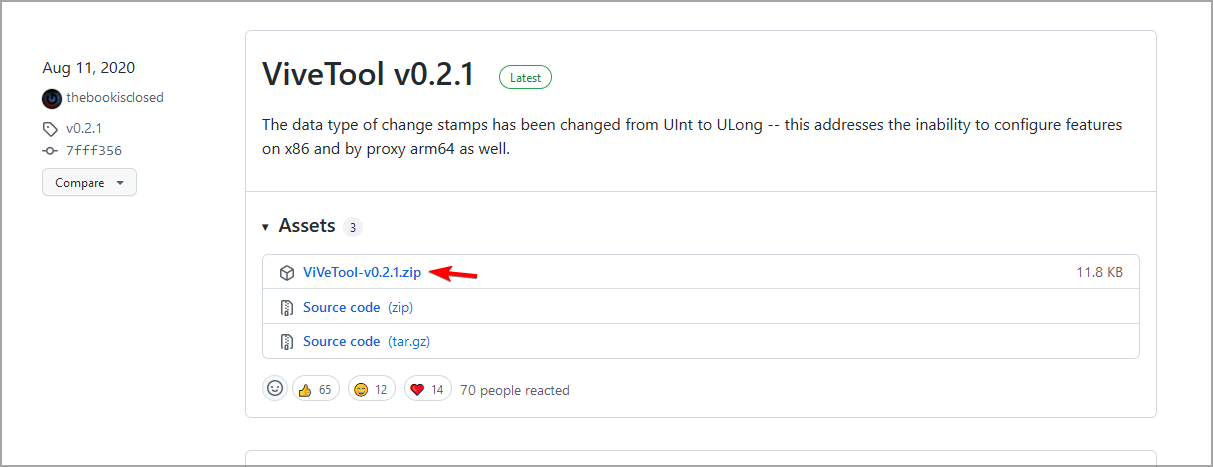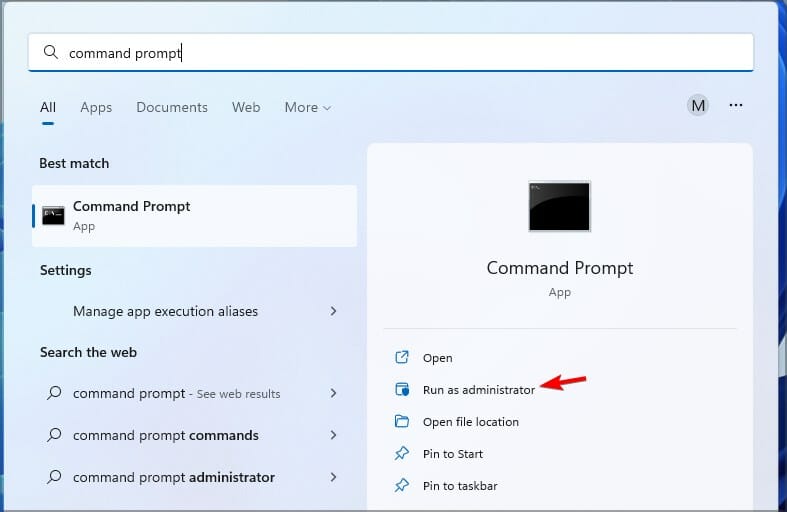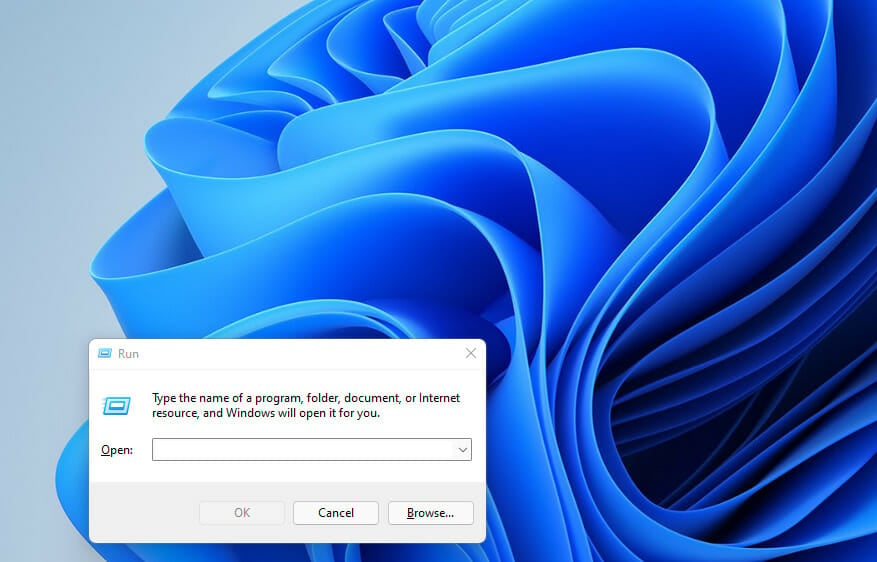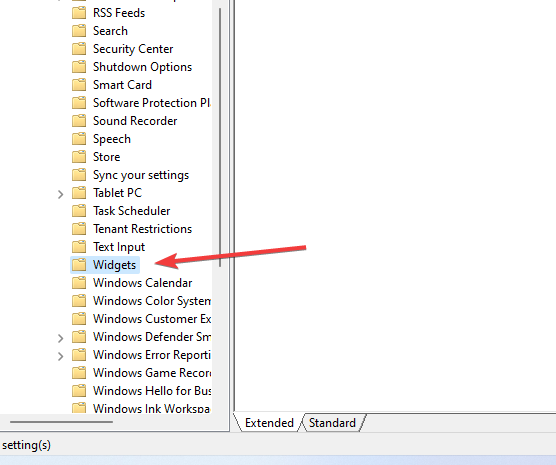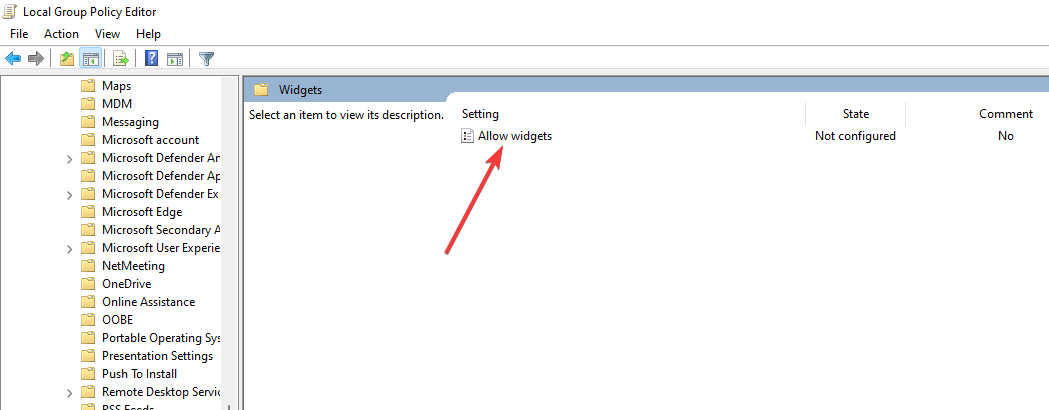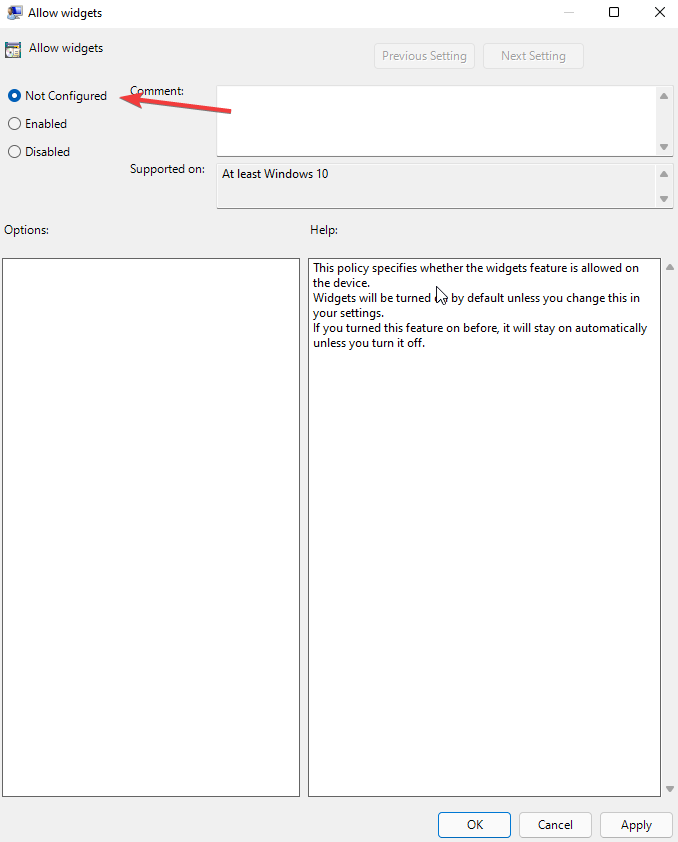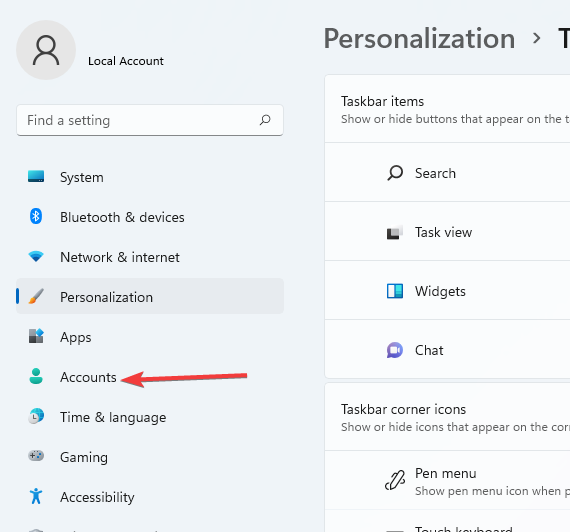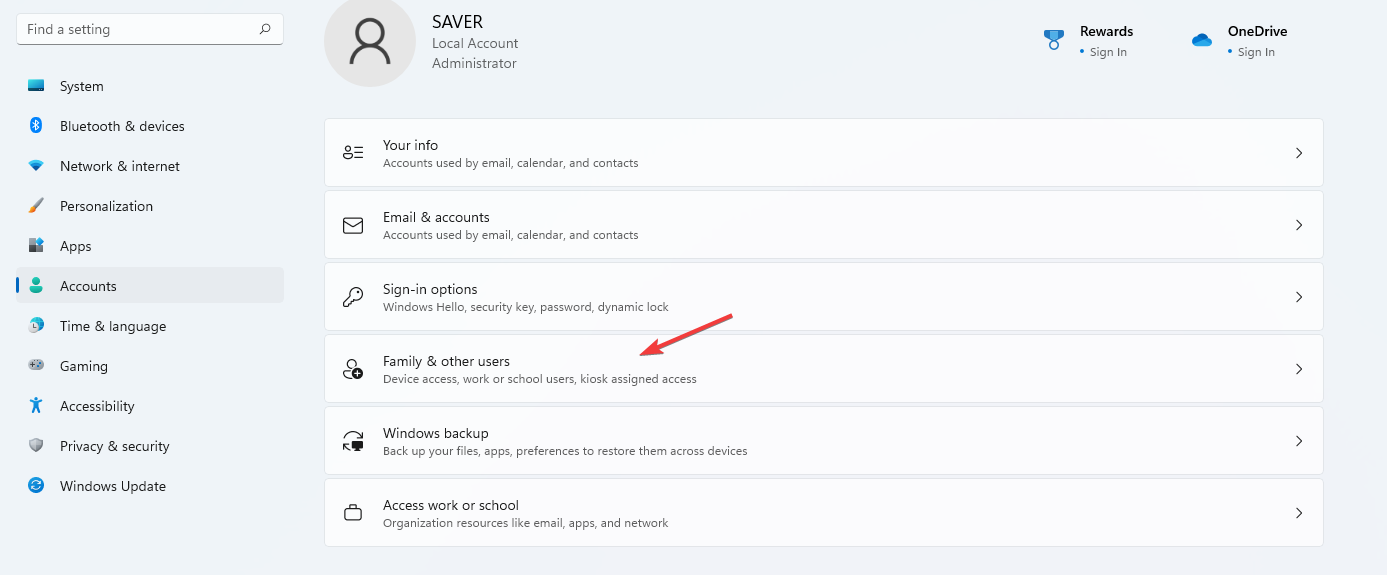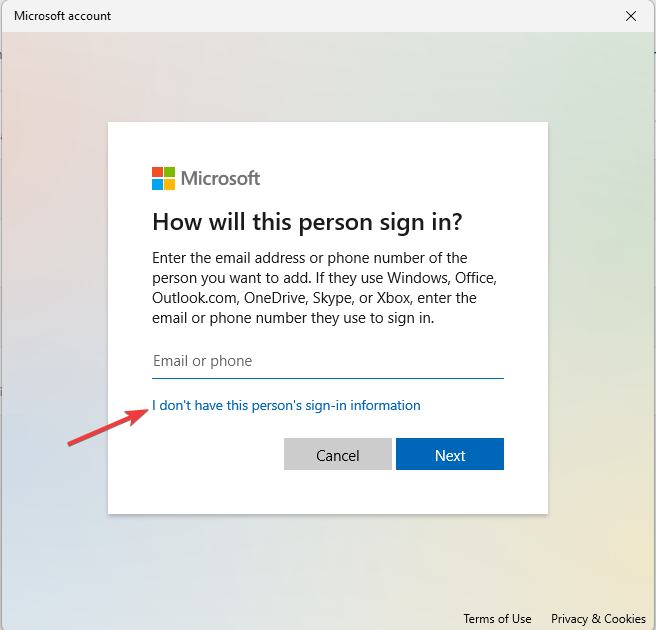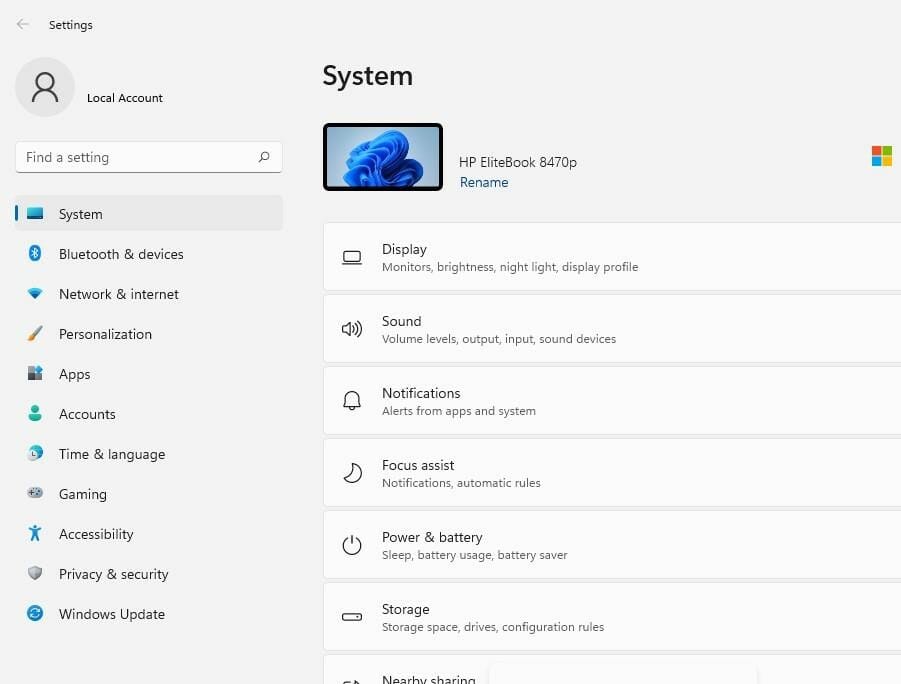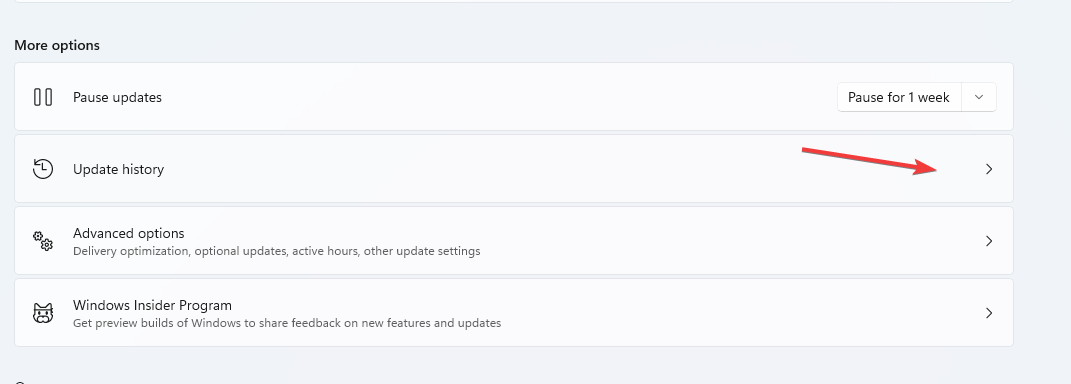Windows 11 Weather Widget Not Updating? 7 Steps to Fix it
Find assuring ways to solve Windows weather issues today
5 min. read
Updated on
Read our disclosure page to find out how can you help Windows Report sustain the editorial team Read more
Key notes
- If the Windows 11 weather icon is not showing, you need to check your Taskbar settings and make sure it’s enabled.
- Repairing your user profile and installation can sometimes help you with this problem.
- Modifying your DNS settings and adjusting the encryption settings is another way to fix this.
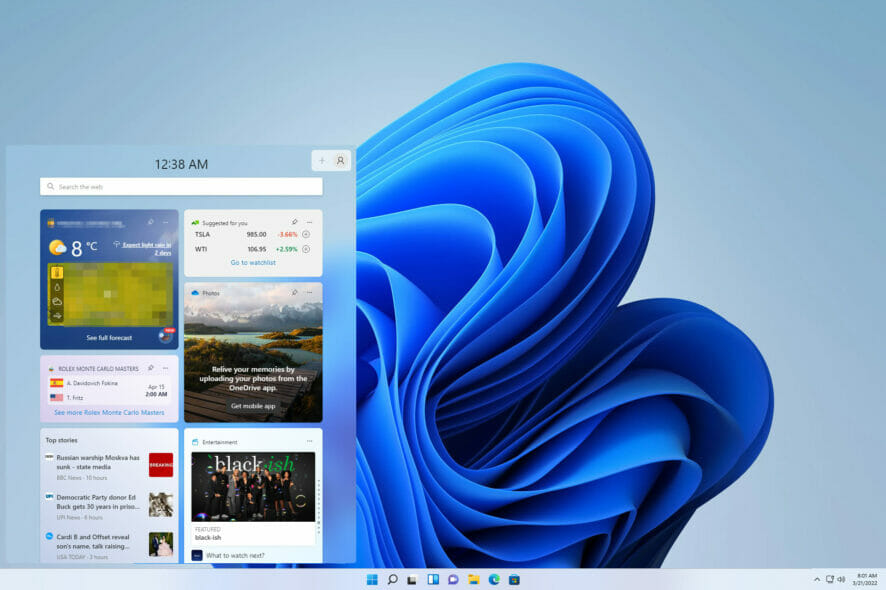
Windows 11 got rid of News and Interests segment and replaced it with the Widgets, which you can turn on or off through the settings.
Widgets come with the Weather app, which shows all the details and information you want about the weather. For this, you have to click and open the app for viewing.
Some users struggle when they try to show the weather in the Taskbar. Some end up giving up on the feature as they have no way to fix that.
Many reported that Taskbar icons are missing on Windows 11, but that can be easily fixed. For more information about the weather widget, be sure to keep on reading.
What are the causes of Windows 11 weather not showing on the Taskbar?
There are several reasons why the taskbar doesn’t display the weather features. Some of the leading causes include:
- Having pending updates from a specific build or previous updates during migration from Windows 10 to 11
- Corrupt registry and system files
- Improper settings and configurations
- Conflicting user accounts
- Having issues with TLS and SSL
How can I fix Windows 11 Weather widget if it’s not showing in Taskbar?
1. Check the widget settings
- Go to the Search button, type Settings, and hit Enter.
- Click on the Personalization tab.
- On the Taskbar items list, locate the Widgets option.
- Toggle the Widget button to turn it on.
2. Clean up the PC files
- Open the Start Search box, type Command Prompt and choose the Run as administrator option.
- Type the following commands in the order below and hit Enter for each:
DISM.exe /Online /Cleanup-image /ScanhealthDISM.exe /Online /Cleanup-image /RestorehealthDISM.exe /Online /Cleanup-image /startcomponentcleanupsfc /scannow - Restart your PC
All these commands make sure your PC has the finds and repairs corrupt files that may affect the normal functioning of Windows 11 programs.
An alternative and easy method of repairing your PC is to use a PC Repair Tool. This software will effectively scan, identify, and fix all PC issues affecting your computer thus optimizing its performance.
3. Enable the SSL and TLS
- Press Windows key + I on the keyboard to open the Settings app.
- Choose the Network and internet tab. Click on Advanced network settings.
- Select the type of network you use.
- Click on View all properties.
- Choose the Edit button on the DNS Server Assignment tab.
- Change the DNS settings from Automatic(DHCP) to Manual.
- Toggle the IPv4 and IPv6 buttons and turn them on.
- Change the Preferred DNS details to 4.2.2.1 and Alternate DNS to 4.2.2.2.
- Click OK to save the changes.
- Go back to the start button, Search Internet Options, and hit Enter to open the Internet Properties.
- Click on the Advanced tab.
- Scroll to the Security category and Check these options: SSL 3.0, TLS 1.0, TLS 1.1, TLS 1.2, TLS 1.3.
- Click Apply and OK to apply the changes.
4. Use of third party software
- Go to the Vivetool official website and download it.
- Copy all the contents of the Vivetool to the following directory:
Windows\System 32 - Go to the search, type Command Prompt, and select the Run as administrator option.
- Type each of these commands as you hit Enter:
vivetool addconfig 34301415 2
vivetool addconfig 36226456 2
vivetool addconfig 36553793 2
vivetool addconfig 36226054 2 - Restart your PC.
After the restart, an icon appears on the left side of the PC, click on it, and it automatically changes to the weather widget.
5. Configure the Group Policy
- Press Windows key + R on your keyboard to open an empty Run dialog.
- Type gpedit.msc and click OK.
- Navigate to the Computer Configuration directory.
- Select Administrative Templates, then Windows components.
- Locate the Widgets folder and double click to open it.
- Click on the Allow widgets option to open the expanded Window.
- Choose the Not configured option and click Apply and then OK to save the changes.
6. Create a new User Account
- Click on the Start search button, type Settings, and hit Enter.
- Click on the Accounts option.
- Choose the Family and other users option.
- On the Other users tab, select Add account to add another user.
- Choose I don’t have this person’s sign-in information when prompted to enter your Microsoft account.
- Choose the Add a user without a Microsoft account option. Input your username, password, password hint, click Next, and follow prompts to finalize the procedure.
After creating your account, log out from the old account and login into the new one. Repeat the same process and login into your previous account. The problem gets fixed.
7. Check your Windows Update
- Press Windows key + I on the keyboard to open the Settings app.
- Click on the Windows Update tab.
- Click on the Update history. Try if you have the KB5010414 update. If the update doesn’t exist, install it and try again.
This option works mainly for people who upgraded directly from Windows 10 to 11 using an update. The weather feature got released through the KB5010414 update making it compulsory to enjoy the weather feature.
Why is the Windows 11 weather widget not updating?
If the weather widget isn’t updating, it’s possible that you have a network issue that is preventing it from working properly, so be sure to check that.
Damage to your Windows installation can also cause this problem, so you might have to repair your installation or recreate your user profile.
Windows 11 has a lot of widgets that are for different purposes. Some of the other widgets that come with the new operating system include a calendar, photos, tips, Entertainment, traffic etc.
If the problem is still there, you might want to visit our Windows 11 widgets not working guide for more in-depth solutions.
Which fix worked on your PC? Let us know in the comments section below.