6 Simple Ways to Fix Windows 11 WiFi Adapter Code 10 Error
Reset your DNS cache for a reboot
5 min. read
Updated on
Read our disclosure page to find out how can you help Windows Report sustain the editorial team. Read more

A WiFi adapter code 10 error will typically appear with a yellow warning sign on your device manager. Subsequently, you’ll also notice connection issues with your Internet.
Usually, it’s a driver error. Your network adapter drivers could be missing, outdated or corrupted. It is also possible that your network adapter is undetectable has malfunctioned or due to issues with your connection ports.
How do I fix code 10 error network adapter in Windows 11?
1. Run the necessary troubleshooters
1.1 Run the Network adapter troubleshooter
- Hit the Windows key and click on Settings.
- Click on System, then select Troubleshoot.
- Select Other troubleshooters.
- Locate the Network Adapter troubleshooter and click on the Run button next to it.
1.2 Run the Internet Connections troubleshooter
- Hit the Windows key and click on Settings.
- Go to System, and click Troubleshoot.
- Now click Other troubleshooters.
- Locate Internet connections, and click Run.
- Follow the onscreen prompts to complete the process.
1.3 Run the Hardware and Devices troubleshooter
- Hit the Windows key, type cmd, and select Run as administrator.
- Type the following command and hit Enter:
msdt.exe -id DeviceDiagnostic - In the Hardware and Devices dialog that appears, click Next.
- The tool will start scanning for any problems with your hardware and recommend a fix. After it is done, try again and check if the code 10 error persists.
You can also inspect the physical connections of your router and check the network cable for damages. Such issues can make your WiFi adapter stop working.
2. Flush the DNS cache
- Press Windows + R to open Run, type cmd, and hit Ctrl + Shift + Enter.
- Click Yes in the UAC prompt.
- Now, paste the following command and hit Enter:
ipconfig /flushdns - Once done, restart the computer for the changes to come into effect.
3. Disable your antivirus temporarily
- Hit the Start menu icon, type Windows Security in the search bar and click Open.
- Click on Firewall & network protection, then select Public network.
- Locate Microsoft Defender Firewall and toggle the off button.
An aggressive antivirus has the potential of blocking network traffic or interfering with your network drivers leading to the code 10 error.
4. Resolve driver issues
4.1 Update your network drivers
- Hit the Windows key, type Device Manager in the search bar, and click Open.
- Navigate to your Network adapter, right-click on it, and select Update driver.
- Select Search automatically for updated drivers.
4.2 Reinstall your network drivers
- Click on the Start Menu icon, type Device Manager in the search bar, and click Open.
- Navigate to your Network adapter, right-click on it, and select Uninstall device.
- Confirm Uninstall in the next confirmation dialog.
- Next, go to your computer manufacturer’s official website from the search results.
- Open the driver page and download the driver setup (.exe file). If it’s a compressed file (.zip), you will first have to extract the contents.
- Run the setup and follow the on-screen instructions to complete the installation process.
- Restart the computer for the changes to come into effect.
4.3 Scan for driver errors
 NOTE
NOTE
- Launch your browser, and go to the official Intel download site to download the Intel Driver & Support Assistant.
- Press the Windows + E keys to open File Explorer. By default, the .exe file should be in the Downloads folder, then launch it.
- Check the I agree to the license terms and conditions, then click the Install button and confirm the UAC prompt.
- Wait for the installation to complete and click Restart to effect the changes.
- Left-click the Start button, search for intel driver & support assistant and launch it.
- Click Download all and check the box for I understand and wish to proceed.
- Then click Install all and wait for the process to complete.
- Run the tool and see if it detects any issues with your network adapter.
5. Reset your network
- Hit the Windows key and click on Settings.
- Navigate to Network & internet.
- Select Advanced network settings.
- Click on Network reset.
- Next, hit the Reset now button.
6. Perform a repair upgrade
- Navigate to the official Windows 11 Downloads page and click on Select download from Download Windows 11 Disk Image (ISO), then pick Windows 11.
- Now click on the Download button.
- Select the language, then click the Confirm button. You will receive a download link and you will be able to click on the 64-bit Download button to get the Windows 11 ISO.
- Now you can create a bootable USB or DVD, or just right-click the ISO and select the Mount option.
- You will see a virtual drive in the File Explorer window. Just click on it and then double-click the setup.exe file to start the installation process.
- Wait for the installation process to begin. At some point, you’ll be prompted to either keep all your files or install Windows only. Select keep your files, then proceed.
Hopefully, one of these solutions can help you bypass the error code 10 on your network adapter. If it persists, consider setting up a mobile hotspot as you seek help from a professional for further assistance.
If you have any additional comments or suggestions, keep the conversation going in the comment section below.






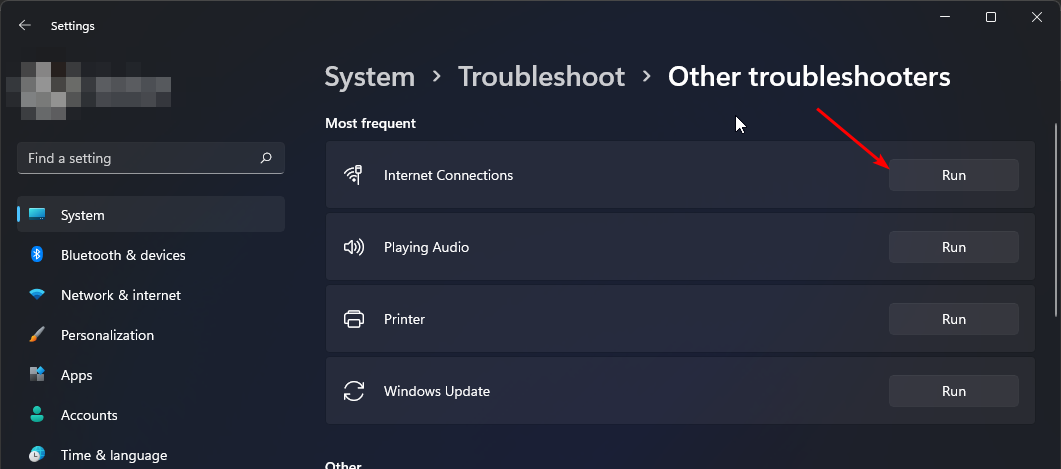

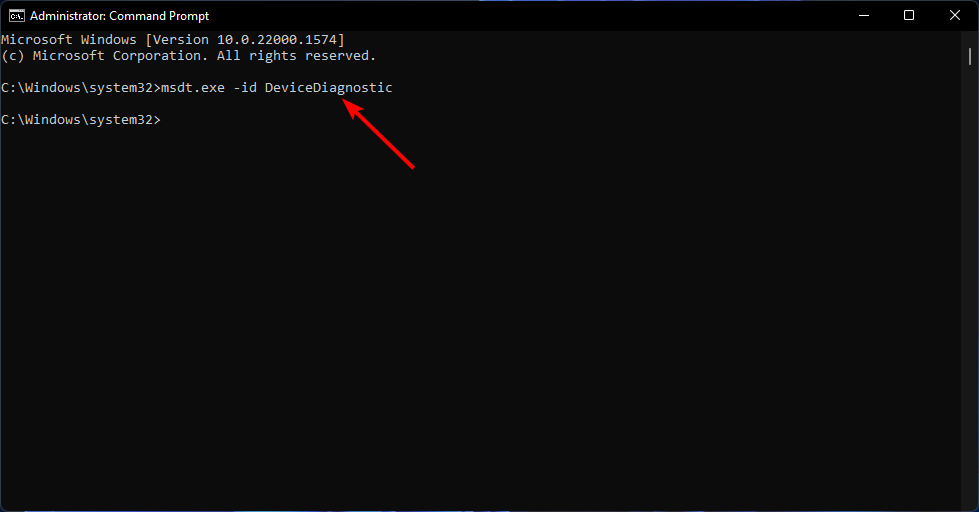
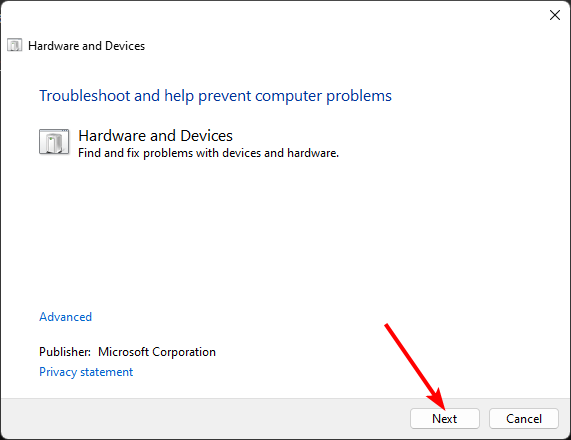
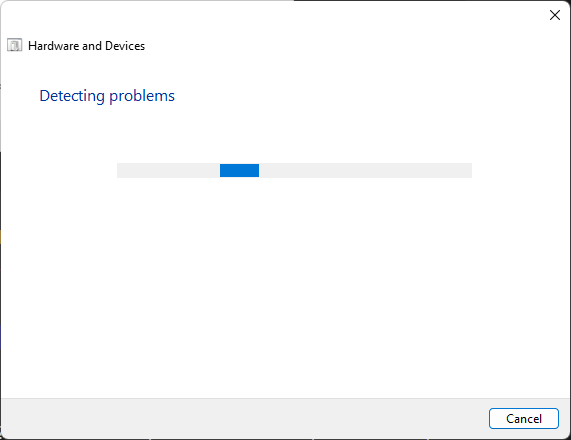
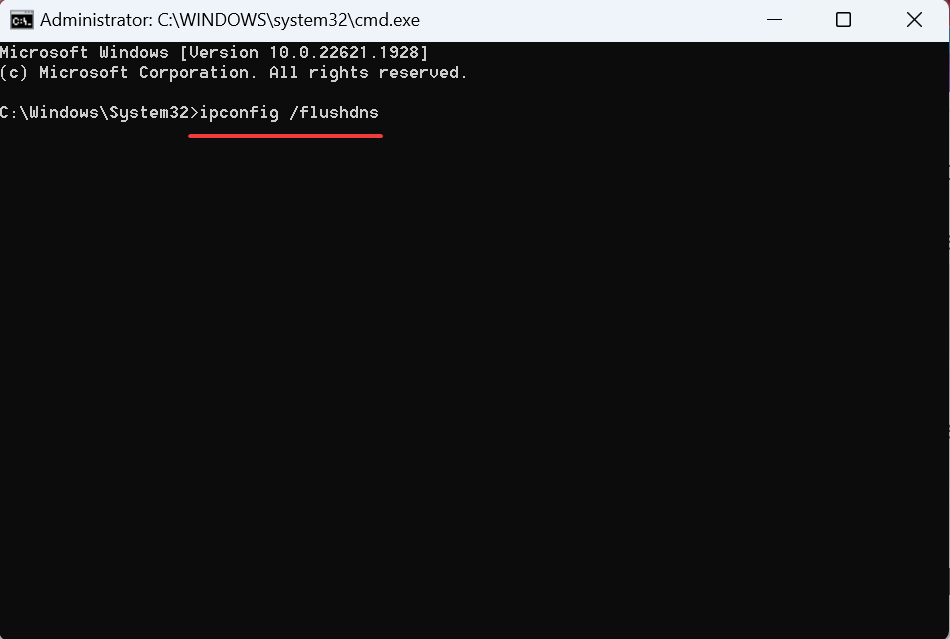




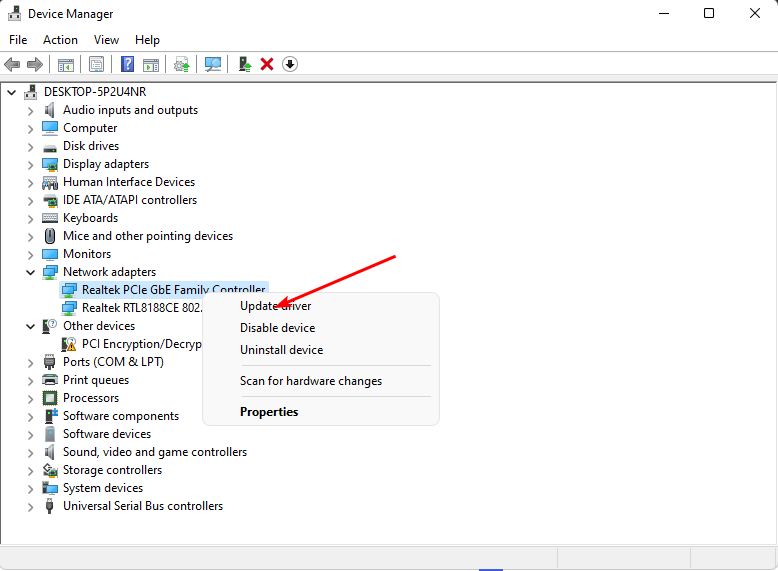
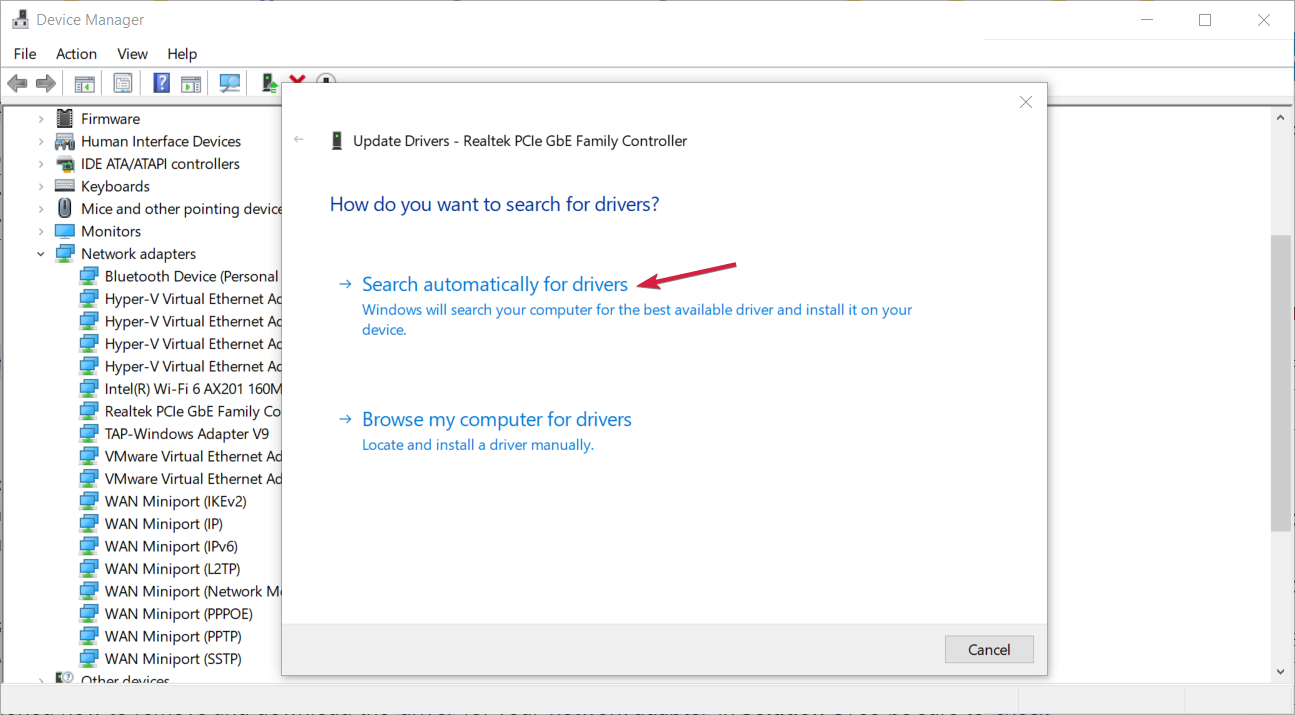
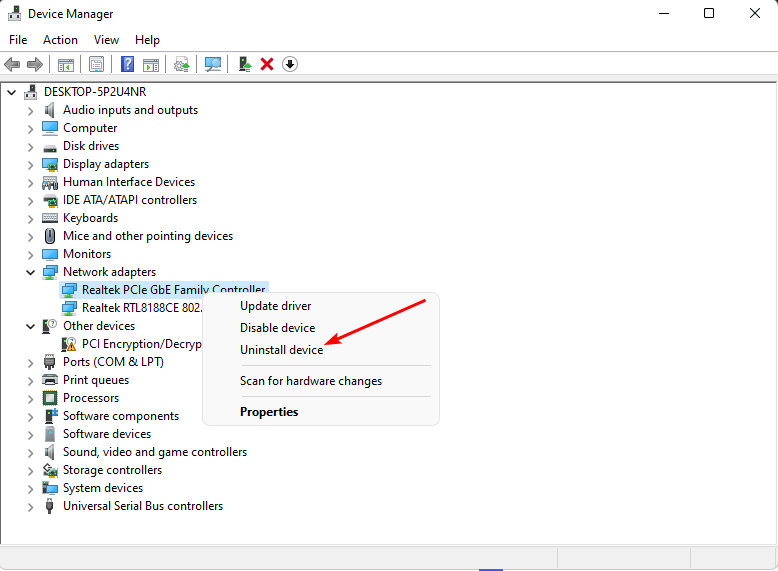


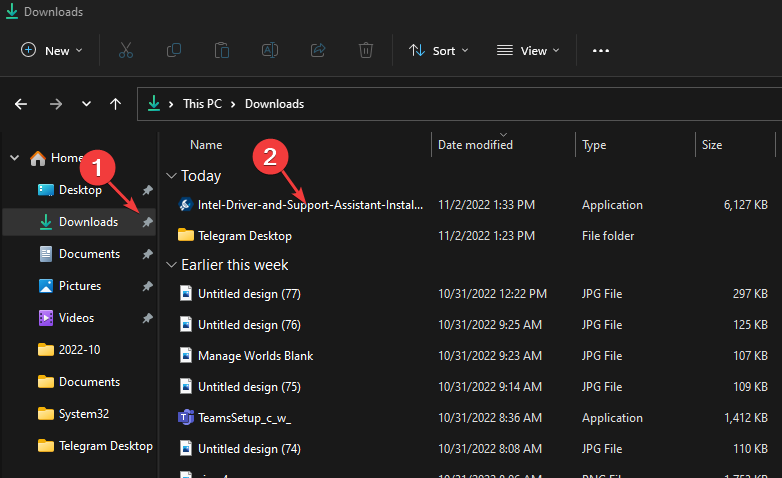
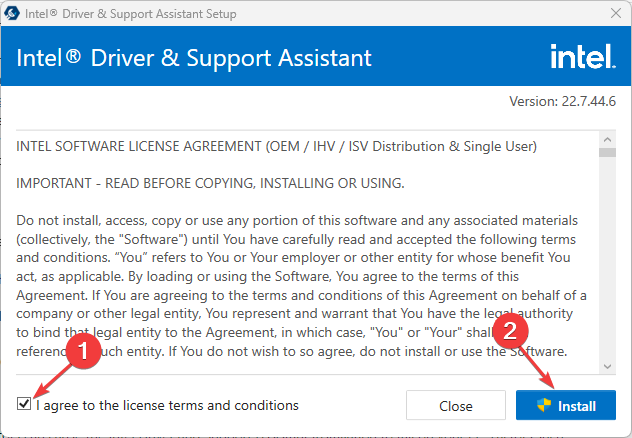
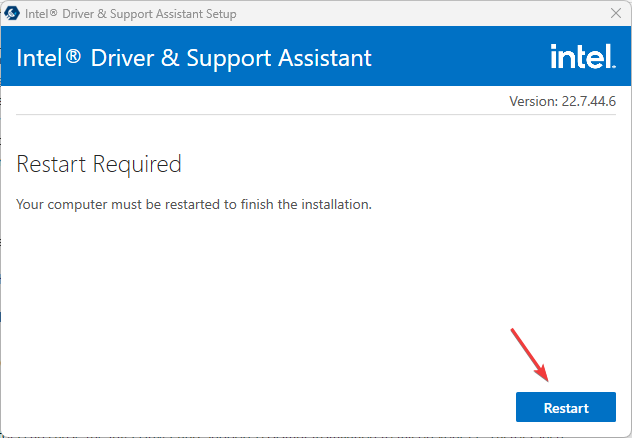
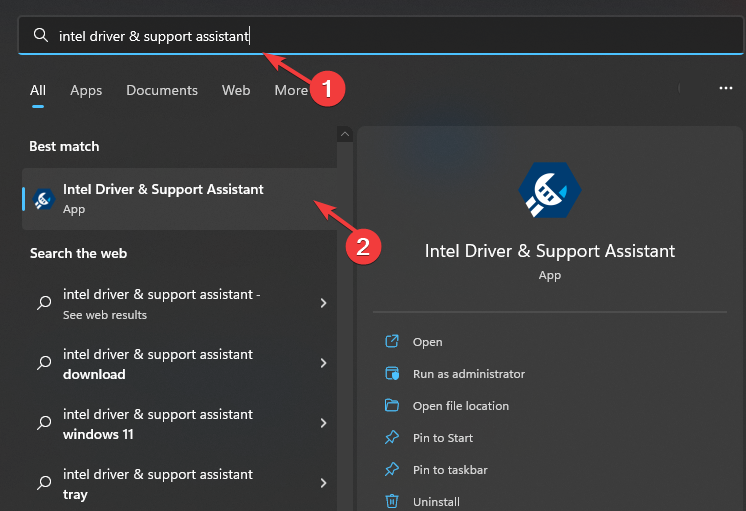
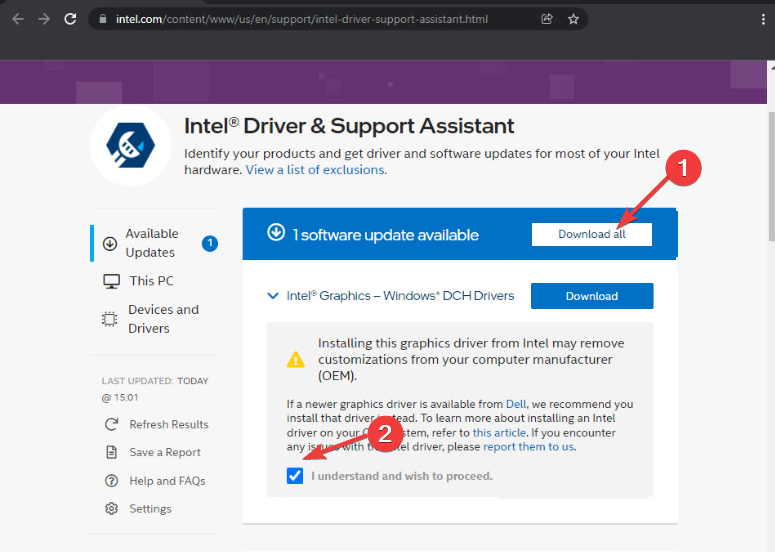
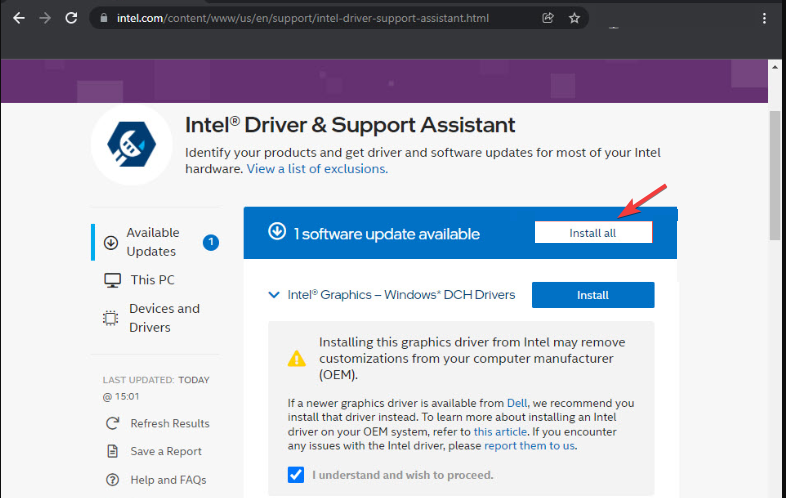
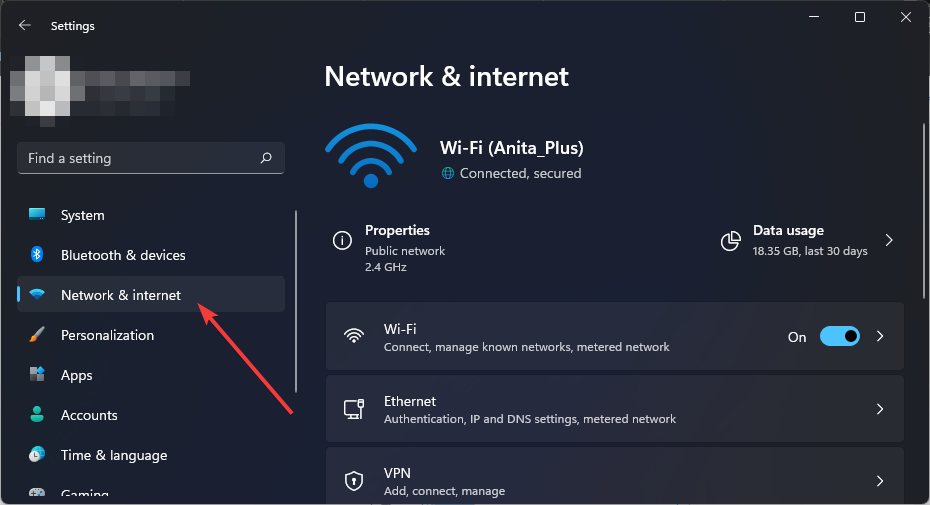
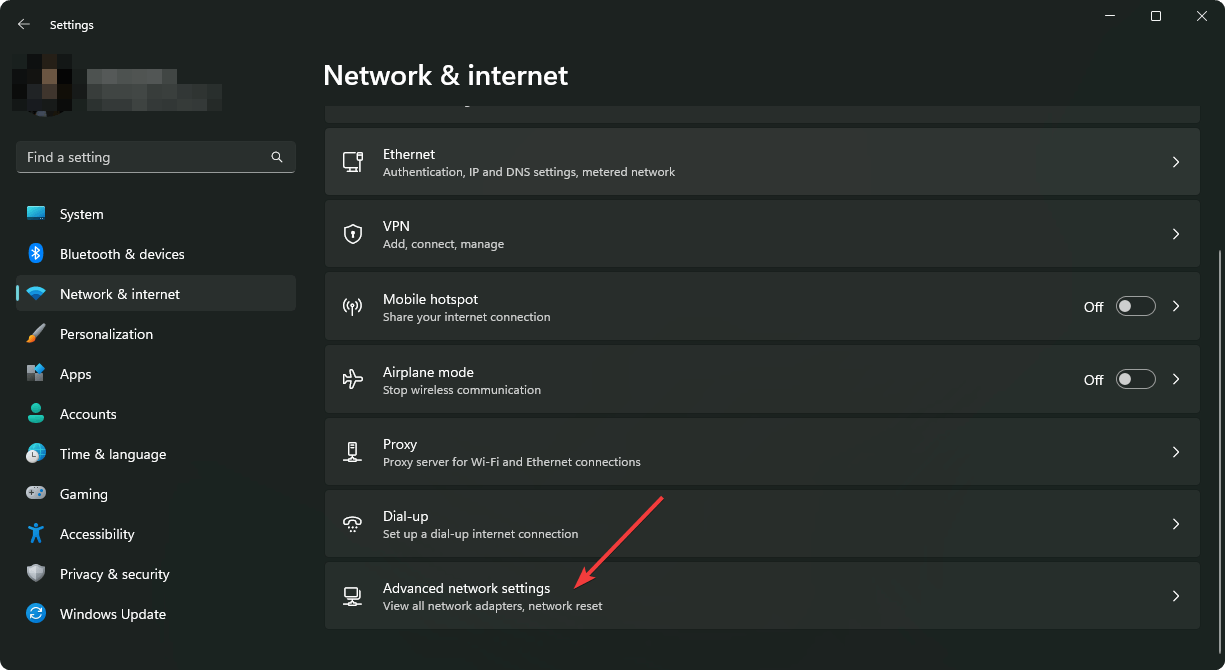
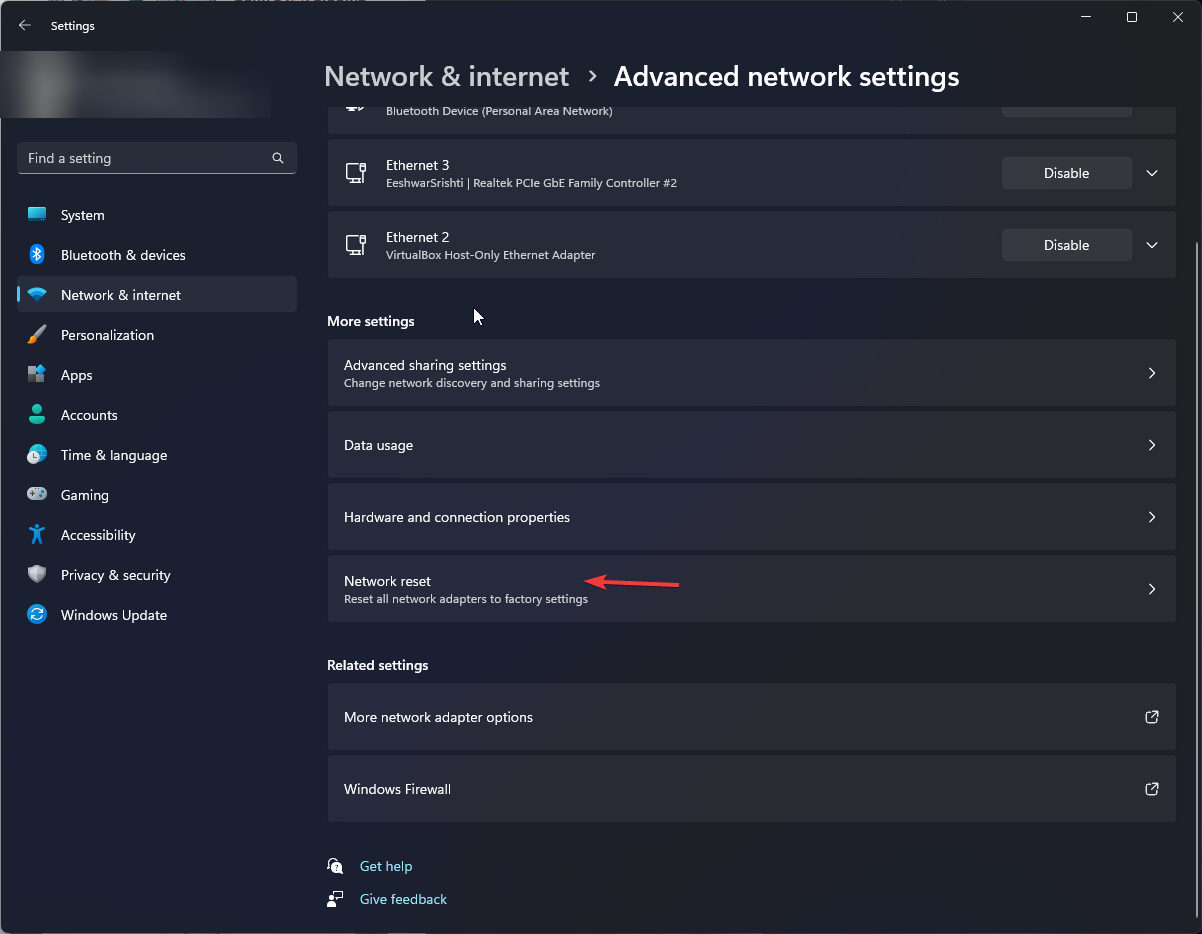
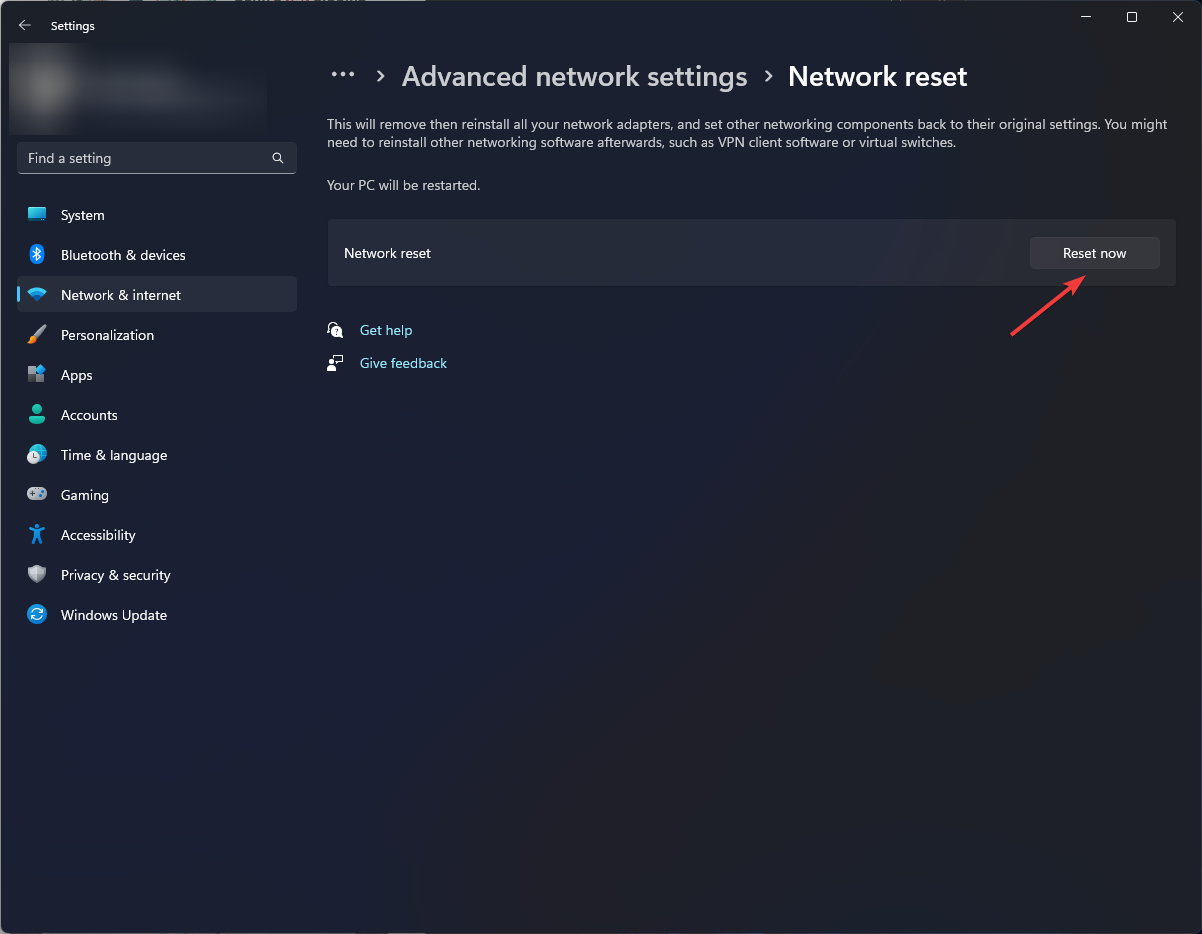













User forum
0 messages